Windows'ta PDF İzinleri Nasıl Değiştirilir? En İyi 3 Yol
How Change Pdf Permissions Windows
Bu yazı size şunu söylüyor PDF izinleri nasıl değiştirilir detayda. Daha spesifik olmak gerekirse, MiniTool PDF Düzenleyici, Google Chrome ve Acrobat aracılığıyla PDF izinlerinin nasıl kaldırılacağını/kilitlerinin açılacağını adım adım gösterir. PDF izinlerini kaldırmanız gerekiyorsa yayında verilen yöntemleri izleyin.Bu sayfada :- Yol 1: MiniTool PDF Düzenleyici ile PDF İzinlerinin Kilidini Açın
- 2. Yol: Google Chrome aracılığıyla PDF İzinlerini Kaldırma
- 3. Yol: Acrobat aracılığıyla PDF İzinlerinin Kilidini Açın
PDF'leri özgürce düzenlemek için PDF izinlerini değiştirmeniz gerekir. İşte soru geliyor: PDF izinleri nasıl değiştirilir? Siz de bunun cevabını arıyorsanız bu yazı tam size göre. 3 basit yolu toplar.
Yol 1: MiniTool PDF Düzenleyici ile PDF İzinlerinin Kilidini Açın
MiniTool PDF Editor, Windows 11/10/8/7 için hepsi bir arada bir PDF düzenleyicisidir. PDF'leri oluşturmanıza/düzenlemenize/dönüştürmenize/birleştirmenize/bölmenize/sıkıştırmanıza/çıkarmanıza/açıklama eklemenize/okumanıza/çevirmenize olanak tanır. Bu yazılımı kullanarak PDF'yi Word/Excel/PPT/TXT/HTML/EPUB/CAD/XPS/markdown'a (veya tam tersi) dönüştürebilirsiniz.
Hatta görüntüleri JPG/PNG/BMP/ICO/PDF formatlarına dönüştürmenize olanak tanıyan bir görüntü dönüştürücü bile içerir. Ayrıca görüntüleri toplu olarak dönüştürebilir, bu da size çok zaman kazandırır. Bu mükemmel PDF düzenleyiciyi edinmek istiyorsanız, indirmek ve yüklemek için aşağıdaki düğmeye tıklayın.
İpuçları: MiniTool PDF Editor ücretsiz deneme sürümü ve profesyonel sürümler sunar. Bu sayfada iki basım arasındaki farkı öğrenebilir ve ardından uygun bir basımı seçebilirsiniz. Ücretsiz deneme sürümü, yüklemenizden sonraki 7 gün içinde sona erecektir; bu nedenle, ücretli özellikleri kullanmaya devam etmek için pro sürüme yükseltmeniz gerekir.MiniTool PDF Düzenleyiciİndirmek İçin Tıklayın100%Temiz ve Güvenli
Daha sonra bu programı kullanarak PDF'lerdeki izinleri kaldırmak için aşağıdaki adımları izleyin. Dosyayı şifrelerken MiniTool PDF Düzenleyici aracılığıyla PDF izinlerini de ekleyebileceğinizi veya düzenleyebileceğinizi belirtmekte fayda var.
Aşama 1: MiniTool PDF Editor'ı yükledikten sonra ana arayüzüne girmek için onu başlatın.
Adım 2: Hedef PDF'yi MiniTool PDF Düzenleyici'de açın. Bunu yapmanın birkaç yolu var.
- PDF'yi programa sürükleyip bırakın.
- Tıkla Açık sol paneldeki seçeneğini seçin ve ardından açılan pencerede hedef PDF dosyasını bulup açın.
- PDF dosyasını bulup sağ tıklayın ve ardından Şununla aç: MiniTool PDF Düzenleyici .

Aşama 3: Tıklamak Koruma > Şifre Çözme .
4. Adım: İçinde PDF Şifre Çözme penceresinde kaydetme yolunu yapılandırın ve tıklayın. Uygula işlemi yürütmek için.
İpuçları: İşaretini kaldırmanız gerekiyor Mevcut Dosyaları Değiştir kaydetme yolunu yapılandırmak için.
Adım 5: Artık PDF'yi istediğiniz gibi düzenleyebilir, kopyalayabilir, yazdırabilir ve açıklama ekleyebilirsiniz.
2. Yol: Google Chrome aracılığıyla PDF İzinlerini Kaldırma
Google Chrome, PDF'lerdeki izinleri kaldırabilen yerleşik bir PDF okuyucu/yazıcıya sahiptir. Aşağıdaki adımlar Chrome aracılığıyla PDF izinlerini nasıl değiştireceğinizi gösterir.
Aşama 1: Bilgisayarınızdaki Chrome tarayıcısını açın.
Adım 2: Hedef PDF'yi mevcut veya yeni bir sekmeye sürükleyip bırakın. Bunu yapmanız gerekiyorsa şifreyi girin.
Aşama 3: Şunu tut Ctrl Ve P tuşlarına aynı anda dokunun veya Yazdır açmak için simge Yazdır pencere.
4. Adım: Açılan menüden Varış noktası , tıklamak PDF olarak kaydet . Ardından Kaydetmek pencerenin altındaki düğmesine basın.
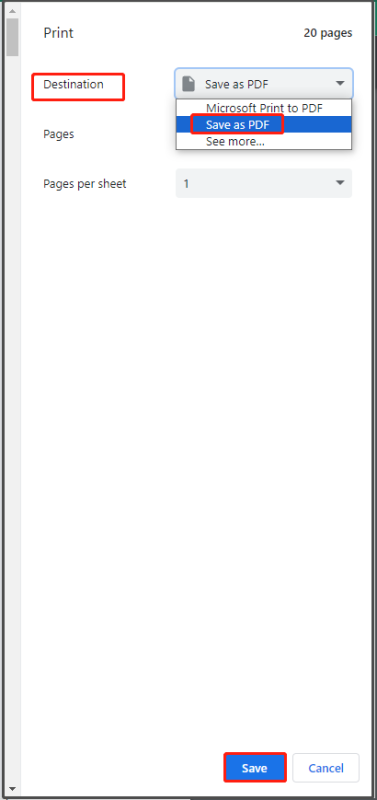
Adım 5: Açılan pencerede yeni PDF'nin yolunu seçin, dosya adını yazın ve ardından Kaydetmek İşlemi onaylamak için.
Adım 6: Yeni PDF belgesi parola korumalı olmayacağından, belgeyi düzenleyebilir, yazdırabilir ve başka değişiklikler yapabilirsiniz.
 Hasarlı veya Bozuk PDF'ler Nasıl Onarılır? [Çözüldü]
Hasarlı veya Bozuk PDF'ler Nasıl Onarılır? [Çözüldü]Hasarlı veya bozuk PDF'leri onarmak mı istiyorsunuz? Eğer öyleyse, bu yazı ihtiyacınız olan şey. Size tam bir PDF onarım kılavuzu sağlar.
Devamını oku3. Yol: Acrobat aracılığıyla PDF İzinlerinin Kilidini Açın
Aşama 1: Bilgisayara Adobe Acrobat'ı yükleyin ve ardından ana arayüzüne girmek için başlatın.
Adım 2: PDF dosyasını Acrobat'ta açın, Dosya sekmesine ve ardından öğesine dokunun Özellikler .
Aşama 3: Sonra Döküman özellikleri iletişim kutusu belirdiğinde şuraya gidin: Güvenlik sekmesi. Tüm belge kısıtlamalarını kaldırmak istiyorsanız Şimdi Güvenlik itibaren Güvenlik Yöntemi Aşağıya doğru açılan menü.
4. Adım: Açılan pencerede mevcut PDF izin şifrenizi girin ve tıklayın. TAMAM devam etmek.
Adım 5: Bir sonraki pencerede, tıklayın TAMAM Seçilen belgedeki güvenliği kaldırmak için. İzin şifresini kaldırmak için ekrandaki talimatları izleyin.

![Panik Yapmayın! Bilgisayarı Açıyor, ancak Görüntü Yok Sorunu Gidermek için 8 Çözüm [MiniTool İpuçları]](https://gov-civil-setubal.pt/img/data-recovery-tips/22/dont-panic-8-solutions-fix-pc-turns-no-display.png)
![Windows'ta Bir Sürücü Nasıl Geri Alınır? Adım Adım Kılavuz [MiniTool News]](https://gov-civil-setubal.pt/img/minitool-news-center/29/how-roll-back-driver-windows.jpg)
![PC Matic vs Avast: 2021'de Hangisi Daha İyi? [MiniAraç İpuçları]](https://gov-civil-setubal.pt/img/backup-tips/13/pc-matic-vs-avast-which-one-is-better-2021.png)

![Realtek HD Audio Evrensel Hizmet Sürücüsü [İndirme/Güncelleme/Düzeltme] [MiniAraç İpuçları]](https://gov-civil-setubal.pt/img/news/FC/realtek-hd-audio-universal-service-driver-download/update/fix-minitool-tips-1.png)
![Sistem Güncellemesi Hazırlık Aracı: Bilgisayardaki Tutarsızlıkları Düzeltme [MiniTool News]](https://gov-civil-setubal.pt/img/minitool-news-center/11/system-update-readiness-tool.jpg)
![Logitech G933 Mic'in 3 Yöntemle Çalışmayan Hatasını Düzeltme [MiniTool News]](https://gov-civil-setubal.pt/img/minitool-news-center/12/fix-logitech-g933-mic-not-working-error-with-3-methods.jpg)
![SATA kablosu nedir ve Farklı Türleri [MiniTool Wiki]](https://gov-civil-setubal.pt/img/minitool-wiki-library/33/what-is-sata-cable.jpg)

![Borderlands 3 Cross Save: Evet mi, Değil mi? Neden ve nasıl? [MiniTool Haberleri]](https://gov-civil-setubal.pt/img/minitool-news-center/69/borderlands-3-cross-save.jpg)

![Windows 10'da Bluetooth Ses Kekemeliği: Nasıl Onarılır? [MiniAraç Haberleri]](https://gov-civil-setubal.pt/img/minitool-news-center/63/bluetooth-audio-stuttering-windows-10.png)
![Windows 10'da USB 3.0 Sürücüleri Nasıl Güncellenir / Kurulur? [MiniTool Haberleri]](https://gov-civil-setubal.pt/img/minitool-news-center/13/how-update-install-usb-3.jpg)



![Çözüldü - Windows 10'da Netflix Hata Kodu M7361-1253 [MiniTool News]](https://gov-civil-setubal.pt/img/minitool-news-center/62/solved-netflix-error-code-m7361-1253-windows-10.jpg)

