Windows 11'de Anakart Modeli Nasıl Kontrol Edilir? (4 Yol)
How Check Motherboard Model Windows 11
Bilgisayarınızın bileşenleri hakkındaki bilgileri bilmek çok önemlidir. Anakart, tüm bileşenlerin başladığı bir temeldir. Anakart modelini kontrol etmek çok önemlidir. Hangi anakarta sahip olduğumu nasıl anlarım? Bu soruyu sorarsanız bu yazıya bakın; MiniTool bu yazıda dört faydalı yöntem sunmaktadır.Bu sayfada :Anakart, masaüstü veya dizüstü bilgisayarınızın en önemli bileşenlerinden biridir ve bilgisayarın kalbidir. Anakartta RAM, CPU, grafik kartı, sabit sürücü ve daha fazlası dahil olmak üzere birçok bileşen bulunur.
Anakartınız üzerinde bulunan donanımları değiştirmek istiyorsanız öncelikle yeni donanımın anakart ile uyumlu olduğundan emin olmalısınız. Bunu yapmak için hangi anakarta sahip olduğunuzu bilmelisiniz. Kısacası anakart modelini bulmak, donanım cihazlarını güncellemek ve uyumluluğu bilmek için çok önemlidir.
Peki bilgisayarın kasasını açmadan anakart detaylarını görmek mümkün mü? Tabii ki, bu şeyi yapabilirsiniz. Windows 11'de anakart modelini kolayca kontrol etmek için aşağıdaki dört yolu izleyin.
Uç: Hangi anakarta sahibim? Windows 10 PC çalıştırıyorsanız bu yazıdaki yöntemleri izleyin – PC Anakart Modelinizi ve Seri Numaranızı Nasıl Bulunur? . Windows 11/10'da Anakart Sürücüleri Nasıl Güncellenir? 3 Yol!
Windows 11/10'da Anakart Sürücüleri Nasıl Güncellenir? 3 Yol!Windows 11/10'da anakart sürücüleri nasıl güncellenir? Bu yazı size ASUS, MSI veya Gigabyte anakartınız için bunu yapmanın 3 yolunu sunuyor.
Devamını okuWindows 11'de Anakart Modeli Nasıl Bulunur?
Burada dört yol tanıtılacak: CMD, sistem bilgileri, Windows PowerShell ve profesyonel bir anakart kontrol aracı. Şimdi bunları tek tek görmeye gidelim.
Anakart Modeli Windows 11 CMD Nasıl Kontrol Edilir
Hangi anakarta sahip olduğunuzu görmek için Komut İstemi'ni (CMD) kullanmak basit bir yoldur ve işte adımlar.
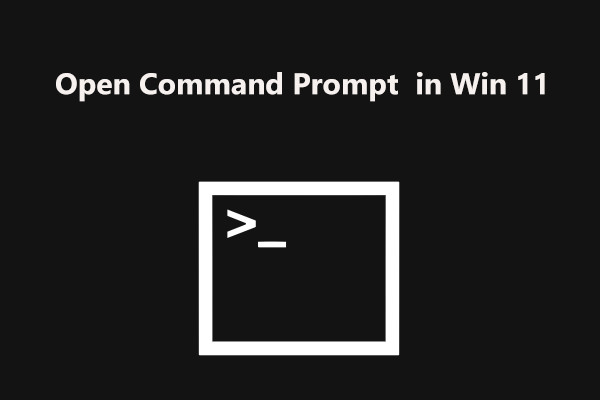 Windows 11'de Komut İstemi (CMD) Nasıl Açılır? (7 Yol)
Windows 11'de Komut İstemi (CMD) Nasıl Açılır? (7 Yol)Windows 11'de Komut İstemi (CMD) nasıl açılır? Bu aracı açmanın yollarını arıyorsanız bu yazıyı okuyun ve bazı yollar bulabilirsiniz.
Devamını okuAdım 1: Arama düğmesine tıklayın, yazın Komut istemi, ve seçmek için bu araca sağ tıklayın Yönetici olarak çalıştır .
Adım 2: CMD penceresine şunu yazın: wmic süpürgelik ürünü,üreticiyi,sürümünü,seri numarasını al , ve bas Girmek . Daha sonra anakartınızın bazı ayrıntılarını görebilirsiniz.

Anakart Modeli Nasıl Kontrol Edilir Windows 11 – Sistem Bilgileri
Windows 11’de anakart modelinizi bulmak için sistem bilgilerini kontrol edebilirsiniz.
1. Adım: Basın Kazan + R almak için Koşmak iletişim kutusunda yazın msinfo32 ve tıklayın TAMAM Sistem Bilgileri penceresini açmak için.
Adım 2: Açılan pencerede Süpürgelik Üreticisi, Süpürgelik Ürünü ve Süpürgelik Sürümü dahil Süpürgelik ile ilgili öğeleri bulmaya gidin.

Windows 11 Anakartınızı Nasıl Bulunur – PowerShell
Windows 11'de anakart modelinizi kontrol etmek için Windows PowerShell'i çalıştırabilirsiniz.
1. Adım: Yazın güç kalkanı arama kutusuna sağ tıklayın Windows PowerShell , ve Seç Yönetici olarak çalıştır .
Adım 2: Komutu yazın – Get-WmiObject win32_baseboard | Format-Liste Ürün,Üretici,Seri Numarası,Sürüm ve bas Girmek .
Anakart Kontrol Aracıyla Windows 11 Anakart Modeli Nasıl Kontrol Edilir
Anakart modelinizi Windows yerleşik araçlarıyla bulmanın yanı sıra, anakart kontrol aracını kullanarak da bunu yapabilirsiniz. İnternette CPU-Z, HWiNFO vb. gibi pek çok mükemmel araç tavsiye edilmeye değerdir.
Anakart bilgilerini kontrol etmek için çevrimiçi olarak bir tane indirin ve Windows 11 PC'nizde başlatın.
Uç: Bazı üreticiler Windows 11 için anakartlar piyasaya sürdü. Bazı uyumlu anakartları öğrenmek için bu yazıya bakabilirsiniz – Windows 11 Anakart Listesi – Asus, MSI, Gigabyte ve ASRock.Son sözler
Windows 11’de anakart modelini nasıl bulacağınızla ilgili tüm bilgiler bu kadar. İhtiyacınız varsa anakart modelini kontrol etmek için bir yolu takip edin. Herhangi bir öneriniz varsa aşağıya yorum bırakarak bize bildirin.
!['Bu Cihaz Güvenilir Bir Platform Modülü Kullanamaz' için Düzeltmeler [MiniTool Haberleri]](https://gov-civil-setubal.pt/img/minitool-news-center/86/fixes-this-device-can-t-use-trusted-platform-module.png)




![(4K) Video Düzenleme İçin Ne Kadar RAM Gerekiyor? [MiniTool Haberleri]](https://gov-civil-setubal.pt/img/minitool-news-center/03/how-much-ram-is-needed.jpg)

![Uçucu ve Geçici Olmayan Bellek: Aralarındaki Fark Nedir? [MiniTool Haberleri]](https://gov-civil-setubal.pt/img/minitool-news-center/61/volatile-vs-non-volatile-memory.png)


![DÜZELTİLDİ: Fotoğraflar Aniden iPhone'dan Kayboldu mu? (En İyi Çözüm) [MiniTool İpuçları]](https://gov-civil-setubal.pt/img/ios-file-recovery-tips/28/fixed-photos-disappeared-from-iphone-suddenly.jpg)

![Çözüldü: Windows Update Temizlemesi Disk Temizlemede Sıkışmış [MiniTool Haberleri]](https://gov-civil-setubal.pt/img/minitool-news-center/27/solved-windows-update-cleanup-stuck-happens-disk-cleanup.png)

![[Farklılıklar] PSSD ve SSD – İşte Bilmeniz Gereken Her Şey](https://gov-civil-setubal.pt/img/backup-tips/28/differences-pssd-vs-ssd-here-s-everything-you-need-to-know-1.jpg)
![[Çözüldü] DNS, Xbox Sunucu Adlarını Çözmüyor (4 Çözüm) [MiniTool Haberleri]](https://gov-civil-setubal.pt/img/minitool-news-center/62/dns-isnt-resolving-xbox-server-names.png)



