Windows 11'de Komut İstemi (CMD) Nasıl Açılır? (7 Yol)
How Open Command Prompt Windows 11
Windows 11'de bazı komutları çalıştırmak için Komut İstemi kullanmanız gerekiyorsa bu komut aracını nasıl açabilirsiniz? Bu yazı size Windows 11'de Komut İstemi'ni açmanın 7 basit yolunu gösterir. Şimdi MiniTool tarafından sunulan tamamlanmış kılavuzu okumaya devam edin.Bu sayfada :Komut İstemi her zaman mükemmel bir yardımcı programdır ve Windows'un önemli bir parçasıdır. Bununla birlikte birçok görevi gerçekleştirebilirsiniz. Araç size daha hızlı ve kullanışlı bir deneyim sunabileceğinden ve bazı sorunları düzeltmek veya bazı görevleri gerçekleştirmek için grafik arayüzünde bulunmayan bazı araçları kullanmanıza izin verebileceğinden, geleneksel GUI yöntemi yerine Komut İstemi'ni tercih edebilirsiniz.
Peki Windows 11'de Komut İstemi nasıl açılır? Yolları bulmak için aşağıdaki kısımla devam edin.
Uç: Windows 11'de büyük bir değişiklik olduğu ve bazı ayarlar da değiştiği için belirli araçlara erişim Windows 10'dan farklıdır. Komut İstemi bir istisna değildir. Windows 10 CMD ile ilgileniyorsanız bu yazıya bakın – Komut İstemi Windows 10: Windows'unuza İşlem Yapmasını Söyleyin .
CMD Windows 11 Nasıl Açılır
Windows Terminalinde Komut İstemi'ni açın
Windows Terminal, komut satırı kullanıcılarının kullanabileceği bir terminal uygulamasıdır. PowerShell, Komut İstemi ve Azure Cloud Shell'i içerir. Varsayılan olarak Windows PowerShell açıktır. Komut İstemi'ni yeni bir sekmede çalıştırabilir veya bu uygulamayı her başlattığınızda CMD'yi açacak şekilde ayarı değiştirebilirsiniz.
Windows Terminalinde Komut İstemi Sekmesini açın
- Sağ tıklayın pencereler simgesine dokunun ve seçin Windows Terminali (Yönetici) .
- Aşağı ok simgesini tıklayın ve Komut istemi . Alternatif olarak tuşuna basın. CTRL + ÜST KRKT + 2 Komut İstemi'ni başlatmak için klavyedeki tuşlara basın.
- CMD penceresi yeni bir sekmede açılacaktır.

Terminalde Komut İstemi Varsayılanını Ayarla
- Windows Terminalinde aşağı ok simgesine tıklayın ve Ayarlar Windows Terminal ayarlarını açmak için.
- Şuraya git: Başlatmak sekmesinde, altındaki açılır menüye gidin Varsayılan profil ve sonra seç Komut istemi .
- Tıklamak Kaydetmek Değişikliğin etkili olmasına izin vermek için. Windows Terminalinizi başlattığınızda, Komut İstemi varsayılan olarak açılır.
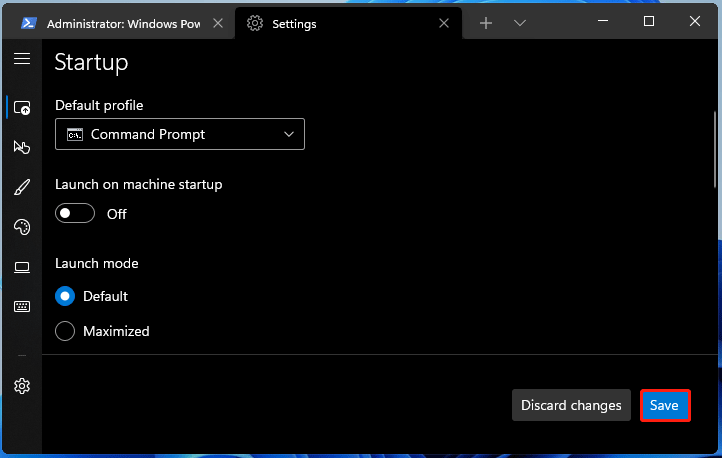
Komut İstemini Arama Kutusundan Çalıştır
- Görev Çubuğundaki arama simgesini tıklayın.
- Tip cmd arama kutusuna gidin ve ardından Yönetici olarak çalıştır .
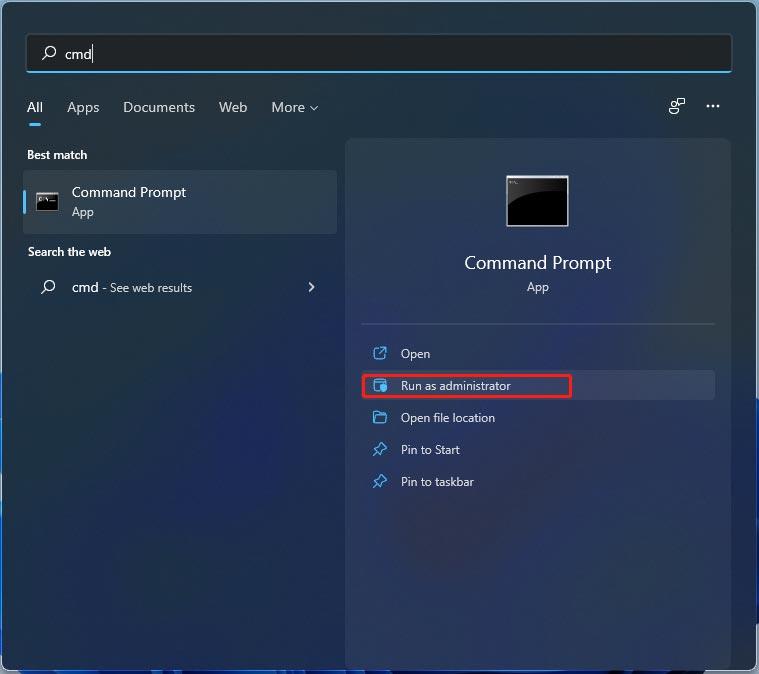
Windows 11'de Komut İstemini Çalıştır Penceresinden Açma
- Basmak Kazan + R almak için Koşmak Ayrıca Çalıştır'ı birden fazla şekilde açabilir ve daha fazla bilgi edinmek için bu gönderiye başvurabilirsiniz - 6 Yol: Çalıştır Komutunu Açma .
- Tip cmd metin kutusuna gidin ve tıklayın TAMAM .
Windows 11 Komut İstemini Dosya Gezgini'nden açın
Bu aracı, Dosya Gezgini'nin adres çubuğundan veya Komut İstemi dosyasının depolandığı konumdan açabilirsiniz.
Adres çubuğu: Dosya Gezgini'nde şunu girin: cmd adres çubuğuna gidin ve tuşuna basın Girmek .
Dosya konumu: Git C:WindowsSystem32 , yerini bulun cmd.exe Dosyayı açın ve Komut İstemi'ni başlatmak için tıklayın. Yönetici izinlerine ihtiyacınız varsa bu yürütülebilir dosyaya sağ tıklayın ve Yönetici olarak çalıştır .
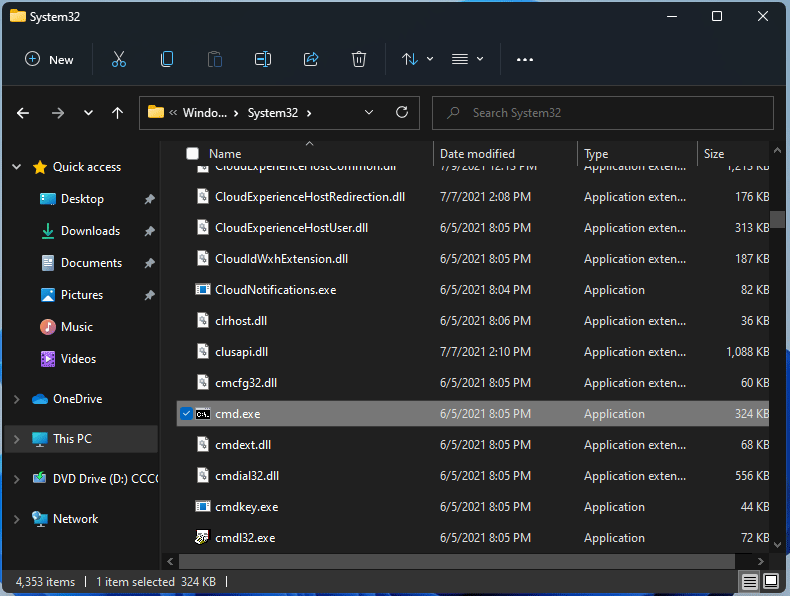
Komut İstemini Masaüstü Kısayolundan Açma
Eğer Komut İstemi'ni sık kullanıyorsanız Windows 11 masaüstüne kısayol ekleyip CMD'yi burada çalıştırabilirsiniz.
- Masaüstünde herhangi bir boş yere sağ tıklayın ve Yeni öğe > Kısayol .
- Kısayol Oluştur arayüzünde şunu yazın: cmd metin kutusuna Öğenin konumunu yazın ve tıklayın Sonraki .
- Kısayolu, örneğin Komut İstemi olarak adlandırın ve tıklayın. Sona ermek .
- Ardından, Windows 11'de Komut İstemi'ni masaüstünden başlatabilirsiniz.
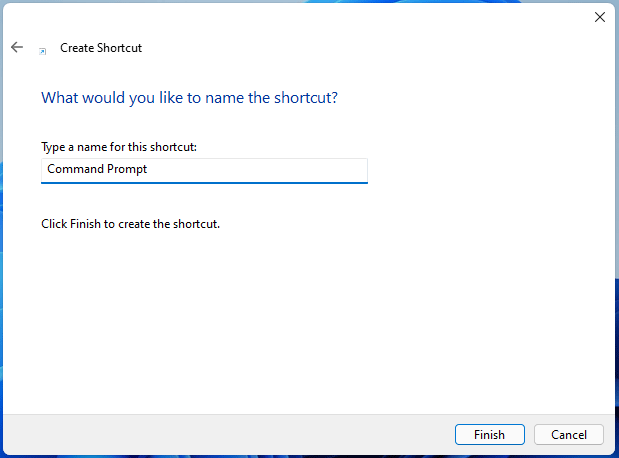
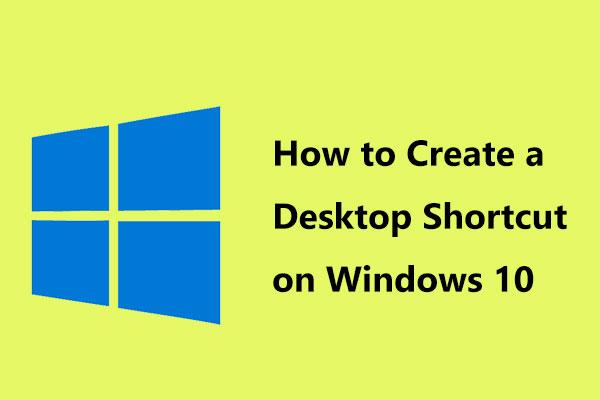 Windows 10'da Masaüstü Kısayolu Nasıl Oluşturulur? (3 Kategori)
Windows 10'da Masaüstü Kısayolu Nasıl Oluşturulur? (3 Kategori)Sık kullanılan uygulamalara veya dosyalara kolayca erişebilmeniz için Windows 10'da bir masaüstü kısayolu nasıl oluşturulur? Bu gönderi size yaratılışla ilgili 3 kategoriyi gösteriyor.
Devamını okuWindows 11'de Komut İstemi'ni Görev Yöneticisi'nden açın
Bu CMD aracını Görev Yöneticisi'nden yeni bir görev oluşturarak çalıştırabilirsiniz. Talimatları takip et:
- Windows 11'de Görev Yöneticisini başlatın.
- Git Dosya > Yeni görevi çalıştır .
- Tip cmd -e Açık bölümündeki kutuyu işaretleyin Bu görevi yönetici ayrıcalıklarıyla oluşturun ve tıklayın TAMAM .
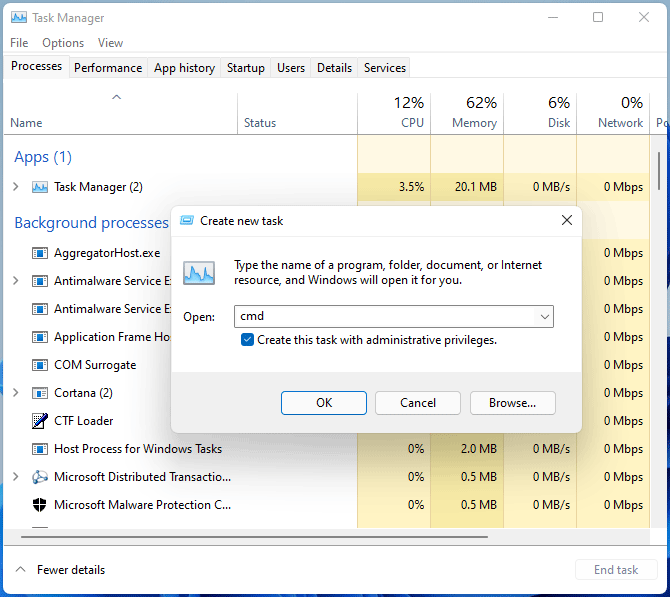
WinRE'den CMD Windows 11'i açın
Komut İstemi'ni çalıştırmanız gerekiyorsa Windows Kurtarma Ortamı (WinRE) Windows yanlış gittiğinde şu adımları izleyin:
- Bilgisayarınızı Windows 11'deki kurtarma ortamına önyükleyin. WinRE'ye Ayarlar, Windows onarım diski veya başka yollarla girebilirsiniz.
- Git Sorun giderme > Gelişmiş seçenekler > Komut İstemi .
Son sözler
Windows 11'de Komut İstemi nasıl açılır? Kolay bir yoldur ve bu CMD aracına kolayca erişmek için yukarıdaki yöntemleri takip edebilirsiniz. Gerektiğinde bazı görevleri yürütmek için onu başlatmanız yeterli.
![HDMI Sesi Çalışmıyor mu? İşte Kaçıramayacağınız Çözümler [MiniTool Haberleri]](https://gov-civil-setubal.pt/img/minitool-news-center/28/is-hdmi-sound-not-working.jpg)


![İPhone'u PC ve Mac'te Harici Sabit Sürücüye Nasıl Yedeklersiniz? [MiniAraç İpuçları]](https://gov-civil-setubal.pt/img/disk-partition-tips/24/how-backup-iphone-external-hard-drive-pc-mac.png)
![Windows 10'da Arka Planda Çok Fazla İşlemi Düzeltmek İçin 4 Çözüm [MiniTool News]](https://gov-civil-setubal.pt/img/minitool-news-center/76/4-solutions-fix-too-many-background-processes-windows-10.jpg)



![Windows 11 ve 10 Kullanıcıları için Güncellenmiş ISO'lar [İNDİR]](https://gov-civil-setubal.pt/img/news/DE/updated-isos-for-windows-11-and-10-users-download-1.png)





![Google Chrome'dan Silinen Geçmiş Nasıl Kurtarılır - Kesin Kılavuz [MiniTool İpuçları]](https://gov-civil-setubal.pt/img/blog/11/c-mo-recuperar-historial-borrado-de-google-chrome-gu-definitiva.png)
![Windows ve Mac'te Silinmiş Excel Dosyalarını Kolayca Kurtarma [MiniTool İpuçları]](https://gov-civil-setubal.pt/img/data-recovery-tips/58/how-recover-deleted-excel-files-windows.jpg)



