Android Dosya Aktarımının Mac / Windows'ta Çalışmaması Nasıl Onarılır? [MiniTool İpuçları]
How Fix Android File Transfer Not Working Mac Windows
Özet:
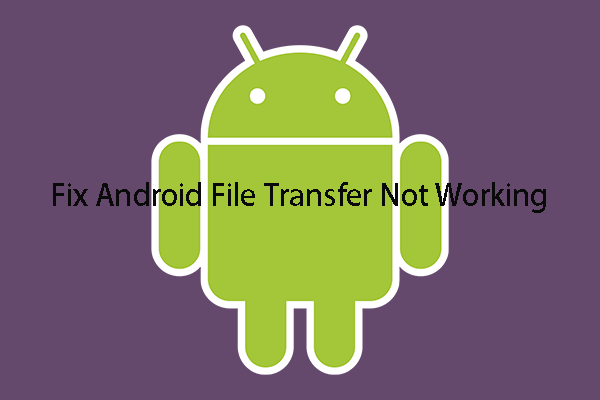
Android dosyalarını USB kablosuyla Windows veya Mac'e aktarabilir veya Mac için Android Dosya Aktarım uygulamasını kullanabilirsiniz. Ancak, Android dosya aktarımı çalışmıyorsa, düzeltmek için bu yazıda belirtilen çözümleri deneyin. Daha fazla ilgili çözüm için lütfen şu adresi ziyaret edin: MiniTool ana sayfası .
Hızlı navigasyon :
USB bağlantısını kullanmak, özellikle cihazlar arasında dosya aktarmak istediğinizde bir akıllı telefonu bir bilgisayara bağlamanın en yaygın yoludur.
Örneğin, bir Android telefon kullanıyorsanız, cihazı Mac'inize veya Windows bilgisayarınıza bağlayabilir, Dosya transferleri seçeneğini Android cihazınızda seçin ve ardından Android dosyalarınızı bilgisayarınıza aktarın.
Ancak, bazen bunu keşfedebilirsiniz Android dosya aktarımı çalışmıyor veya iki cihazı bağladıktan sonra yanıt veriyor. Bu sorun hem Windows hem de Mac'te olabilir. Şu anda bu sorunla karşı karşıyaysanız ve düzeltmek istiyorsanız, doğru yere geldiniz.
Bu yazıda, Android dosya aktarımının yanıt vermemesi veya çalışmama sorunu hakkında konuşacağız. Windows veya Mac çalıştırıyor olsanız da, burada uygun bir çözüm bulabilirsiniz.
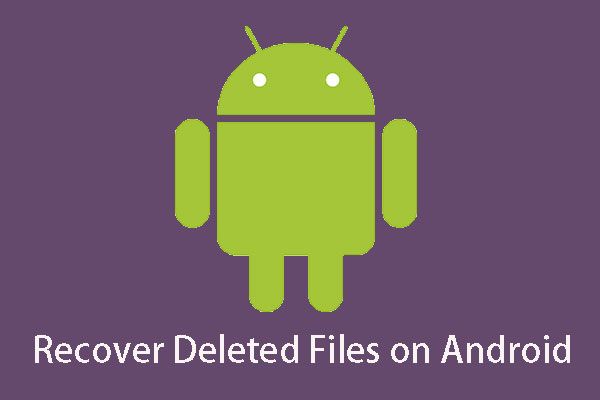 Silinen Dosyaları Android'i Geri Yüklemek İstiyor musunuz? MiniTool'u deneyin
Silinen Dosyaları Android'i Geri Yüklemek İstiyor musunuz? MiniTool'u deneyin Silinen dosyaları Android kurtarmak ister misiniz? Bu güçlü ve profesyonel yazılım, MiniTool Mobile Recovery for Android, böyle bir sorunu çözmek için kullanılabilir.
Daha fazla okuAndroid Dosya Aktarımı Mac / Windows'ta Neden Çalışmıyor?
Birçok faktör, Android dosya aktarımının Windows 10 sorununda yanıt vermemesine / çalışmamasına neden olabilir.
Bazı kullanıcıların internetten gelen raporlarına ve geri bildirimlerine göre, uyumsuzluk ve gerekli sürücülerin veya uyumsuz donanımın olmaması Android dosya aktarımının çalışmamasının en önemli nedenleridir.
Elbette, yanlış ayarlar, eski Android işletim sistemi ve daha fazlası gibi Android cihazla ilgili bazı nedenler olabilir.
Bu sorundan kurtulmanıza yardımcı olmak için, bu yazıda etkili olduğu kanıtlanmış bazı yöntemleri topluyoruz. Genellikle, Android dosya aktarımının Mac / Windows'ta çalışmadığından emin değilsiniz. Yani uygun bir çözüm bulmak için bu yöntemleri tek tek deneyebilirsiniz.
Düzeltme 1: USB Bağlantı Noktasını ve Kabloyu Kontrol Edin
Bir USB bağlantı noktası ve bir USB kablosu, Android veri aktarımı için gerekli öğelerdir. Arızalılarsa, USB cihazı tanınmayan Android / Android dosya aktarımı çalışmıyor doğal olarak gerçekleşecektir.
Bilgisayarınızda genellikle birden fazla USB bağlantı noktası vardır. Mac / Windows sorunu üzerinde çalışmayan Android dosya aktarımından rahatsız olduğunuzda, normal çalışıp çalışmadığını görmek için başka bir USB bağlantı noktasını deneyebilirsiniz.
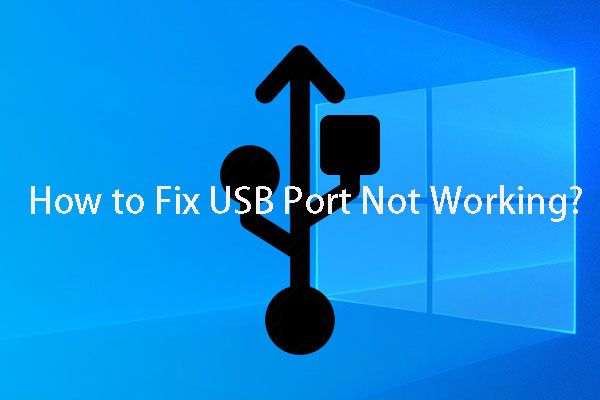 USB Bağlantı Noktanız Çalışmıyorsa, Bu Çözümler Mevcuttur
USB Bağlantı Noktanız Çalışmıyorsa, Bu Çözümler Mevcuttur USB bağlantı noktası çalışmıyor mu? Windows 10/8/7 veya Mac kullanıyor olsanız da, bu sorunu çözmek için uygun bir çözüm bulmak üzere bu makaleyi okuyabilirsiniz.
Daha fazla okuÖte yandan, Android cihazınız ile bilgisayarınız arasında bağlantı kurmak için orijinal veya orijinal USB kablosunu kullanmanızı öneririz. Ancak, USB kablosu arızalıysa, denemek için başka bir USB kablosu da kullanabilirsiniz.
Bu yöntem Mac / Windows'ta çalışmayan Android dosya aktarımı için kullanılamıyorsa, bir sonrakine geçin.
Düzeltme 2: USB Hata Ayıklamaya İzin Ver
Android telefonunuzda USB hata ayıklamasına izin vermek, Android cihazınız ile bilgisayarınız arasındaki bağlantı için önemlidir. Daha açık olmak gerekirse, bu özellik etkinleştirilmezse bilgisayarınız Android cihazınızı başarılı bir şekilde algılamayacaktır.
Bu nedenle, Mac / Windows'ta Android dosya aktarımı çalışmadığında, USB hata ayıklamanın etkin olup olmadığını kontrol edebilirsiniz. Değilse, aşağıdaki adımlarla USB hata ayıklamasına izin vermeniz gerekir:
- Telefonunuzu açın ve kilidini açın.
- Git Ayarlar> Telefon Hakkında .
- Simgesine dokunun. Yapı numarası Geliştirici modunu etkinleştirmek için 7 kez.
- Geri düğmesine dokunun ve göreceksiniz Geliştirici Seçenekleri .
- Kontrol edin USB hata ayıklama etkinleştirmek için seçenek.
Düzeltme 3: Android Telefonunuzda Dosya Aktarımlarını Etkinleştirin
Android telefonunuzda Dosya Aktarımı özelliği etkin değilse, Android tanınmayan bir USB cihazı oluşacaktır.
Android cihazınızda bu özelliği etkinleştirmeniz gerektiğinden bu sorunu göz ardı edebilirsiniz. Ancak, bağlantıdan sonra her zaman bunun yerine bilgisayarınıza dikkat ediyorsunuz.
Bu yüzden, Android telefonunuzu seçin, kilidini açın ve USB bağlantısıyla ilgili bir pencere göreceksiniz. Dokunmak Şarj etmek için USB daha fazla seçenek için ve kontrol edin Dosya transferleri etkinleştirmek için.
Ardından, Android dosya aktarımı normal şekilde çalışmalıdır. Ancak, bu sorun devam ederse, Android dosya aktarımının Mac / Windows'ta yanıt vermemesini düzeltmek için Android işletim sisteminizi güncelleyebilirsiniz.
Düzeltme 4: Android İşletim Sistemini En Son Sürüme Güncelleyin
Hala eski Android işletim sistemini çalıştırıyorsanız, eski sürüm bilgisayarınızdaki ilgili sürücülerle uyumlu olmadığından Android dosya aktarımının çalışmaması sorunuyla da karşılaşabilirsiniz.
Bu nedenle, Android'in tanınmayan USB cihazını düzeltmek için Android işletim sisteminizi en son sürüme güncellemeniz gerekecektir.
İşi yapmak için şu adımları takip edebilirsiniz:
- Dokunmak Ayarlar telefonunda.
- Dokunmak Sistem> Gelişmiş> Sistem güncellemesi .
- İşletim sistemini güncellemek için Android cihazınızda ekrandaki adımları izleyin.
![Windows 10'da Windows Güvenlik Duvarı ile Program Nasıl Engellenir [MiniTool News]](https://gov-civil-setubal.pt/img/minitool-news-center/42/how-block-program-with-windows-firewall-windows-10.jpg)
![[Karşılaştır] - Bitdefender ve McAfee: Hangisi Size Uygun? [MiniAraç İpuçları]](https://gov-civil-setubal.pt/img/backup-tips/F5/compare-bitdefender-vs-mcafee-which-one-is-right-for-you-minitool-tips-1.png)





![4 Windows Güncelleme Hatası İçin Güvenilir Çözümler 0x80080005 [MiniTool News]](https://gov-civil-setubal.pt/img/minitool-news-center/85/4-reliable-solutions-windows-update-error-0x80080005.png)

![Firefox SEC_ERROR_UNKNOWN_ISSUER Nasıl Kolayca Onarılır [MiniTool News]](https://gov-civil-setubal.pt/img/minitool-news-center/45/how-fix-firefox-sec_error_unknown_issuer-easily.png)


![Windows 10 Siyah Ekran Sorunu Nasıl Onarılır? (Birden Çok Çözüm) [MiniAraç İpuçları]](https://gov-civil-setubal.pt/img/data-recovery-tips/79/how-fix-windows-10-black-screen-issue.png)

![Overwatch Kurulum Yapmadan Başka Bir Diske Nasıl Taşınır? [MiniTool Haberleri]](https://gov-civil-setubal.pt/img/minitool-news-center/95/how-move-overwatch-another-drive-without-installation.jpg)




![Xbox One Mikrofonunun Çalışmama Sorunu Nasıl Giderilir [MiniTool Haberleri]](https://gov-civil-setubal.pt/img/minitool-news-center/69/how-troubleshoot-xbox-one-mic-not-working-issue.png)