Kod 31 Nasıl Onarılır: Bu Aygıt Düzgün Çalışmıyor [MiniTool Haberleri]
How Fix Code 31 This Device Is Not Working Properly
Özet:
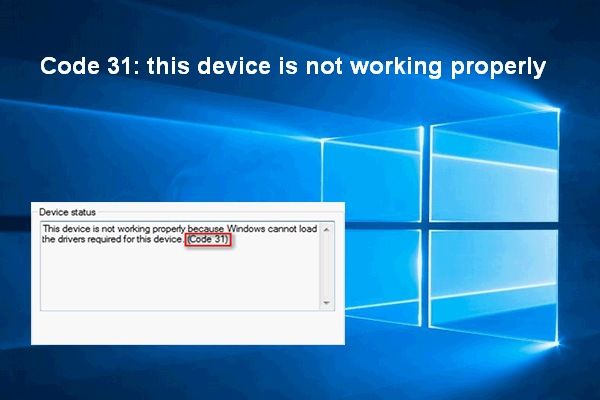
Bilgisayarınıza bağladığınız herhangi bir donanım cihazı sorun yaşayabilir. Aygıt Yöneticisi'nde aygıt durumunu kontrol ederseniz, tam hata kodlarını ve açıklamayı öğrenebilirsiniz. Kod 31 - bu cihaz düzgün çalışmıyor onlardan biri.
MiniTool yazılımı disk ve sistem sorunlarını çözmede çok kullanışlıdır.
Kod 31: Bu Aygıt Düzgün Çalışmıyor
HP Pavillion G serimi bir yıldır kullanıyorum ve şimdi wi-fi adaptörü çalışmak istemiyor. BIOS'ta etkinleştirmeyi denedim. Windows güncellemesini ve HP ayarını denedim. Aygıt yöneticisindeyken, aygıt durumum bu aygıtın düzgün çalışmadığını gösteriyor çünkü pencereler bu aygıt için gerekli sürücüleri (Kod 31) ile yükleyemiyor.- Jim_1978 Microsoft Topluluğu dedi
kod 31 ilgili sürücüler yanlış gittiğinde / düzgün yüklenmediğinde herhangi bir donanım aygıtında meydana gelebilir. Ses cihazı, biyometrik cihaz ve ağ adaptörü gibi cihazlarda hata kodu 31'i gerçekten gördüğünüzde lütfen endişelenmeyin; Siz bunu düzeltebilirsiniz.
Kod 19 Nasıl Onarılır: Windows Bu Donanım Aygıtını Başlatamıyor?
Hata Mesajı: Windows 31 Kodunu Yükleyemiyor
Windows kodu 31 ile karşılaştığınızda, Aygıt Yöneticisi'ni açıp aygıt özelliklerinin Genel sekmesi altındaki Aygıt durumu bölümüne bakarsanız, aşağıdaki hata mesajını görürsünüz:
Windows bu aygıt için gerekli sürücüleri yükleyemediği için bu aygıt düzgün çalışmıyor. (Kod 31)
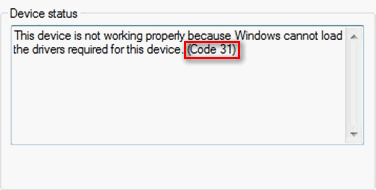
Aygıt Yöneticisi'nde düzgün çalışmayan aygıtın önünde bir hata simgesi (genellikle sarı bir ünlem işareti) görürsünüz. Bu Windows donanım hatasına yol açabilecek birçok neden (Windows güncellemesi gibi) vardır. Ancak nedeni ne olursa olsun, sorunu kendiniz çözmek için aşağıdaki yöntemlerde belirtilen adımları izlemelisiniz.
Windows güncellemesinden sonra kaybolan dosyalar nasıl kurtarılır:
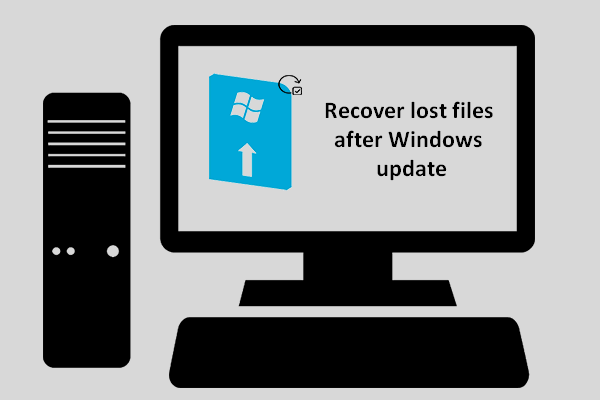 [SOLVED] Windows Güncellemesinden Sonra Kayıp Dosyalar Nasıl Kurtarılır | Şimdi düzelt
[SOLVED] Windows Güncellemesinden Sonra Kayıp Dosyalar Nasıl Kurtarılır | Şimdi düzelt Güncelleme tamamlandıktan sonra gerekli dosyaların kaybolduğunu görürseniz, Windows güncellemesinden sonra kaybolan dosyaları kurtarmanın yolunu öğrenmek için istekli olmalısınız.
Daha fazla oku4 Bu Aygıtı Düzeltme Yöntemleri Düzgün Çalışmıyor Kod 31
LÜTFEN DİKKAT: Aşağıdaki adımlar Windows 10'da gösterilse de, çözümler Windows 8, Windows 7, Windows XP, Windows Vista vb. İçin de geçerlidir.
Yöntem 1: Bilgisayarınızı Yeniden Başlatın
Çalışan bir bilgisayarda farklı türde hatalarla karşılaşmak yaygın bir deneyimdir. Bunlardan bazıları donanım arızalarından kaynaklanırken, diğerlerinin çoğu uyumsuzluk sorunları ve geçici sorunlar gibi yazılım arızalarının bir sonucudur.
Bilgisayarınızı manuel olarak yeniden başlattıktan sonra sorununuz otomatik olarak çözülebilir. Yeniden başlatmanın en kolay yolu şudur:
- Tıkla pencereler PC ekranınızın sol alt köşesinde bulunan logo düğmesi. (Klavyenizdeki Windows düğmesine de basabilirsiniz.)
- Şuraya gidin: Güç sol kenar çubuğundaki seçenek (altta bulunur).
- Üzerine tıklayın ve seçin Tekrar başlat açılır menüden.
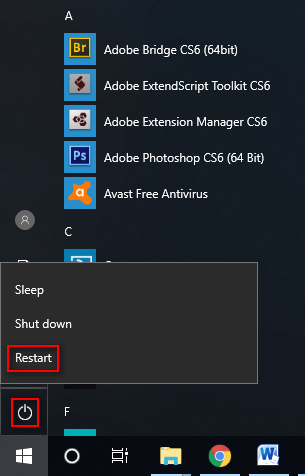
Yöntem 2: Sürücüleri Güncelleyin
- Açık Aygıt Yöneticisi sağ tıklayarak pencereler düğmesi -> seçme Aygıt Yöneticisi veya sağ tıklama Bu bilgisayar -> seçme Yönetin -> seçme Aygıt Yöneticisi .
- Sorunlu cihazı bulmak için sağ bölmedeki seçenekleri genişletin.
- 31 hata kodlu cihaza sağ tıklayın. Ardından, Sürücüyü güncelle bağlam menüsünden.
- Sürücüleri nasıl aramak istersiniz ( Güncellenmiş sürücü yazılımını otomatik olarak arayın tavsiye edilir).
- Güncelleme işleminin tamamlanmasını bekleyin.
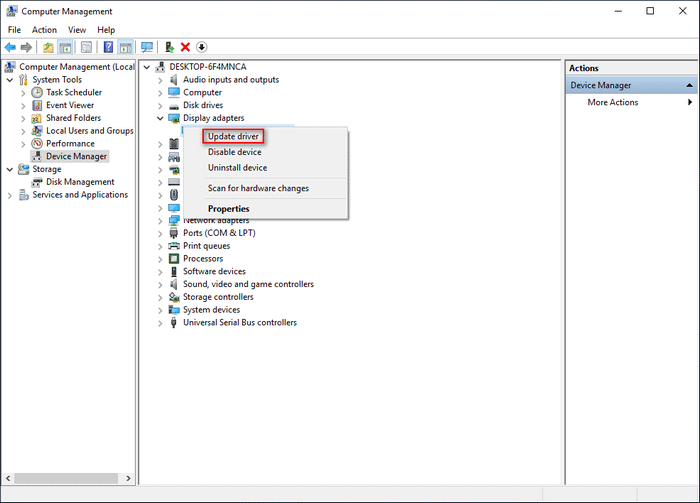
Sürücüyü manuel olarak şu yollarla da güncelleyebilirsiniz: üreticinin web sitesini ziyaret ederek -> sorunlu cihaz için en son sürücüyü arayarak ve indirerek -> sürücüyü bilgisayarınıza doğru şekilde kurarak.
Yöntem 3: Aygıtı Kaldır
- Açık Aygıt Yöneticisi ve bu cihazın düzgün çalışmadığını söylediği cihazınızı bulun 31 kodu.
- Sağ tıklayın ve seçin Cihazı kaldır .
- Kontrol Bu cihaz için sürücü yazılımını silin seçeneğini tıklayın ve Kaldır aşağıdaki buton.
- İşlem tamamlanana kadar bir süre bekleyin.
- Bilgisayarı yeniden başlatın. Ardından cihazı tekrar bilgisayarınıza bağlayın ve ne olduğunu görün.
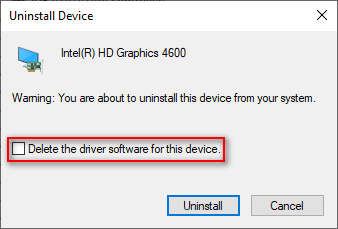
Yöntem 4: Sorun Gidericiyi Çalıştırın
- Tıkla pencereler düğmesi ve seç Ayarlar sol kenar çubuğundan.
- Seçmek için aşağı kaydırın Güncelleme ve Güvenlik .
- Şuna kaydır Sorun giderme sol bölmede.
- İlgili cihaz tipini arayın ve seçin (örneğin, bir adaptör cihazında 31 kodu görünüyorsa, Ağ Adaptörünü seçmelisiniz).
- Tıkla Sorun gidericiyi çalıştırın düğmesi önceki adımdan sonra belirdi.
- Sorun giderme işleminin bitmesini bekleyin.
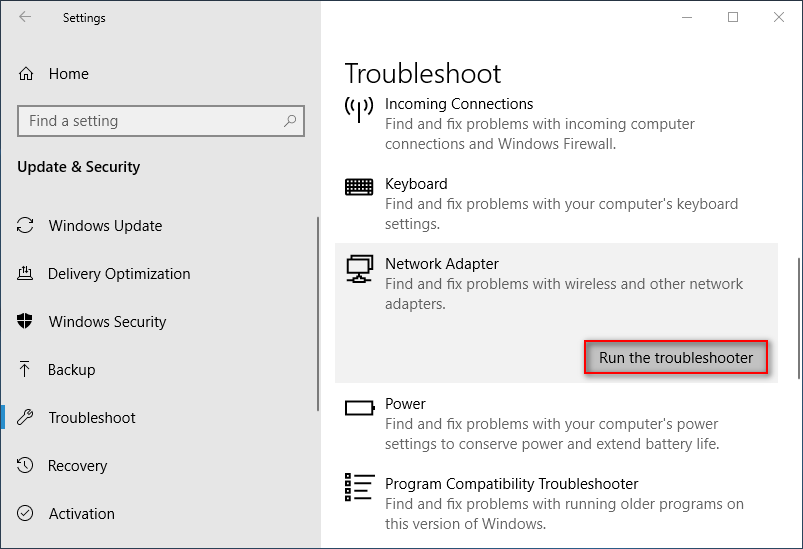
Yukarıdaki yöntemler başarısız olursa, sisteminizi bir önceki noktaya geri yüklemeyi de deneyebilirsiniz. Sistem Geri Yükleme özelliği.

![Inetpub Klasörü Nedir ve Inetpub Klasörü Nasıl Çalışır? [MiniTool Haberleri]](https://gov-civil-setubal.pt/img/minitool-news-center/55/what-is-inetpub-folder.png)



!['Sistem Pil Voltajı Düşük' Hatası Nasıl Onarılır [MiniTool News]](https://gov-civil-setubal.pt/img/minitool-news-center/53/how-fix-system-battery-voltage-is-low-error.jpg)


![4 'Bilgisayarınız Miracast'ı Desteklemiyor' Sorununu Düzeltmek için Çözümler [MiniTool Haberleri]](https://gov-civil-setubal.pt/img/minitool-news-center/10/4-solutions-fix-your-pc-doesn-t-support-miracast-issue.jpg)

![Windows 11'de Kurulum Hatası 0x80070103 Nasıl Düzeltilir? [8 Yol]](https://gov-civil-setubal.pt/img/backup-tips/19/how-fix-install-error-0x80070103-windows-11.png)

![Windows 10'da USB 3.0 Sürücüleri Nasıl Güncellenir / Kurulur? [MiniTool Haberleri]](https://gov-civil-setubal.pt/img/minitool-news-center/13/how-update-install-usb-3.jpg)


![Parça 0 Nasıl Onarılır Kötü (ve Kayıp Veriler Nasıl Kurtarılır) [MiniTool İpuçları]](https://gov-civil-setubal.pt/img/data-recovery-tips/83/how-repair-track-0-bad.png)
![Tam Düzeltme Kılavuzu: Bu Bilgisayar Windows 10'a Yükseltilemez [MiniTool İpuçları]](https://gov-civil-setubal.pt/img/disk-partition-tips/93/full-guide-fix-this-pc-can-t-be-upgraded-windows-10.jpg)


![Netflix Kodu Nasıl Onarılır NW-1-19 [Xbox One, Xbox 360, PS4, PS3] [MiniTool News]](https://gov-civil-setubal.pt/img/minitool-news-center/00/how-fix-netflix-code-nw-1-19-xbox-one.png)