Parça 0 Nasıl Onarılır Kötü (ve Kayıp Veriler Nasıl Kurtarılır) [MiniTool İpuçları]
How Repair Track 0 Bad
Özet:

0 iz kötü mü? Veri kaybı? Şimdi, bu yazıyı okuyun ve ardından geçersiz medyayı nasıl onaracağınızı veya 0 hatalı hatayı nasıl izleyeceğinizi ve profesyonel veri kurtarma yazılımı - MiniTool Power Data Recovery ile kayıp verileri nasıl kurtaracağınızı bulacaksınız.
Hızlı navigasyon :
Geçersiz Medya veya Parça 0 Kötü - Disk Kullanılamaz
S: Mikro SD kartımı biçimlendiriyorum ancak Windows bu görevi tamamlayamıyor ve aşağıdaki gibi bir hata mesajı veriyor:
Geçersiz medya veya İzleme 0 bozuk - disk kullanılamaz.
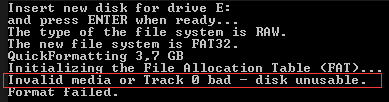
Genel olarak, bir ankete göre birçok kullanıcı 0 hatalı hata mesajıyla karşılaştı.
Nitekim, format başarısız olduktan sonra SD kart, USB flash sürücü, HDD ve diğer disklerde 'geçersiz medya veya 0 numaralı iz bozuk - disk kullanılamaz' hatası oluşursa, 0 numaralı iz konumunun kötü olduğu anlamına gelir. Varsa kötü parça , SD kartınızı, USB sürücünüzü veya diğer sürücüleri açamazsınız.
Sanırım bu yazı ilginizi çekebilir: Windows 7/8 / 10'da USB Sürücünün Açılamadığını Nasıl Çözerim .
Bu nedenle, 0 izini kötü olarak onarmadan önce, SD karttan, USB sürücüsünden, HDD'den vb. Kayıp verileri kurtarmak için son şansı kullansanız iyi olur, çünkü onarım sırasında herhangi bir kaza kalıcı olarak veri kaybına neden olabilir.
Şimdi merak ediyor olabilirsiniz:
Geçersiz medya veya 0 hatalı hata bildiren SD karttan kayıp değerli resimler ve videolar nasıl kurtarılır?
En iyi yolu bilmek ister misiniz?
Bölüm 1. Parça 0 Kötü Hata Raporlayan SD Karttan Verileri Kurtarın
Burada, 0 numaralı parçayı tamir etmeden önce kaybolan fotoğrafları ve videoları SD karttan kurtarmanıza yardımcı olacak 2 etkili çözüm sunuyoruz.
Çözüm 1. Profesyonel bir SD kart veri kurtarma yazılımı kullanın
SD kartınız veya diğer sabit sürücünüz geçersiz medya veya track 0 bozuk disk kullanılamaz hatası verirse, onarmadan önce kayıp verileri kurtarmanız önerilir. MiniTool Solution Ltd. tarafından geliştirilen profesyonel ve basit bir SD kart fotoğraf kurtarma yazılımı olan MiniTool Photo Recovery burada tavsiye edilir.
Bu salt okunur ve profesyonel veri kurtarma yazılımı, mükemmel performansı, basit kullanımı ve yüksek güvenliği nedeniyle orijinal verileri etkilemeden SD karttaki kayıp fotoğrafların yanı sıra videoları da etkili ve hızlı bir şekilde kurtarmanıza yardımcı olabilir. Bu aracı indirin ve deneyin.
Ardından ayrıntılı adımları görelim.
Aşama 1. SD kartınızı PC'ye bağlayın. Bundan sonra, MiniTool Photo Recovery programını başlatın ve ardından Başlat Veri kurtarmayı başlatmak için ana arayüzdeki düğmesine basın.
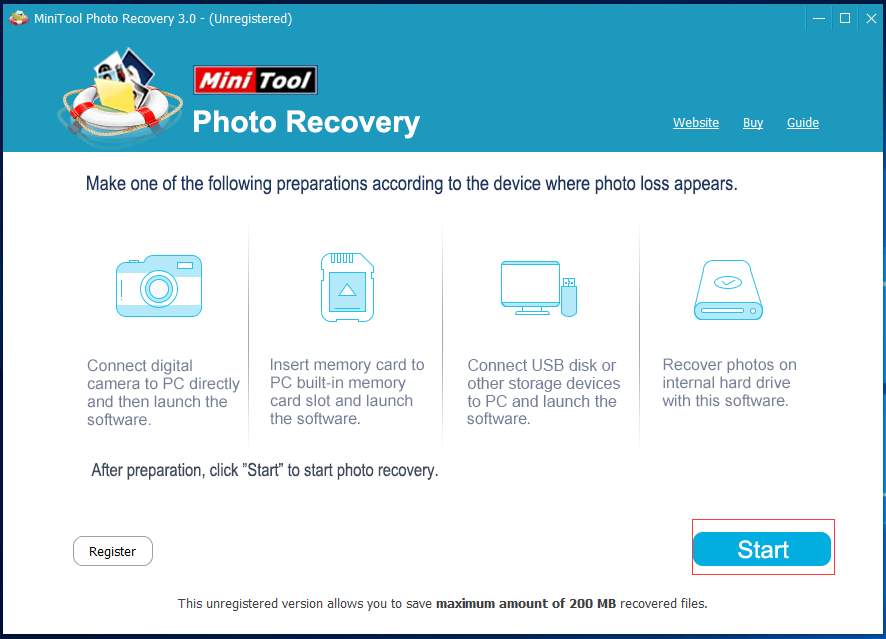
Adım 2. Geçersiz medyayı veya 0 bozuk disk kullanılamaz hatası izleyen SD kartı seçin ve ardından Tarama buton.
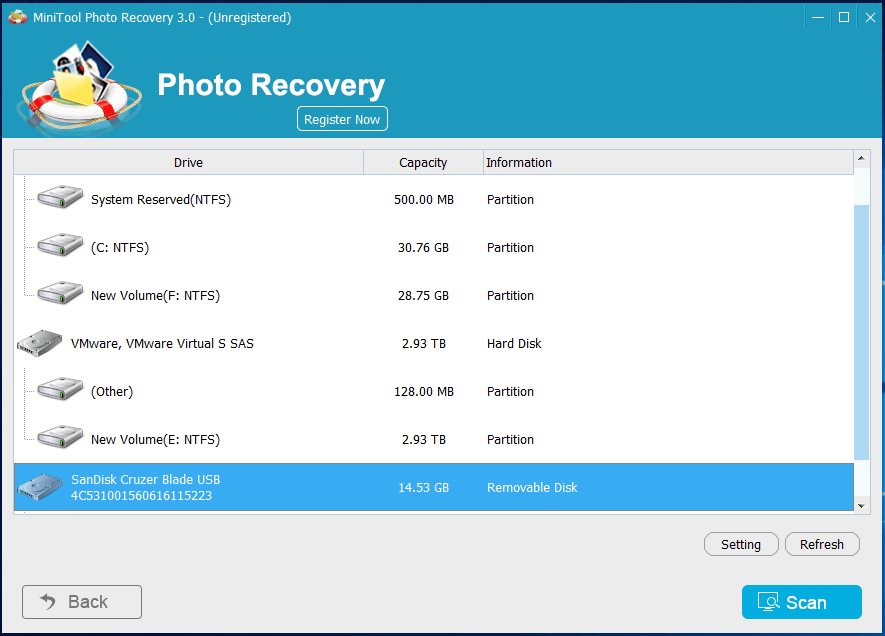
SD kart burada gösterilmiyorsa, Yenile MiniTool Photo Recovery'nin bu arabirimde görüntülenene kadar sürücüyü yeniden algılamayı denemesini sağlayan düğme.
Bu pencerede, Ayar yalnızca belirli fotoğraf türlerini kurtarmak istiyorsanız bu özelliği kullanın.
Örneğin, yalnızca JPEG fotoğrafları kurtarmak istiyorsanız, yalnızca kontrol etmeniz gerekir. JPEG Kamera Dosyası (* .jpg) ve JPEG Grafik dosyası (* .jpg) açılır pencerede ve ardından lütfen tıklayın tamam Bu ayarı onaylamak için düğmesine basın.
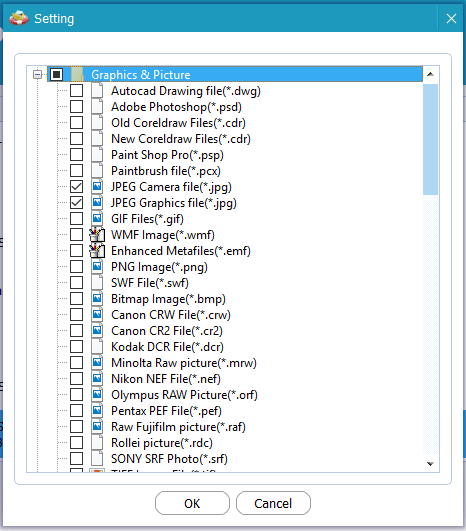
Aşama 3. Gerekli tüm dosyaları seçin, tıklayın Kayıt etmek düğmesine ve ardından Araştır saklamak için uygun bir yer seçmek için. Burada, resimleri kurtarıyorsanız, kaydetmeden önce aşağıda gösterildiği gibi önizleyebilirsiniz. Uyarı: Gerekli dosyaları SD kartta saklamayın. Aksi takdirde, orijinal verilerin üzerine yazılabilir ve bunları kurtarmanın bir yolu yoktur.
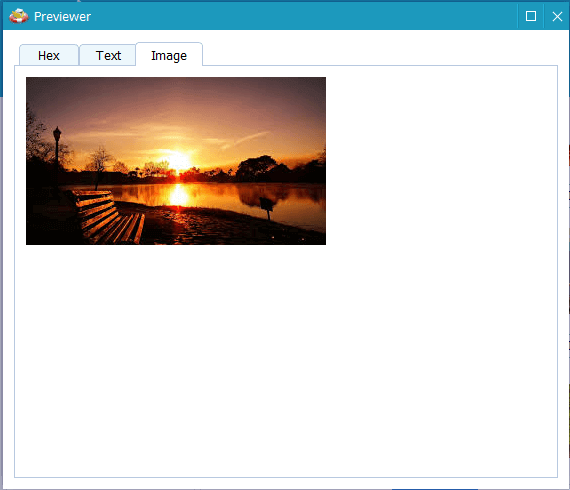
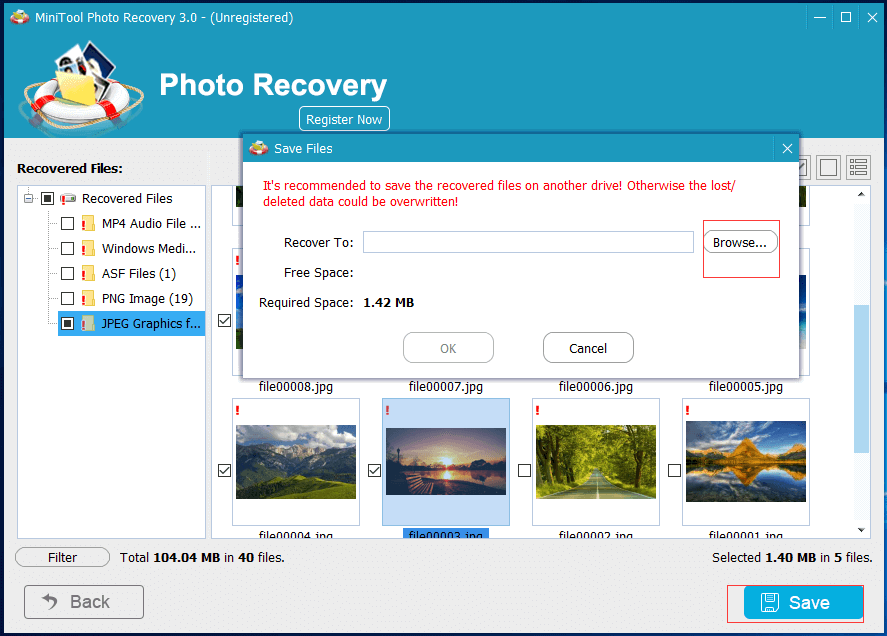
Bu nedenle, daha fazla kayıp veriyi kurtarmak istiyorsanız, gelişmiş sürümünü almalısınız. MiniTool 3 seçenek sunar ( kişisel, lüks ve nihai ) farklı insanların ihtiyaçlarını karşılamak için. Daha fazla bilgi için lütfen bakınız MiniTool Photo Recovery 3.0'a hoş geldiniz !
Çözüm 2. Verileri kurtarmak için başka bir güçlü veri kurtarma aracı kullanın
Alternatif olarak, 0 hatalı hatayı izleyen SD karttan verileri kurtarmak için MiniTool Power Data Recovery'yi de kullanabilirsiniz. Bu profesyonel dosya kurtarma yazılımı Sihirbaz benzeri bir arayüzün yanı sıra kaybolan verileri herhangi bir zorluk yaşamadan etkili bir şekilde kurtarmanıza yardımcı olacak basit işlemler sunar.
Adımlar:
Aşama 1. MiniTool Power Data Recovery programını indirin ve ardından bilgisayara kurun. Bundan sonra, SD kartı bir kart okuyucuya takın ve ardından PC'ye bağlayın.
Adım 2. MiniTool Power Data Recovery programını başlatın ve ardından uygun bir veri kurtarma modülü seçin.
Ana arayüzden, bu veri kurtarma aracının farklı veri kaybı senaryolarıyla başa çıkmak için 4 veri kurtarma modülü sunduğunu görebilirsiniz.
Bu bilgisayar varsayılan olarak seçilir ve zarar görmüş, RAW veya formatlanmış bölümlerden kaybolan veya silinen verileri kurtarmaya odaklanır.
Çıkarılabilir Disk Sürücüsü kayıp fotoğrafları, mp3 / mp4 dosyalarını ve videoları flash sürücülerden ve bellek çubuklarından kurtarmak için tasarlanmıştır.
Sabit disk sürücüsü bölüm kaybından veya silinmesinden sonra dosyaları kurtarabilir.
CD / DVD Sürücüsü biçimlendirilmiş veya silinmiş CD / DVD disklerindeki verilerin kurtarılmasına yardımcı olur.
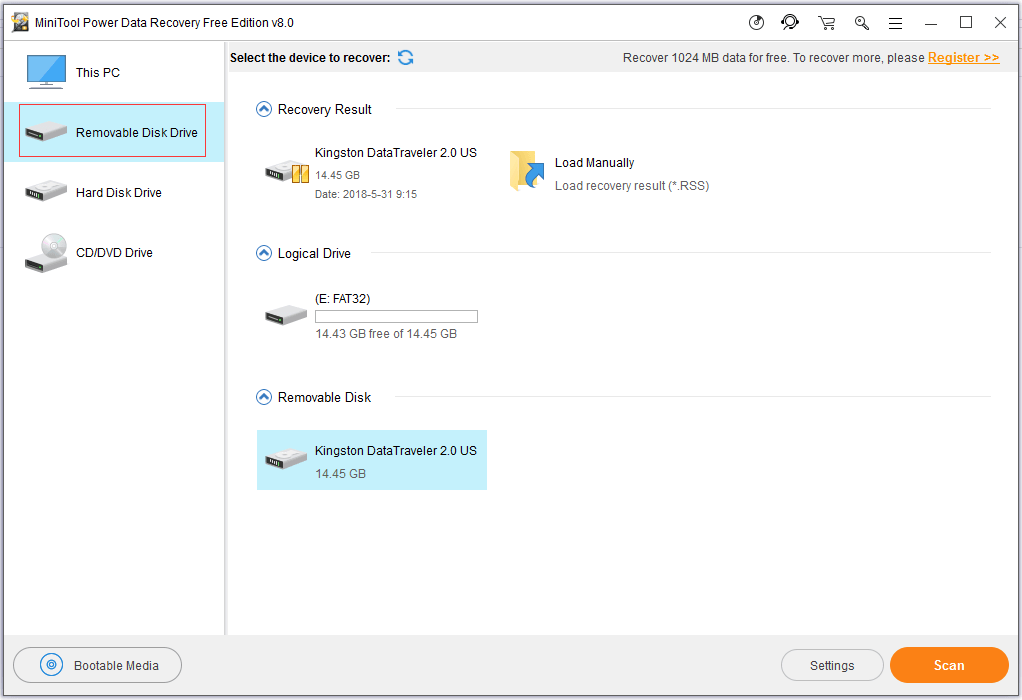
Burada seçebilirsin Çıkarılabilir Disk Sürücüsü devam etmek.
Aşama 3. Geçersiz medyayı veya iz 0 bozuk disk kullanılamaz hatası veren SD kartı seçin ve ardından Tarama buton.
Not: En iyi kurtarma sonucunu almak için, lütfen tam tarama bitene kadar bekleyin. 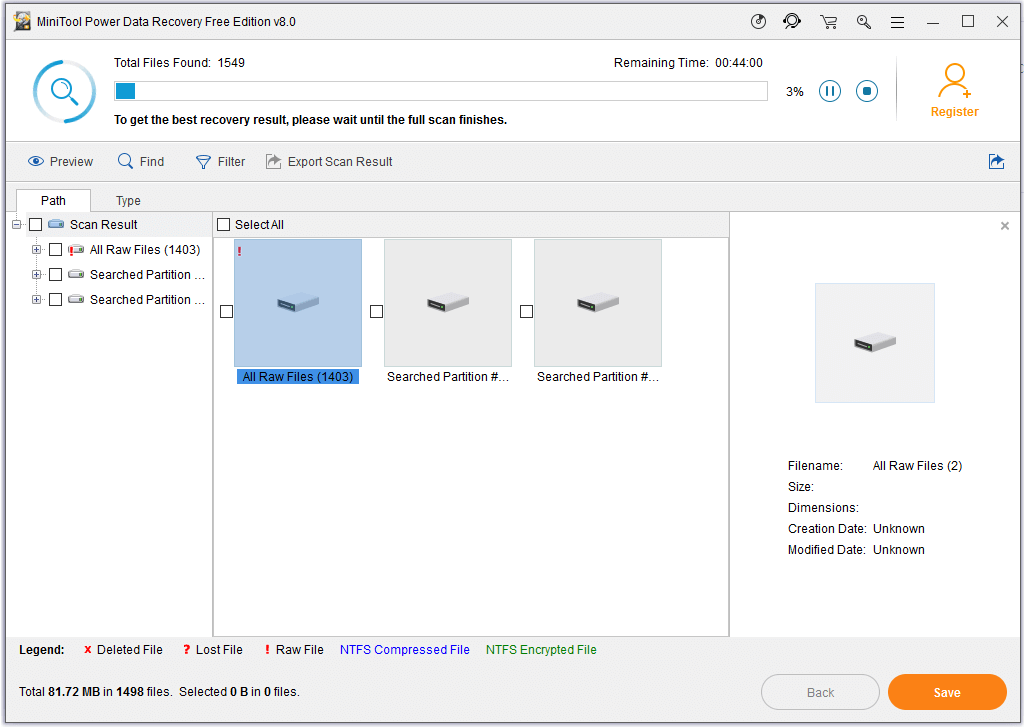
4. adım. Gerekli tüm dosyaları seçin, tıklayın Kayıt etmek düğmesine basın ve ardından seçilen dosyaları güvenli bir yerde depolamak için bir dizin seçin. Gerekli dosyaların başka bir sürücüde saklanması önerilir.
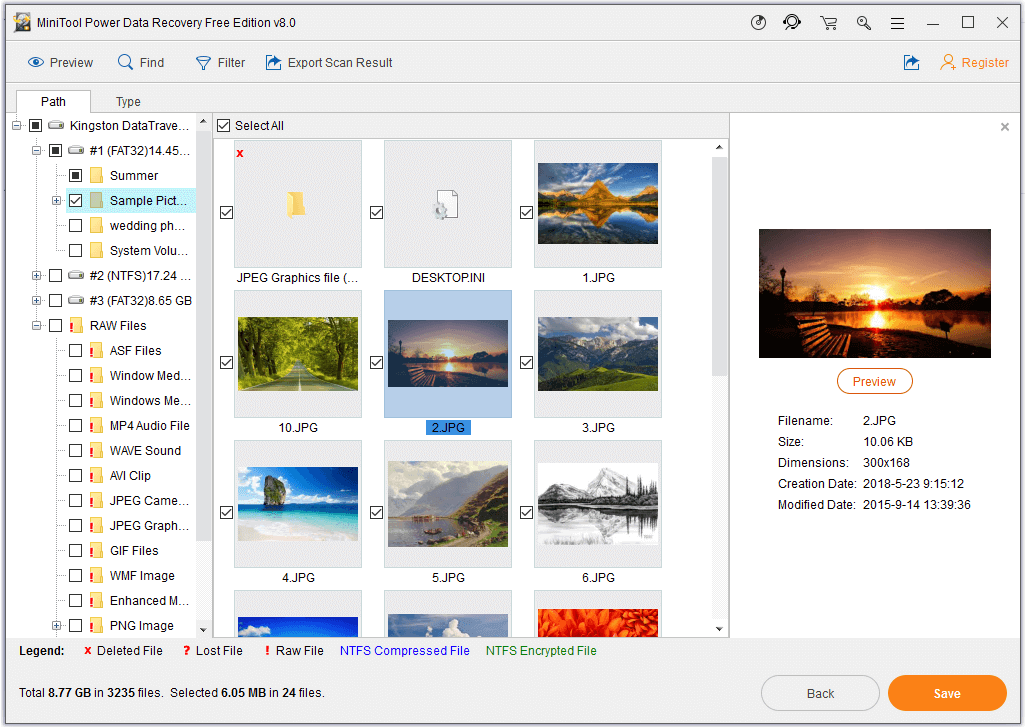
Tarama sonucunu girdikten sonra dosyaları kurtaramayacaksınız. Tarama sonucunda gerekli dosyaları bulursanız, şunları yapabilirsiniz: bu yazılımı gelişmiş bir sürüme güncelleyin .


![MEMZ Virüsü Nedir? Truva Atı Virüsü Nasıl Kaldırılır? Bir Rehbere Bakın! [MiniTool İpuçları]](https://gov-civil-setubal.pt/img/backup-tips/48/what-is-memz-virus-how-remove-trojan-virus.png)

![M4P'den MP3'e - M4P'den MP3'e Ücretsiz Nasıl Dönüştürülür? [MiniTool İpuçları]](https://gov-civil-setubal.pt/img/video-converter/54/m4p-mp3-how-convert-m4p-mp3-free.jpg)
![Çözüldü: Başlangıç Onarma Bu Bilgisayarı Otomatik Olarak Onaramaz [MiniTool İpuçları]](https://gov-civil-setubal.pt/img/backup-tips/32/solved-startup-repair-cannot-repair-this-computer-automatically.png)
![Windows 10 Klavye Giriş Gecikmesi Nasıl Onarılır? Kolayca Düzeltin! [MiniTool Haberleri]](https://gov-civil-setubal.pt/img/minitool-news-center/09/how-fix-windows-10-keyboard-input-lag.jpg)
![Windows 10'da Ses Yüksekliği Eşitleme ile Ses Nasıl Normalleştirilir? [MiniTool Haberleri]](https://gov-civil-setubal.pt/img/minitool-news-center/68/how-normalize-sound-via-loudness-equalization-windows-10.png)
![Windows 10'da Windows Güncellemeleri Nasıl Kontrol Edilir [MiniTool News]](https://gov-civil-setubal.pt/img/minitool-news-center/56/how-check-windows-updates-windows-10.png)



![Windows/Mac için Mozilla Thunderbird İndirme/Yükleme/Güncelleme [MiniTool İpuçları]](https://gov-civil-setubal.pt/img/news/5D/mozilla-thunderbird-download/install/update-for-windows/mac-minitool-tips-1.png)




![Silinmiş Metin Mesajlarını Android'i Kolaylıkla Nasıl Kurtarabilirsiniz? [MiniTool İpuçları]](https://gov-civil-setubal.pt/img/android-file-recovery-tips/59/how-can-you-recover-deleted-text-messages-android-with-ease.jpg)

