COM Vekil Yüksek CPU Kullanımı Windows 10/11 Nasıl Onarılır?
How Fix Com Surrogate High Cpu Usage Windows 10 11
COM Surrogate, temel bir Windows 10/11 işlemidir, bu nedenle onunla ilgili herhangi bir sorun, Windows kullanıcıları için bazı sorunlara neden olmalıdır. COM vekil yüksek CPU kullanımı bunun tipik bir sorunudur ancak MiniTool Web Sitesindeki bu makalede düzeltmeyi kolay bulabilirsiniz.Bu sayfada :- COM Yedek Yüksek CPU Kullanımı Windows 11/10
- COM Vekil Yüksek CPU veya Disk Kullanımı Windows 10/11 Nasıl Onarılır?
COM Yedek Yüksek CPU Kullanımı Windows 11/10
COM Surrogate, Windows Görev Yöneticisi'nde bulunan ve diğer programların çalıştırması gereken yazılım niyetlerini çalıştırmaya yardımcı olan bir işlemdir. Bu işlem çok kullanışlı gibi görünse de bazen COM Surrogate'in kendisi de çökebilir. COM Vekil yüksek CPU veya disk kullanımı yaygın sorunlardan biridir. Bu makalede esas olarak COM Surrogate yüksek CPU kullanımı düzeltmelerini aramaya odaklanacağız.
COM Vekil Yüksek CPU veya Disk Kullanımı Windows 10/11 Nasıl Onarılır?
Düzeltme 1: SFC Taramasını Çalıştırın
SFC, bozuk sistem dosyalarını taramaya ve bunları dosyanın entegre bir kopyasıyla değiştirmeye adanmış, çok kullanışlı bir dahili Windows yardımcı programıdır. Böyle yaparak:
Adım 1. Tür cmd bulmak için arama kutusuna Komut istemi ve seçmek için sağ tıklayın Yönetici olarak çalıştır .
Adım 2. Siyah pencereye şunu yazın: sfc /scannow ve vur Girmek . Artık sistem, bilgisayarınızdaki her işletim sistemi dosyasının bütünlüğünü doğrulayacaktır, bu nedenle sabırla beklemeniz yeterlidir.

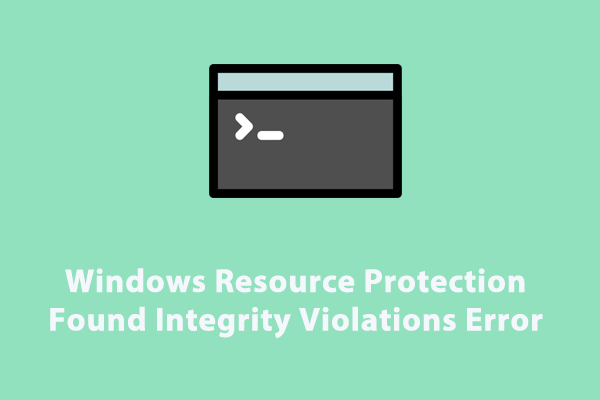 Çözüldü – Windows Kaynak Koruması Bütünlük İhlalleri Bulundu Hatası
Çözüldü – Windows Kaynak Koruması Bütünlük İhlalleri Bulundu HatasıSFC aracını çalıştırdıktan sonra Windows Kaynak Koruması bütünlük ihlalleri buldu hatası mı alıyorsunuz? Cevabınız evet ise bu kılavuz size yardımcı olabilir!
Devamını okuDüzeltme 2: DISM'yi çalıştırın
COM vekil yüksek CPU sorununu çözmek için Dağıtım Görüntüsü Hizmeti ve Yönetimi'ni çalıştırmak da geçerli bir çözümdür.
1. Adım. Aç Komut istemi ve yönetici olarak çalıştırın.
Adım 2. Aşağıdaki komutu kopyalayıp yapıştırın ve üzerine dokunun. Girmek .
DISM.exe / Çevrimiçi / Görüntü temizleme / Restorehealth
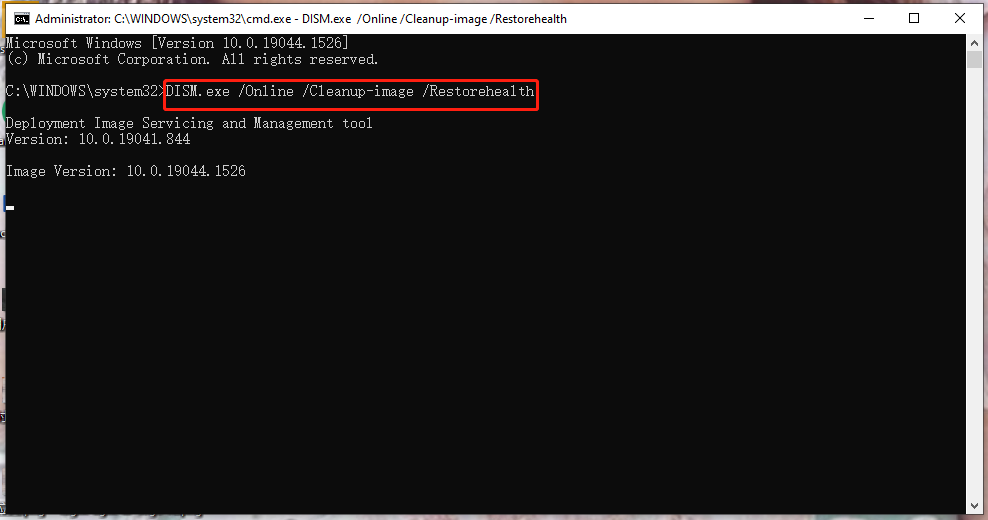
3. Adım. Tüm işlem tamamlandıktan sonra bilgisayarınızı yeniden başlatın.
Uç: DISM'niz çökerse, kılavuza bakın – [Çözüldü 2022] DISM Windows 10/8/7 Bilgisayarında Başarısız Oldu.Düzeltme 3: Temiz Önyükleme Gerçekleştirin
PC'niz başlatılırken COM Surrogate'in yüksek CPU kullanımıyla karşılaştığınızda şunları göz önünde bulundurun: temiz önyükleme gerçekleştirme . Bu, bazı gelişmiş Windows sorunlarını giderebilir.
Adım 1. Basın Kazan + R açmak için Koşmak diyalog.
Adım 2. Tür msconfig ve vur Girmek açmak Sistem yapılandırması .
Adım 3. Genel sekme, seç Seçici başlangıç ve işareti kaldır Başlangıç öğelerini yükle .
Adım 4. Hizmetler sekme, onay işareti Bütün Microsoft Servisleri'ni gizle ve tıklayın Hepsini etkisiz hale getir , Uygula & TAMAM .
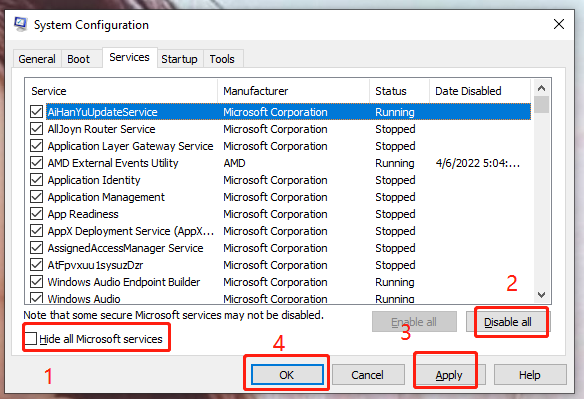
Adım 5. Sağ tıklayın görev çubuğu açmayı seçmek Görev Yöneticisi .
Adım 6. Başlatmak bölümünde, etkinleştirilmiş her başlangıç öğesine sağ tıklayın ve Devre dışı bırakmak & TAMAM .
Adım 7. COM Surrogate yüksek CPU'nun kaybolup kaybolmadığını görmek için bilgisayarınızı yeniden başlatın.
Düzeltme 4: Antivirüs Yazılımıyla Tarama
Bilgisayarınız bir virüs tarafından saldırıya uğrarsa, Windows 10 COM Vekil yüksek CPU kullanımı da ortaya çıkabilir. Bu gibi olumsuzluklarla karşılaşmamak için Antivirüs yazılımınız ile tarama yapmanız gerekmektedir. Burada sadece Windows Defender'ı örnek olarak alıyoruz.
Adım 1. Basın Kazan + ben Windows Ayarları'nı açmak için.
2. Adım. Seçmek için aşağı kaydırın Güncelleme ve Güvenlik .
Adım 3. İçinde Windows güncelleme , tıklamak Virüs ve tehdit koruması > Ayarları Yönet .
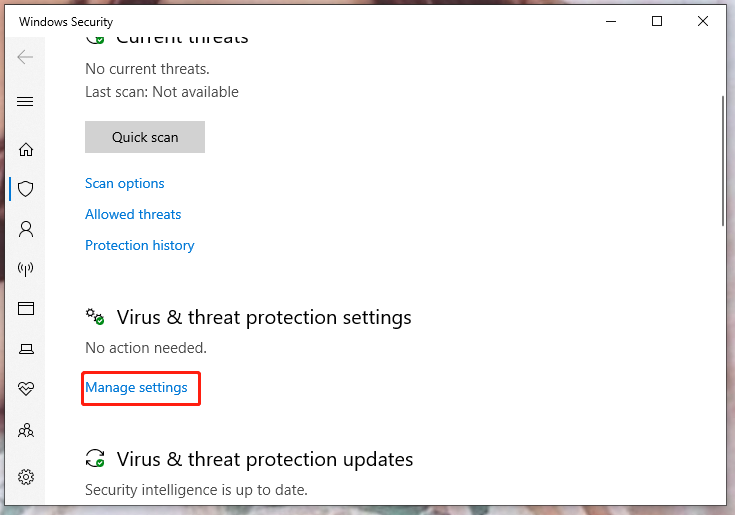
4. Adım. Açın Gerçek zamanlı koruma .
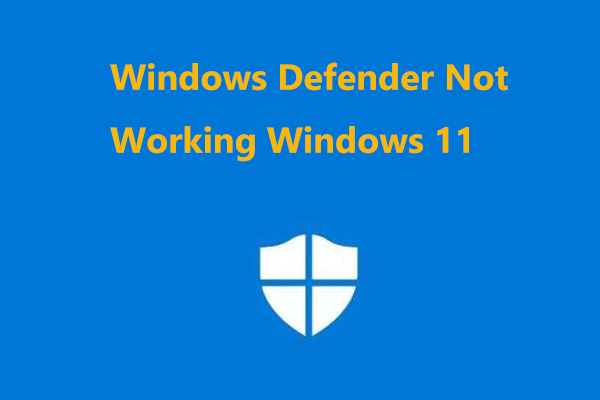 Windows 11 Windows Defender Çalışmıyor mu? İşte Nasıl Düzeltileceği!
Windows 11 Windows Defender Çalışmıyor mu? İşte Nasıl Düzeltileceği!Windows Defender veya Windows Güvenliği Windows 11'de çalışmıyorsa bu sorunu düzeltmek için ne yapmalısınız? Bazı yararlı yöntemler bulmak için bu yazıyı okuyun.
Devamını oku

![Harici Sabit Disk Nedir? [MiniTool Wiki]](https://gov-civil-setubal.pt/img/minitool-wiki-library/07/what-is-an-external-hard-drive.png)




![Windows 10/8/7 PC'de D3dcompiler_43.dll Eksik mi? Sığdır! [MiniTool Haberleri]](https://gov-civil-setubal.pt/img/minitool-news-center/45/d3dcompiler_43-dll-is-missing-windows-10-8-7-pc.jpg)


![Google Chrome'da Silinmiş Geçmiş Nasıl Kurtarılır - Nihai Kılavuz [MiniTool İpuçları]](https://gov-civil-setubal.pt/img/data-recovery-tips/79/how-recover-deleted-history-google-chrome-ultimate-guide.png)
![Video RAM (VRAM) Nedir ve VRAM Windows 10 Nasıl Kontrol Edilir? [MiniTool Wiki]](https://gov-civil-setubal.pt/img/minitool-wiki-library/49/what-is-video-ram.png)


![NVIDIA Yüksek Tanımlı Ses Sürücüsünü Güncellemenin 2 Yolu [MiniTool Haberleri]](https://gov-civil-setubal.pt/img/minitool-news-center/35/2-ways-update-nvidia-high-definition-audio-driver.png)
![Terimler Sözlüğü - Dizüstü Bilgisayar Sabit Disk Adaptörü Nedir [MiniTool Wiki]](https://gov-civil-setubal.pt/img/minitool-wiki-library/16/glossary-terms-what-is-laptop-hard-drive-adapter.png)
![Twitch Modları Yüklenmiyor mu? Yöntemleri Hemen Alın! [MiniTool Haberleri]](https://gov-civil-setubal.pt/img/minitool-news-center/36/is-twitch-mods-not-loading.jpg)
![Teleparty Netflix Party'nin Çalışmaması Nasıl Düzeltilir? [5 Kanıtlanmış Yol]](https://gov-civil-setubal.pt/img/news/B3/how-to-fix-teleparty-netflix-party-not-working-5-proven-ways-1.png)
![[Tam İnceleme] Windows 10 Dosya Geçmişi Yedekleme Seçenekleri [MiniTool İpuçları]](https://gov-civil-setubal.pt/img/backup-tips/07/windows-10-backup-options-file-history.png)
![Bir exFAT Sürücüsünden Veriler Nasıl Kurtarılır? [Sorun Çözüldü!] [MiniAraç İpuçları]](https://gov-civil-setubal.pt/img/data-recovery-tips/21/how-recover-data-from-an-exfat-drive.png)