Windows 8 ve 10'da Bozuk Görev Zamanlayıcı Nasıl Onarılır [MiniTool News]
How Fix Corrupt Task Scheduler Windows 8
Özet:
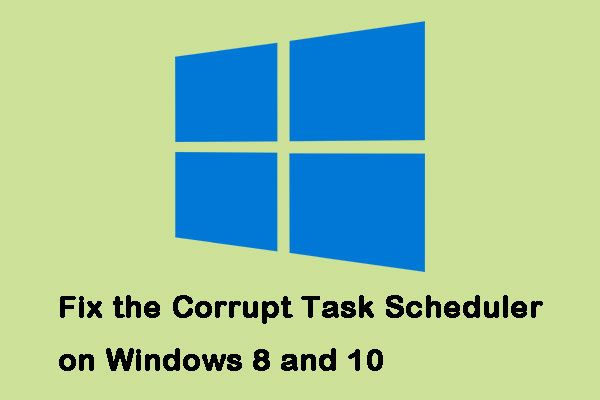
Windows Görev Zamanlayıcı, Windows 8 ve Windows 10'daki sorunlardan rahatsız olmuştur. Bu durum genellikle yükseltme veya düşürme yaptığınızda meydana gelir, ancak, her ikisi de tamamen hariç tutulmaz. Bu gönderiyi şuradan tıklayın: Mini Araç düzeltme yöntemlerine.
Windows 8 ve 10'da Bozuk Görev Zamanlayıcı Nasıl Onarılır
Windows'ta bozuk Görev Zamanlayıcı'nın nasıl düzeltileceği aşağıda açıklanmıştır.
Yöntem 1: Sistem Geri Yükleme Görüntüsü Kullanın
Tamamen işlevsel bir Sistem Geri Yükleme görüntüsüne sahip olmanızı gerektirdiğinden ve Görev Zamanlayıcı ile ilgili bir sorun olmadığından herkes bu yöntemi kullanamaz. Ayrıca kullandığınız işletim sistemiyle de ilgili olmalıdır.
Yükseltmeden önce bir geri yükleme noktası oluşturmak yaygın bir önlem olduğundan çoğu kişi buna sahip olmalıdır. Windows'ta bozuk Görev Zamanlayıcı'yı düzeltmek için adımlar.
Aşama 1: Tür onarmak Ara menüsünde ve şunu seçin: Bir geri yükleme noktası oluştur .
Adım 2: Tıklayın Sistem Geri Yükleme içinde Sistem koruması sekmesi.
Aşama 3: Tıklayın Sonraki mevcut tüm geri yükleme noktalarının listesini almak için.
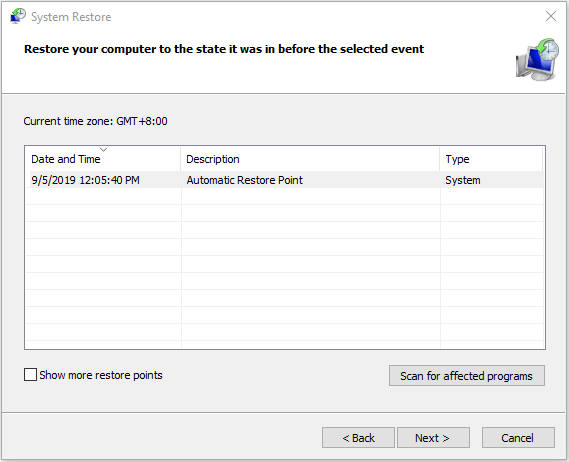
Ardından sihirbazla devam edin ve Windows geri yükleme işlemine başlamak için bilgisayarınızı yeniden başlatacaktır. Sadece işlemin bitmesini beklemeniz gerekiyor. Ardından Windows'u, geri yükleme noktasını oluşturduğunuzda yaptığınız gibi çalıştırmalısınız.
 Sistem Geri Yükleme Noktası Nedir ve Nasıl Oluşturulur? Çözümler Burada!
Sistem Geri Yükleme Noktası Nedir ve Nasıl Oluşturulur? Çözümler Burada! Sistem geri yükleme noktası nedir ve Windows 10 geri yükleme noktası nasıl oluşturulur? Bu gönderi size cevapları gösterecek.
Daha fazla okuYöntem 2: Saat Dilimi Ayarlarını Kontrol Edin
Hatalı bir saat dilimi ayarına sahip olmak bir dizi soruna neden olabilir, bu nedenle Windows'ta bozuk Görev Zamanlayıcı'yı düzeltmek için saat dilimi ayarlarını kontrol edebilirsiniz.
Aşama 1: Tür Tarih ve saat içinde Arama menü, ardından sonucu açın.
Adım 2: Kontrol edin Tarih , Zaman ve Saat dilimi . Hepsinin doğru ayarlandığından emin olun.
İpucu: Hepsi doğruysa ve bu sorunla tekrar karşılaşırsanız, düğmesine basmayı deneyebilirsiniz. Saat dilimini değiştir ve ayarlamak BİZE .Yöntem 3: Windows Update'i kullanın
Veya Windows'ta bozuk Görev Zamanlayıcı'yı düzeltmek için Windows Update'i kullanmayı deneyebilirsiniz. Adımlar aşağıdaki gibidir.
Aşama 1: Tür Güncellemeleri kontrol et içinde Arama menüsüne gidin ve sonucu açın. O zaman içinde olacaksın Windows güncelleme Menü.
İpucu: İşletim sisteminin farklı sürümleri için farklı olsa da, süreç aşağı yukarı aynıdır.Adım 2: Sonra tıklayın Güncellemeleri kontrol et . Kullanılabilir bir güncelleme varsa, Windows bunu algılar ve tıklayabilirsiniz. İndir indirmek için.
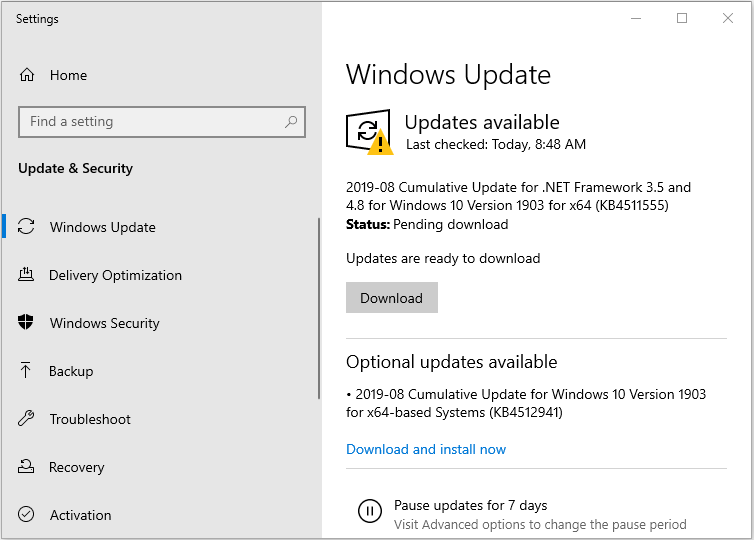
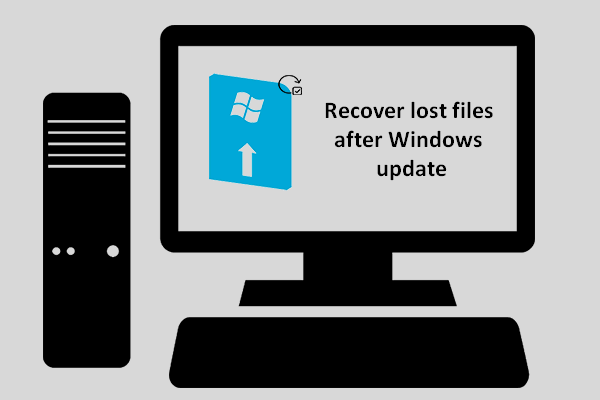 Windows Güncellemesinden Sonra Kayıp Dosyaları Nasıl Kurtarabilirsiniz?
Windows Güncellemesinden Sonra Kayıp Dosyaları Nasıl Kurtarabilirsiniz? Güncelleme tamamlandıktan sonra gerekli dosyaların kaybolduğunu görürseniz, Windows güncellemesinden sonra kaybolan dosyaları kurtarmanın yolunu öğrenmek için istekli olmalısınız.
Daha fazla okuYöntem 4: Onarım Görevlerini Kullanın
Tüm yöntemler başarısız olursa, bir Microsoft çalışanı tarafından sizin için oluşturulmuş bir program vardır. Onarım Görevleri olarak bilinen olası Windows görevi sorunlarını keşfetmek ve düzeltmek için kullanılır. Resmi web sitesinden indirebilirsiniz.
Yüklemesi kolaydır, İndirilenler klasörünüze gidin ve yürütülebilir dosyayı çift tıklayın, ardından sihirbazı izleyin. Yüklendiğinde başlatabilirsiniz ve Görev Zamanlayıcı sorunlarınızı düzeltir.
Son sözler
Bu sorun, Microsoft'un işletim sistemlerinde görmezden geldiği sorunlardan biridir. Bununla birlikte, sizin için uygun olan bazı faydalı yöntemler vardır. Sadece yukarıdaki yöntemleri deneyin - bunlardan biri şüphesiz bozuk Windows Görev Zamanlayıcınızı düzeltecektir.

![Windows 10 Reset VS Clean Install VS Fresh Start, Ayrıntılı Kılavuz! [MiniTool İpuçları]](https://gov-civil-setubal.pt/img/backup-tips/60/windows-10-reset-vs-clean-install-vs-fresh-start.png)



![Avast Bilgisayarınızı Yavaşlatıyor mu? Yanıtı Hemen Alın! [MiniTool İpuçları]](https://gov-civil-setubal.pt/img/backup-tips/99/does-avast-slow-down-your-computer.png)
![Windows 10 Dosya Paylaşımı Çalışmıyor mu? Bu 5 Yolu Şimdi Deneyin! [MiniTool İpuçları]](https://gov-civil-setubal.pt/img/backup-tips/78/windows-10-file-sharing-not-working.jpg)
![İşletim Sistemi Bu Uygulamayı Çalıştıracak Şekilde Yapılandırılmamış [MiniTool News]](https://gov-civil-setubal.pt/img/minitool-news-center/16/operating-system-is-not-configured-run-this-application.jpg)




![[Windows 11 10] Karşılaştırma: Sistem Yedekleme Görüntüsü Vs Kurtarma Sürücüsü](https://gov-civil-setubal.pt/img/backup-tips/89/windows-11-10-comparison-system-backup-image-vs-recovery-drive-1.png)






