Photoshop Problemi Ayrıştırma JPEG Veri Hatası Nasıl Onarılır? (3 Yol) [MiniTool Haberleri]
How Fix Photoshop Problem Parsing Jpeg Data Error
Özet:
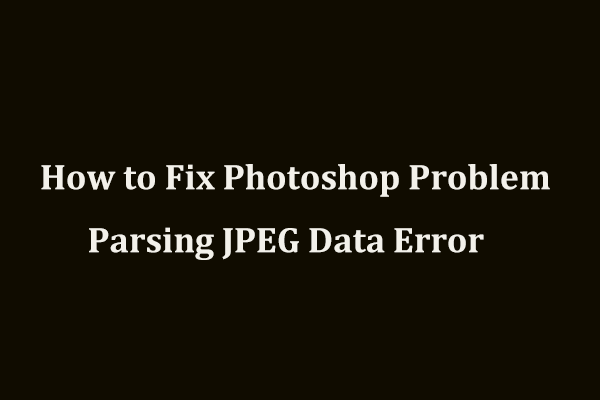
JPEG görüntüsünü Photoshop'ta içe aktarırken, 'JPEG verilerini ayrıştırmada bir sorun nedeniyle isteğinizi yerine getiremiyorum' hatasını alabilirsiniz. Bu hatayı nasıl düzeltebilirsiniz? Şimdi, bu gönderiyi şuradan okuyun Mini Araç ve Photoshop'un JPEG verilerini ayrıştırma sorununu çözmek için bazı yararlı çözümler bulabilirsiniz.
Adobe Photoshop, Adobe Inc. tarafından Mac ve Windows sistemleri için geliştirilmiş profesyonel bir grafik düzenleyicidir. Geniş işlev yelpazesi nedeniyle, dünyanın dört bir yanındaki kişiler tarafından görüntülerle uğraşmak için yaygın olarak kullanılmaktadır.
İlgili makale: Bilmeniz Gereken 8 En İyi Photoshop Alternatifleri
Ancak bu araç her zaman düzgün çalışmıyor. Bazı kullanıcılara göre, 'JPEG verilerinin ayrıştırılmasında bir sorun nedeniyle isteğiniz tamamlanamadı' şeklinde bir hata mesajı ile birlikte bir görüntüyü içe aktaramazlar.
Bildiğiniz gibi Photoshop, birçok özelliği etkinleştirmek ve mümkün kılmak için içe aktardığınız tüm resimleri ayrıştırır. Hata, görüntü, sistem veya programın kendisinin yanlış gitmesi nedeniyle ortaya çıkabilir. Neyse ki, bu sorunu kolayca düzeltmek için aşağıdaki çözümleri takip edebilirsiniz.
JPEG Verilerini Ayrıştırmada Sorun Giderme
Adobe Photoshop'u güncelleyin
Adobe, JPEG ayrıştırma sorununu düzelten Photoshop CC 2018 19.1.4 adlı bir sürüme sahiptir. Bu sorunu gidermek için Photoshop'u bu sürüme güncelleyebilirsiniz.
Programı güncellemek istemiyorsanız, sorunu gidermek için aşağıdaki yöntemleri uygulayabilirsiniz.
Paint'te JPEG Görüntüsünü Aç
JPEG verilerini çözümleme sorununu çözmenin en basit yolu, Paint uygulamasını kullanmaktır.
1. Adım: Yazın boya arama çubuğunda ve bu programı çalıştırmak için sonucu tıklayın.
Adım 2: Tıklayın Dosya> Aç JPEG görüntüsünü açmak için.
3. Adım: Ardından Dosya> Farklı kaydet> JPEG resmi ve dosyayı bir konuma depolayın.
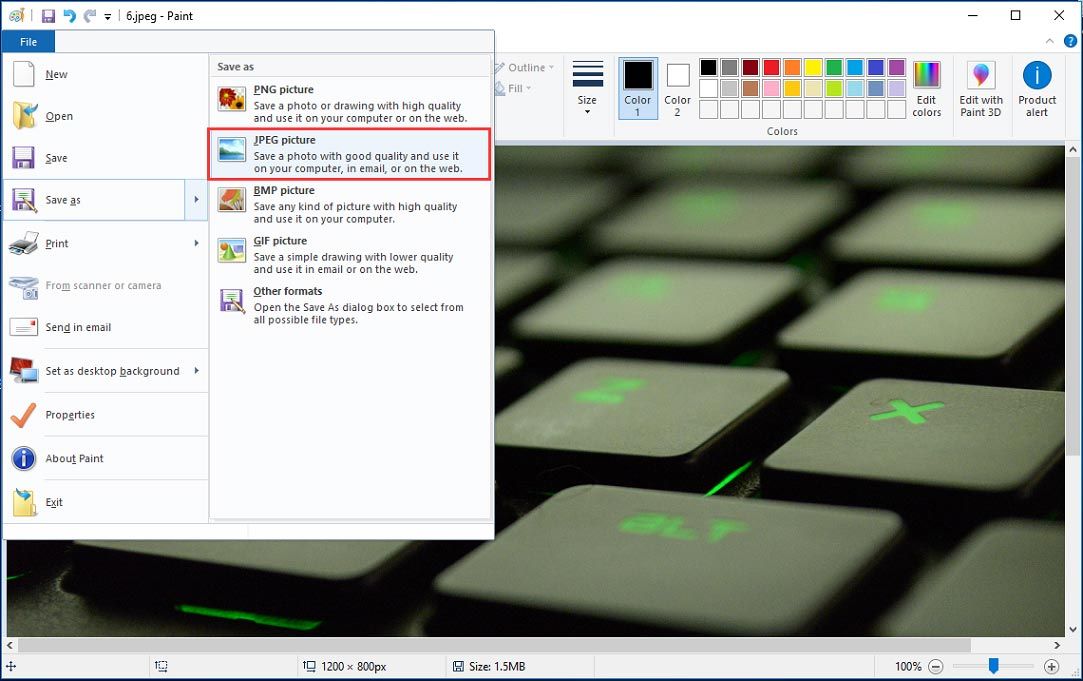
Adım 4: Photoshop'u başlatın ve bu JPEG görüntüsünü yeniden açın ve JPEG veri ayrıştırma sorununun giderilip giderilmediğini görün.
JPEG Görüntüsünü Resim Görüntüleyicide açın
Görünüşe göre kullanıcılar için çalışmak için başka bir çözüm var ve bu, resmi Windows varsayılan resim görüntüleyicide açmak, döndürmek ve herhangi bir değişiklik yapmadan görüntüleyiciyi kapatmak. Birçok kullanıcı bu yolu denedi ve faydalı olduğunu gördü. Yani, bir de deneyebilirsiniz. Bu davranışın nedeni bilinmemekle birlikte işe yarıyor.
İpucu: Resmi Paint veya Resim Görüntüleyici'de açamıyorsanız, belki de resim bozuktur ve hasarlı resmi düzeltmek için Stellar Repair for Photo'ı deneyebilirsiniz.Kayıt Düzenleyicide Değişiklik Yapın
Windows Kayıt Defteri'nde DWORD değeri olarak Adobe Photoshop ve bu değeri değiştirmek, JPEG verilerini ayrıştırma sorununu kolayca çözmenize yardımcı olabilir.
Aşağıda, Kayıt Defteri Düzenleyicisi'nde DWORD değerinin nasıl değiştirileceğine ilişkin adımlar verilmiştir:
Adım 1: Bu gönderide aşağıdaki yolları izleyerek Windows Kayıt Defteri Düzenleyicisi'ni açın - Kayıt Defteri Düzenleyicisi Nasıl Açılır (Regedit) Windows 10 (5 Yol) .
Adım 2: Git Bilgisayar HKEY_CURRENT_USER Yazılım Adobe Photoshop 60.0 veya burada gösterilen herhangi bir klasör.
Adım 3: Klasöre sağ tıklayın, YENİ> DWORD (32 bit) Değeri'ni seçin ve adlandırın OverridePhysicalMemoryMB .
Adım 4: Bu değere çift tıklayın, seçin onaltılık ve değer verilerini şu şekilde ayarlayın: 4000 (4–8 GB RAM için 4000–8000 değer).
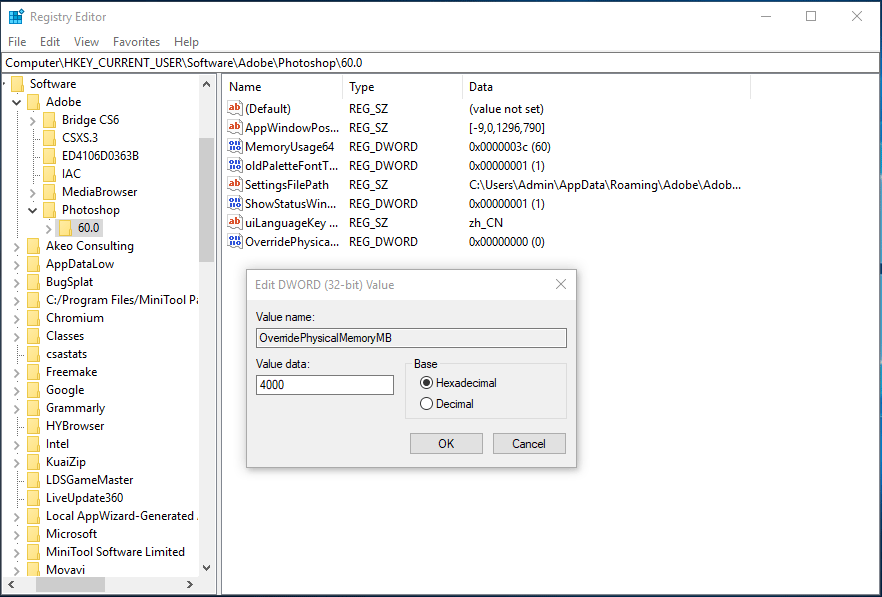
Adım 5: Tıklayın tamam ve bilgisayarı yeniden başlatın. Ardından Photoshop'u çalıştırın ve 'Photoshop, JPEG verilerini ayrıştırmada bir sorun nedeniyle isteğinizi tamamlayamadı' hatası düzeltilmelidir.
Son sözler
Photoshop kullanırken JPEG verilerini ayrıştırırken sorun yaşıyor musunuz? Endişelenmeyin ve yukarıda bahsedilen bu çözümleri denedikten sonra bu sorunu kolayca düzeltebilirsiniz. Sadece dene.


![Harici Sabit Disk Nedir? [MiniTool Wiki]](https://gov-civil-setubal.pt/img/minitool-wiki-library/07/what-is-an-external-hard-drive.png)




![Windows 10/8/7 PC'de D3dcompiler_43.dll Eksik mi? Sığdır! [MiniTool Haberleri]](https://gov-civil-setubal.pt/img/minitool-news-center/45/d3dcompiler_43-dll-is-missing-windows-10-8-7-pc.jpg)


![Windows 10 Uyarlanabilir Parlaklık Eksik / Çalışmıyor Düzeltme [MiniTool Haberleri]](https://gov-civil-setubal.pt/img/minitool-news-center/96/fix-windows-10-adaptive-brightness-missing-not-working.jpg)






![Kaspersky Kullanımı Güvenli mi? Ne Kadar Güvenli? Nasıl İndirilir? [MiniAraç İpuçları]](https://gov-civil-setubal.pt/img/backup-tips/8A/is-kaspersky-safe-to-use-how-safe-is-it-how-to-download-it-minitool-tips-1.png)

