[Tam Düzeltildi!] Windows 10 11'de Yavaş Disk Klonu
Tam Duzeltildi Windows 10 11 De Yavas Disk Klonu
Windows 10/11'de bir diski klonlarken, klonlama işlemi beklenenden uzun sürerse ne yapmalısınız? Ayrıca kopyalama hızının sebepsiz yere oldukça yavaş olduğunu fark ederseniz, bu kılavuz MiniTool Web Sitesi senin için!
Disk Klonu Neden Bu Kadar Yavaş?
Bir diskteki verileri diğerine taşımanız veya Windows sisteminizi eski diskten yeni bir diske taşımanız gerektiğinde, bir disk klonu gerçekleştirmek sizin için en iyi seçimdir. Genel olarak, klonlama sırasında aşağıdakiler gibi çeşitli sorunlarla karşılaşmak yeni değildir: klonlanmış sürücü önyükleme yapamıyor , Intel veri taşıma yazılımı klonlanmıyor , Macrium Reflect klon hatası ve dahası.
Disk klonlama ne kadar sürer? Klonlama hızı birçok faktöre bağlıdır ve bu kadar uzun sürmesinin nedeni şunlar olabilir:
- USB bağlantısı okumak ve yazmak için çok yavaş –Portların temiz veya sağlıklı olmaması okuma ve yazma hızını doğrudan etkiler.
- Hedef diskte bazı sorunlar var – Kaynak diskin ve hedef diskin durumu klonlama hızını etkileyebilir.
- Bilgisayar yapılandırmanız çok eski – Bilgisayarınızın yapılandırması güncel değilse, klon disk dahil olmak üzere bilgisayardaki çoğu işlemi yavaşlatabilir.
- Arka uçta çalışan çok fazla arka plan uygulaması var –Klonlama işlemi sırasında, disk klonunun yavaş oluşmasını önlemek için bunları kapatsanız iyi olur.
- Veri boyutu çok büyük – Verilerin boyutu ne kadar büyük olursa, klonlama işlemi o kadar uzun sürer.
Disk klonunun neden yavaş olduğunu öğrendikten sonra, Windows 10/11'de işlemi nasıl hızlandıracağınızı göstereceğiz.
Diskinizi klonlamadan önce, en güncel işletim sistemini kullanmanız ve güncelle onu en iyi kullanıcı deneyimini ve performansını elde etmek için zamanında.
Yavaş Disk Klonu Nasıl Onarılır?
Düzeltme 1: Sabırla Bekleyin
Bir sabit sürücüyü klonlamak, üzerindeki tüm veriler dahil olmak üzere tüm sürücünün bir kopyasını oluşturmaktır. Kaynak diskte gigabaytlarca bilgi, yüklü uygulamalar veya büyük dosyalar varsa, klonlama işleminin saatlerce sürmesine şaşmamalı. Bu nedenle işlem tamamlanana kadar sabırlı olmanız gerekmektedir.
Düzeltme 2: SATA Bağlantısını Kullanın
Bir diski harici bir sabit sürücüye veya SSD'ye kopyalıyorsanız (veya tersi), bağlantı noktalarının temiz olduğundan emin olun. İki tür sabit sürücü bağlantısı vardır: MODEL kablo ve SAAT kablo. PATA kablosu, veri aktarımı sırasında çoklu görevi iyi bir şekilde desteklese de, SATA kablosundan çok daha yavaştır. Yavaş bir disk klonlama işleminden rahatsızsanız, bir USB - SATA adaptör kablosu kullanmayı düşünebilirsiniz.
Düzeltme 3: Arka Plan Programlarını Devre Dışı Bırak
Arka planda çalışan bazı programlar büyük miktarda CPU, bellek veya disk kullanımı kaplayabilir ve dolayısıyla disk klonlamanın yavaşlamasına neden olabilir. Bu nedenle, bir disk klonu gerçekleştirmeden önce bu programları kapatmalısınız. Bunu yaparak, klonlama işlemi için daha fazla kaynak ayırabilirsiniz.
1. Adım. görev çubuğu ve seç Görev Yöneticisi bağlam menüsünden.
Adım 2. Altında Süreçler sekmesinde, kaynak tüketen programlara tek tek sağ tıklayın ve seçin Görevi bitir .
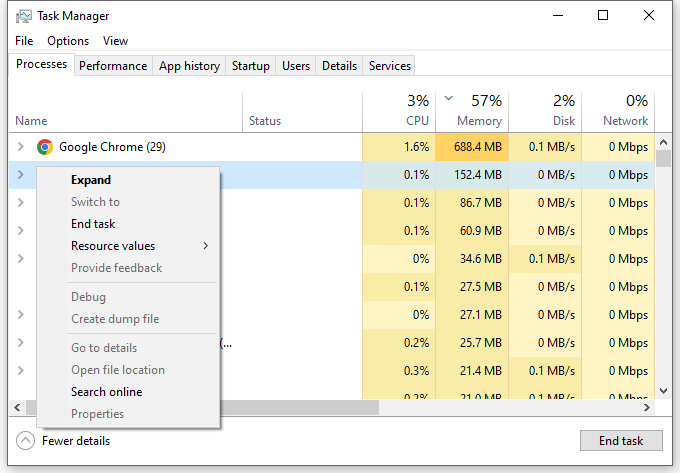
Düzeltme 4: Hedef Diski Değiştirin
Hedef diskiniz oldukça uzun bir süredir kullanılıyorsa, bazı kötü sektörler veya desteklenmeyen bir dosya sistemi olabilir. Bu ayrıca disk klonlamanın normalden daha uzun sürmesine neden olur. Diskinizi şu şekilde kontrol edebilirsiniz:
Adım 1. Basın Kazanç + VE açmak Dosya Gezgini .
Adım 2. Taramak istediğiniz sürücüye sağ tıklayın ve seçin Özellikler .
Adım 3. Altında Aletler sekme, vurmak Kontrol etmek > Sürücüyü Tara ve Onar . Ardından, bu araç sürücüdeki sorunları algılamaya ve onarmaya başlayacaktır.
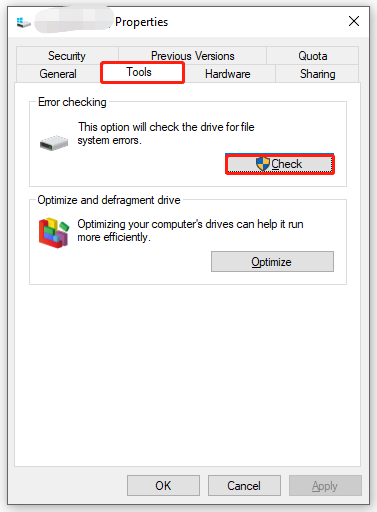
Hedef sürücünüzde bir sorun varsa ve disk kontrol aracı bunu düzeltemezse, onu iyi bir sürücüyle değiştirmeniz gerekir.
Öneri: Diskinizi MiniTool ShadowMaker ile Klonlayın
Donanımınız ve işletim sisteminiz iyi durumda olduktan sonra, güvenilir bir araç seçmek de önemlidir. Burada, PC yedekleme yazılımı – MiniTool ShadowMaker daha az eforla daha fazlasını yapmanızı sağlayabilir.
Bu ücretsiz yazılım, nispeten yüksek bir hızda Windows makinelerinde bir diskten diğerine aynı veri kopyasını oluşturmanıza olanak tanır. Klonlama işlemi sırasında orijinal sürücüdeki verilere herhangi bir zarar vermez. Bu araçla bir diski nasıl kolay ve hızlı bir şekilde klonlayacağınız aşağıda açıklanmıştır:
Adım 1. Bu programı çalıştırın ve şuraya gidin: Aletler bölüm.
Adım 2. Bu sayfada, seçin Diski Klonla .
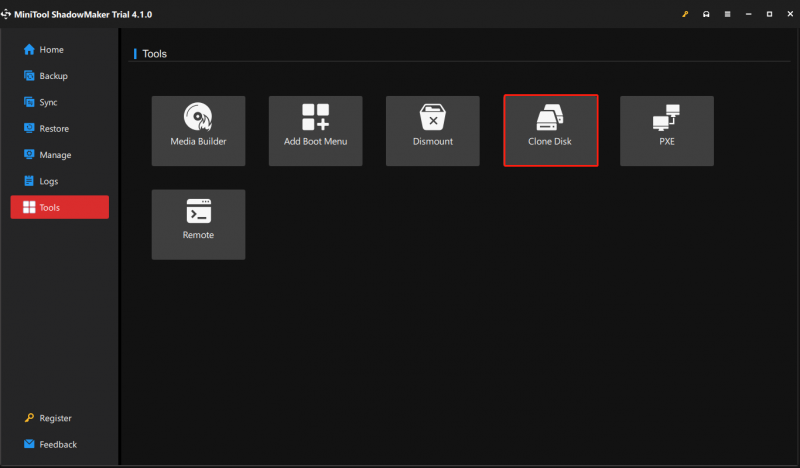
Adım 3. Klonlamak istediğiniz diski seçin > vurun Sonraki kopyanın nereye kaydedileceğini seçmek için > tıklayın Başlangıç .
Adım 4. Ardından, hedef diskteki verilerin imha edileceğine dair bir uyarı sizi bilgilendirecektir. Üzerine dokunun TAMAM bu eylemi onaylamak ve işlemin tamamlanmasını beklemek için.
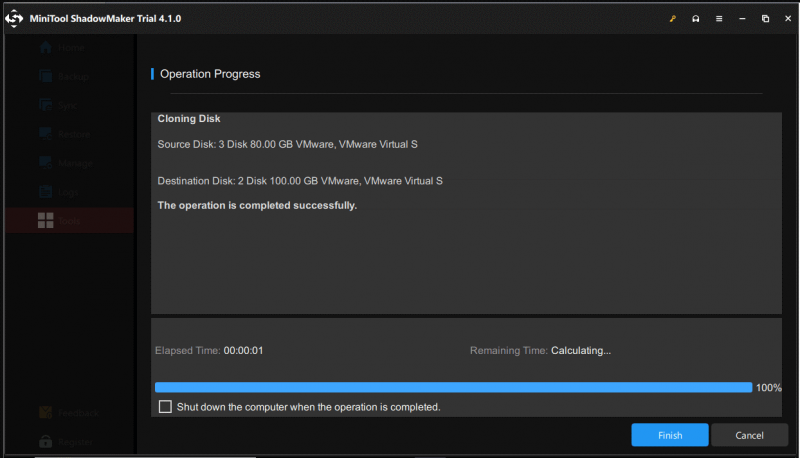
Kaynak disk ve hedef disk aynı imzaya sahip olduğundan, bir klon oluşturduktan sonra ilk önyüklemeyi gerçekleştirirken orijinal sabit sürücünün veya hedef sabit sürücünün bağlantısını kestiğinizden emin olun.
Sesine İhtiyacımız Var
Bu kılavuz, çok yavaş disk klonlamanın olası nedenlerini ve geçici çözümlerini gösterir, durumunuza göre belirli çözümleri seçebilirsiniz. Bu arada, ürünümüzle ilgili herhangi bir öneriniz takdir edilecektir ve bizimle iletişime geçebilirsiniz. [e-posta korumalı] .



![FortniteClient-Win64-Shipping.exe Uygulama Hatası mı? Düzelt! [MiniTool Haberleri]](https://gov-civil-setubal.pt/img/minitool-news-center/33/get-fortniteclient-win64-shipping.png)

![Surface Pro'yu TV'ye, Monitöre veya Projektöre Nasıl Bağlayabilirim? [MiniTool Haberleri]](https://gov-civil-setubal.pt/img/minitool-news-center/33/how-connect-surface-pro-tv.jpg)
![2021 Edge için En İyi 5 Ücretsiz Reklam Engelleyici - Edge Reklamlarını Engelle [MiniTool Haberleri]](https://gov-civil-setubal.pt/img/minitool-news-center/77/2021-5-best-free-ad-blockers.png)



![[Tam Kılavuz] Düzeltme Hata Kodu 403 Roblox - Erişim Reddedildi](https://gov-civil-setubal.pt/img/news/8D/full-guide-fix-error-code-403-roblox-access-is-denied-1.png)
![Google Chrome'un Otomatik Tamamlama URL'sini Silmesi İçin Ne Yapmalı? [MiniTool Haberleri]](https://gov-civil-setubal.pt/img/minitool-news-center/37/what-should-do-let-google-chrome-delete-autocomplete-url.jpg)
![[7 Yol] Nutaku Güvenli mi ve Nasıl Güvenli Kullanılır? [MiniAraç İpuçları]](https://gov-civil-setubal.pt/img/backup-tips/61/is-nutaku-safe.jpg)





![İşte Windows 10 Eylem Merkezinin Açılmamasını Düzeltmek İçin 8 Çözüm [MiniTool Haberleri]](https://gov-civil-setubal.pt/img/minitool-news-center/07/here-are-8-solutions-fix-windows-10-action-center-won-t-open.png)
