DNS Nasıl Temizlenir | Ağ Bağlantısı Nasıl Sıfırlanır
How Flush Dns How Reset Network Connection
Bir ağ bağlantısı sorunuyla karşılaştığınızda sorunu çözmek için DNS'yi temizleyebilirsiniz. Ancak, PC'nizdeki DNS'yi nasıl temizleyeceğinizi biliyor musunuz? Bu yazıda MiniTool Çözümü size Windows 10, Windows .1/8, Windows 7, Windows Vista, Windows XP ve macOS'ta DNS'yi nasıl temizleyeceğinizi gösterecektir.
Bu sayfada :
- Windows 10, Windows 8.1 ve Windows 8'de DNS Nasıl Temizlenir?
- Windows 7'de DNS Nasıl Temizlenir?
- Windows XP ve Vista'da DNS Nasıl Temizlenir?
- Mac OS X'te DNS Nasıl Temizlenir?
- Yapmanız Gerekebilecek Diğer Şeyler
Bazı sorunları çözmek için web tarayıcınızın önbelleklerini ve çerezlerini temizlemeniz ve bazı ayarları değiştirmeniz gerekebilir. Ancak bu başka bir soruna yol açabilir: ağ bağlantısı kullanılamıyor. Böyle bir durumda her şeyi normale döndürmek için DNS'yi temizleyerek IP'yi sıfırlayabilirsiniz.
Bu yazıda size Windows ve Mac'te DNS'yi nasıl temizleyeceğinizi göstereceğiz.
Ancak halka açık veya paylaşılan bir bilgisayar kullanıyorsanız ağ yöneticisinden bu işi yapmasını istemeniz gerekecektir.
 chrome://net-internals/#dns: Nasıl Çalışır ve Nasıl Düzeltilir?
chrome://net-internals/#dns: Nasıl Çalışır ve Nasıl Düzeltilir?chrome://net-internals/#dns kullanmak, Chrome'daki DNS önbelleğini temizlemenize yardımcı olabilir. chrome://net-internals/#dns çalışmıyorsa bu yazıdaki yöntemleri deneyin.
Devamını okuWindows 10, Windows 8.1 ve Windows 8'de DNS Nasıl Temizlenir?
Windows 10, 8.1, 8 kullanıyorsanız IP'yi sıfırlamak/DNS'yi temizlemek için şu adımları takip edebilirsiniz:
1. Ara cmd Windows Arama'yı kullanarak Yönetici olarak çalıştır .
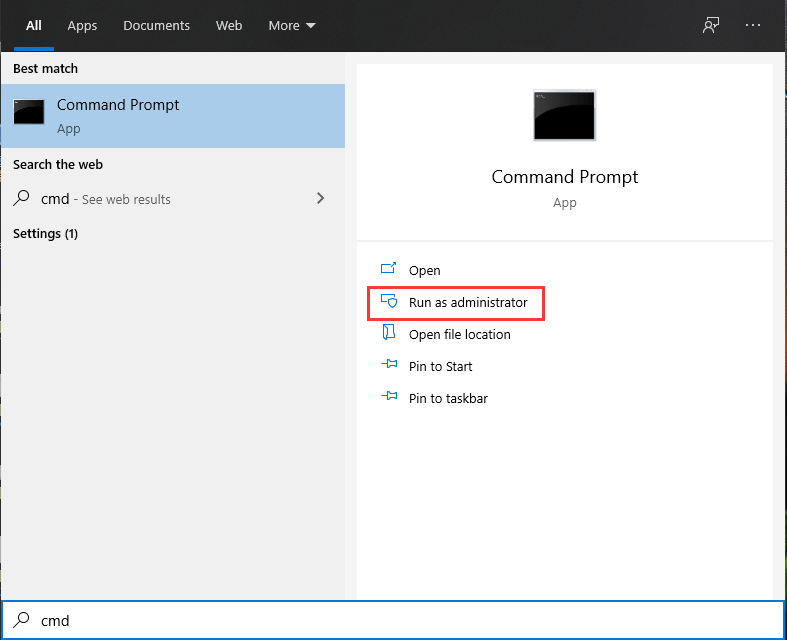
2. Tıklayın Evet eğer görürsen Kullanıcı Hesap Denetimi
3. Aşağıdaki temizleme DNS komutunu tek tek yazın ve tuşuna basın. Girmek her girişten sonra.
ipconfig /flushdns
ipconfig /registerdns
ipconfig /release
ipconfig /yenile
netsh Winsock Sıfırla
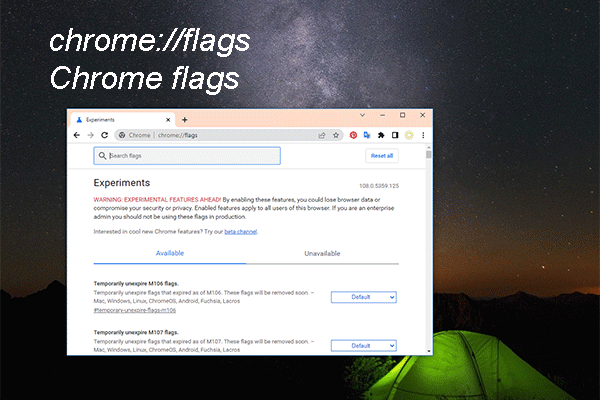 chrome://flags: Deneysel Özellikleri Deneyin ve Hata Ayıklama Araçlarını Etkinleştirin
chrome://flags: Deneysel Özellikleri Deneyin ve Hata Ayıklama Araçlarını EtkinleştirinBu yazıda, ek hata ayıklama araçlarını etkinleştirmenize veya Chrome'daki yeni veya deneysel özellikleri denemenize yardımcı olabilecek chrome://flags hakkında konuşacağız.
Devamını okuWindows 7'de DNS Nasıl Temizlenir?
Windows 7 kullanıyorsanız, bilgisayarınızdaki DNS'yi temizlemek için bu kılavuzu takip edebilirsiniz:
1. Tıklayın Başlangıç .
2. Şuraya gidin: Tüm Programlar > Aksesuarlar .
3. Bul Komut istemi ve üzerine sağ tıklayın. Daha sonra seçin Yönetici olarak çalıştır .
4. Bu programın bilgisayarınızda değişiklik yapmasına izin verip vermeyeceğinizi soran bir arayüz alırsanız, Evet devam etmek.
Not: Yönetici girişi gerekiyorsa sistem yöneticinizle iletişime geçmeniz gerekir.5. Aşağıdaki temizleme DNS komutunu tek tek yazın ve tuşuna basın. Girmek her girişten sonra.
ipconfig /flushdns
ipconfig /registerdns
ipconfig /release
ipconfig /yenile
6. Bilgisayarınızı yeniden başlatın.
 Windows 11 KB5022360, Windows 11 21H2'yi 22H2'ye Yükseltebilir
Windows 11 KB5022360, Windows 11 21H2'yi 22H2'ye YükseltebilirBu gönderi, bu isteğe bağlı güncelleştirmedeki düzeltmeler ve iyileştirmeler de dahil olmak üzere Windows 11 KB5022360 ile ilgili bilgileri gösterecektir.
Devamını okuWindows XP ve Vista'da DNS Nasıl Temizlenir?
Bilgisayarınız hala Windows XP veya Windows Vista çalıştırıyorsa DNS'yi temizlemek için şu adımları uygulamanız gerekir:
- Bilgisayarınızda açık olan tüm web tarayıcılarını kapatın.
- Tıklamak Başlangıç ve sonra şuraya git: Tüm Programlar > Aksesuarlar > Komut İstemi .
- Flush DNS komutunu ipconfig /flushdns yazın ve tuşuna basın Girmek .
Komut başarıyla yürütülürse, şunu söyleyen bir mesaj alacaksınız: DNS Çözümleyici Önbelleği Başarıyla Temizlendi . Ama eğer Eylem'i görürseniz Yükseklik gerektirir yardım istemek için bilgisayarınızın yöneticisine başvurmanız gerekecektir.
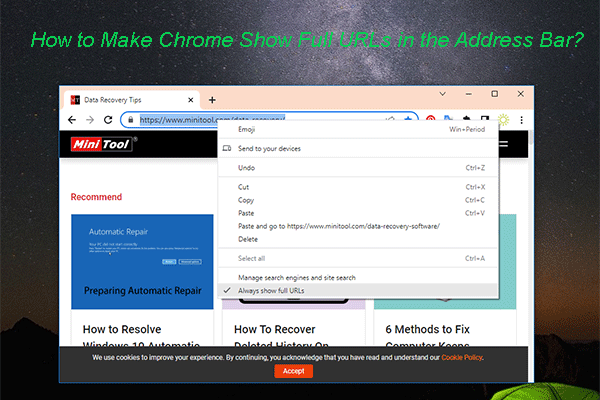 Chrome'un Adres Çubuğunda Tam URL'leri Göstermesi Nasıl Sağlanır?
Chrome'un Adres Çubuğunda Tam URL'leri Göstermesi Nasıl Sağlanır?Chrome'unuz adres çubuğunda tam URL'leri göstermiyorsa tam URL'leri göstermek için bu yayında belirtilen yöntemleri kullanabilirsiniz.
Devamını okuMac OS X'te DNS Nasıl Temizlenir?
Mac bilgisayar kullanıyorsanız IP'yi sıfırlamak amacıyla DNS'yi temizlemek için bu kılavuzu izlemeniz gerekir:
1. Bilgisayarınızdaki tüm web tarayıcılarını kapatın.
2. Tıklayın Başvuru ve sonra şuraya git: Yardımcı Programlar > Terminal .
3. Terminal penceresi açıldığında, farklı Mac OS X sürümlerinde doğru DNS temizleme komutunu yazmanız gerekir:
- OS X 10.11 – 11.0 (Catalina, Sierra, High Sierra, Mojave, Catalina ve Big Sur) kullanıyorsanız şunu yazmanız gerekir: sudo killall -HUP mDNSResponder .
- OS X 10.10 (Yosemite) kullanıyorsanız şunu yazmanız gerekir: sudo Discoveryutil mdnsflushcache .
- OS X 10.7 – 10.9 (Mavericks, Mountain Lion ve Lion) kullanıyorsanız şunu yazmanız gerekir: sudo killall -HUP mDNSResponder .
- OS X 10.6 ve daha eski bir sürümünü kullanıyorsanız şunu yazmanız gerekir: sudo dscacheutil –flushcache .
4. tuşuna basın Girmek .
Bu adımlardan sonra DNS önbelleğinin temizlenmesi gerekir.
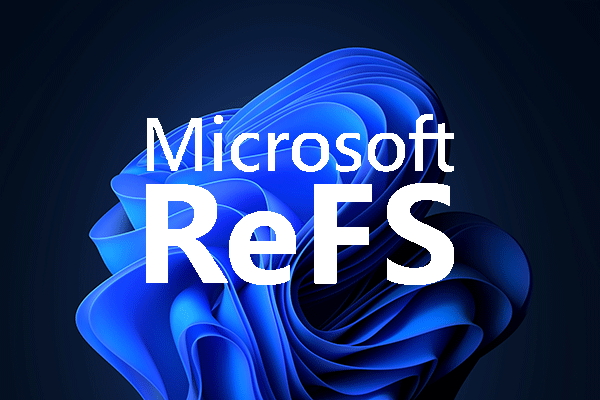 Windows 11 Yeni Dosya Sistemi ReFS Yolda, Başlıyoruz
Windows 11 Yeni Dosya Sistemi ReFS Yolda, BaşlıyoruzWindows 11 yeni bir dosya sistemi alıyor - ReFS. Bu yazıda, onu daha iyi anlamanıza yardımcı olmak için onunla ilgili bazı bilgileri tanıtacağız.
Devamını okuYapmanız Gerekebilecek Diğer Şeyler
Ancak ağ bağlantısı sorunu, yemyeşil DNS'yi kullandıktan sonra çözülmezse, modeminiz ve yönlendiriciniz için bir güç döngüsü çalıştırmanız gerekebilir.
- Bilgisayarınızı kapatın.
- Modeminizi ve yönlendiricinizi kapatın ve yaklaşık 15 saniye bekleyin.
- Modeminizi takın ve yaklaşık 2 dakika bekleyin.
- Yönlendiricinizi takın ve yaklaşık 2 dakika bekleyin.
Bu adımlardan sonra bilgisayarınızı açarak ağ bağlantı sorununun çözülüp çözülmediğini kontrol edebilirsiniz.


![Microsoft Kurulum Önyükleyicisini Düzeltmek İçin 4 Yöntem Çalışmayı Durdurdu [MiniTool Haberleri]](https://gov-civil-setubal.pt/img/minitool-news-center/78/4-methods-fix-microsoft-setup-bootstrapper-has-stopped-working.jpg)



![[Grafik Kılavuz] Düzeltme: Elden Ring Uygunsuz Etkinlik Algılandı](https://gov-civil-setubal.pt/img/news/A5/graphical-guide-fix-elden-ring-inappropriate-activity-detected-1.png)
![[Çözüldü] 11 Çözüm Microsoft Excel'in Açılmama Sorununu Düzeltme](https://gov-civil-setubal.pt/img/news/10/11-solutions-fix-microsoft-excel-won-t-open-issue.png)


![Hata: Erişilemeyen Önyükleme Aygıtı, Nasıl Onarılır [MiniTool İpuçları]](https://gov-civil-setubal.pt/img/data-recovery-tips/86/error-inaccessible-boot-device.jpg)
![Hata Kodu 0x80070780 Dosyasına Sistem Hatası Tarafından Erişilemiyor [MiniTool İpuçları]](https://gov-civil-setubal.pt/img/data-recovery-tips/25/error-code-0x80070780-file-cannot-be-accessed-system-error.png)

![RTMP (Gerçek Zamanlı Mesajlaşma Protokolü): Tanım/Varyasyonlar/Uygulamalar [MiniTool Wiki]](https://gov-civil-setubal.pt/img/minitool-wiki-library/89/rtmp.jpg)
![Windows 11/10/8/7'de Ekran Klavyesi Nasıl Kullanılır? [MiniAraç İpuçları]](https://gov-civil-setubal.pt/img/news/B7/how-to-use-the-on-screen-keyboard-on-windows-11/10/8/7-minitool-tips-1.png)




![Windows 10'da Windows10 Yükseltme Klasörünü Silebilir miyim? [MiniTool Haberleri]](https://gov-civil-setubal.pt/img/minitool-news-center/27/can-i-delete-windows10upgrade-folder-windows-10.jpg)