PC'de Fortnite Nasıl Daha İyi Çalışır? 14 Hileler [MiniTool İpuçları]
How Make Fortnite Run Better Pc
Özet:
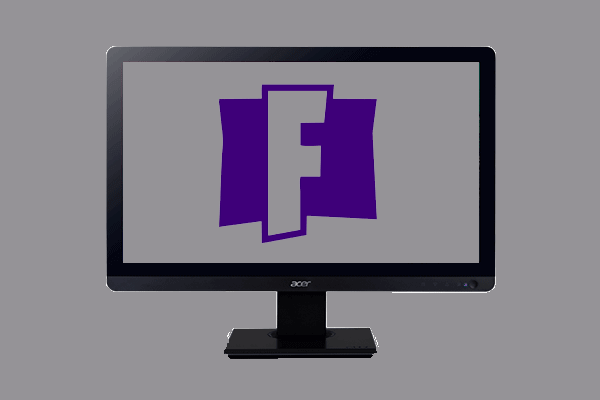
Birçok kullanıcı PC'lerinde Fortnite'ı çalıştırmayı sever ve ayrıca daha iyi oyun deneyimleri yaşamak için Fortnite'ın PC'lerde daha sorunsuz çalışmasını sağlamak isterler. Peki, Fortnite'ın PC'de daha iyi çalışmasını nasıl sağlayabilirim? Bu gönderiden Mini Araç size bazı güvenilir hileler gösterir.
Hızlı navigasyon :
Fortnite'ın Minimum Sistem Gereksinimleri Nelerdir?
Fortnite, Epic Games tarafından geliştirilen ve 2017'de piyasaya sürülen en popüler oyunlardan biridir. Birçok kullanıcı bunu bilgisayarlarında oynamak ister. Ancak bazı kullanıcılar Fortnite'ın yavaş çalıştığını bildirdi, bu yüzden oyun performansını optimize etmek istiyorlar. O halde Fortnite'ın PC'de daha iyi çalışmasını nasıl sağlayabilirim?
Bu yüzden, bu yazıda size Fortnite'ı nasıl daha hızlı yapacağınızı göstereceğiz. Ancak devam etmeden önce, bilgisayarınızın minimum sistem gereksinimlerini karşıladığından emin olmanız gerekir.
Bu nedenle, Fortnite'ın minimum sistem gereksinimlerini listeleyeceğiz.
THE: Windows 10/8/7 64-bit veya Mac OSX Sierra
İşlemci Çekirdeği: i3 2,4 Ghz
Hafıza: 4 GB RAM
Video kartı: Intel HD 4000
HDD Alanı: 16 GB
DirectX: DirectX 11.0
Bilgisayarınız minimum sistem gereksinimlerini karşılıyorsa, yine de iyi bir oyun deneyiminin keyfini çıkaramazsınız. Fortnite'ın PC'de daha iyi çalışmasını sağlamak için aşağıdaki güvenilir püf noktalarını deneyebilirsiniz.
PC'de Fortnite Nasıl Daha İyi Çalışır?
Bu bölümde, Fortnite'ın PC'de nasıl daha sorunsuz çalışmasını sağlayacağımızı göstereceğiz.
Yol 1. Oyun Ayarlarını Yapın
Fortnite'ın nasıl daha düzgün çalışmasını sağlayacağınıza gelince, öncelikle oyun ayarlarını değiştirmeyi deneyebilirsiniz. Şimdi, Oyun üzerinden aşağıdaki ayarları yapabilirsiniz.
1. Fortnite'ı başlatın ve ekranınızın sağ üst köşesindeki ana menü simgesine tıklayın.
2. Ardından tıklayın Ayarlar Devam etmek için ikon. Dişli simgesine benziyor.
3. Video ayarları penceresinde aşağıdaki ayarları değiştirin:
Windows Modu: Tam ekran
Ekran çözünürlüğü: Bilgisayar ekranınızla aynı şekilde ayarlayın
Kare oran limiti: Sınırsız
Kalite: Düşük veya Orta (İsteğe Bağlı)
Görüş mesafesi: Uzak veya Destansı (İsteğe Bağlı) Gölgeler: Kapalı
Kenar Yumuşatma: Kapalı
Dokular: Düşük
Etkileri: Düşük
Rötuş: Düşük
Vsync: Kapalı
Monitör Bulanıklığı: Kapalı
Saniyede ... Kare göstermek: Açık
4. Tüm değişiklikleri kaydedin.

Way 2. Tekrarları Göster
Fortnite oynarken yeniden oynatma modu etkinleştirilirse, büyük FPS düşüşleriyle karşılaşacaksınız. Bu nedenle, Fortnite performansını iyileştirmek için tekrarları devre dışı bırakmayı da deneyebilirsiniz.
Şimdi, işte eğitim.
- Fortnite'ı açın ve ekranınızın sağ üst köşesindeki ana menü simgesine tıklayın.
- Ardından Ayarlar buton.
- Yeniden oynatma seçeneklerini bulmak için aşağı kaydırın.
- Sonra onları kapatın ve tıklayın Uygulamak değişiklikleri uygulamak için.
Bundan sonra, Fortnite oyununuzu yeniden başlatın ve performansının iyileştirilip iyileştirilmediğini kontrol edin.
Way 3. Arkaplan Programlarını Devre Dışı Bırakın
PC'de Fortnite'ı nasıl daha hızlı çalıştıracağınıza gelince, CPU kaynaklarını tükettikleri için bazı gereksiz programları da sonlandırmanız gerekir. Bu durumda, arka plan programlarını devre dışı bırakmanız gerekir.
Şimdi, işte eğitim.
- Görev Yöneticisi'ni açın.
- Görev Yöneticisi penceresinde, tüm işlem gücünü veya belleği neyin tükettiğine bir göz atın, gereksiz programı seçin ve seçmek için sağ tıklayın Görevi bitir .
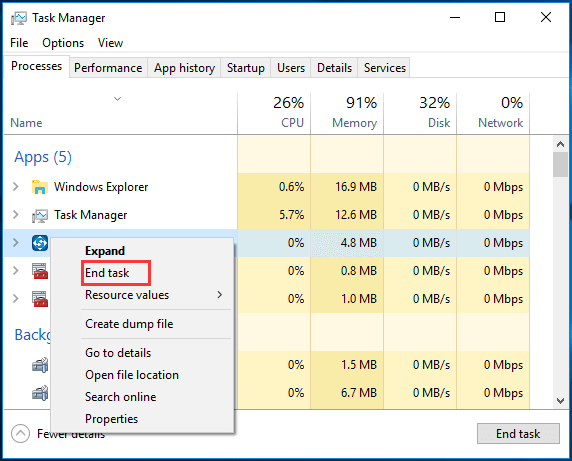
Bundan sonra, Fortnite oyununu yeniden başlatın ve performansının artırılıp artırılmadığını kontrol edin.
Yol 4. Fortnite'ı Yüksek Önceliğe Ayarlayın
Gereksiz programları devre dışı bırakmanın yanı sıra, bazı ekstra performanslar da elde edebilirsiniz. programı yüksek önceliğe ayarlamak .
Şimdi, işte eğitim.
- Görev Yöneticisi'ni açın.
- Görev Yöneticisi penceresinde, şuraya gidin: Detaylı sekmesi.
- Fortnite sürecini seçin ve sağ tıklayın.
- Sonra seçin Öncelik belirle > Yüksek devam etmek.
- Açılan pencerede Önceliği değiştir devam etmek.
Bundan sonra, Fortnite'ı yeniden başlatın ve performansın iyileştirilip iyileştirilmediğini kontrol edin.
Way 5. Sanal Belleğin Boyutunu Artırın
Fortnite'ın daha sorunsuz çalışmasını sağlamak için sanal belleğin boyutunu artırmayı da seçebilirsiniz.
Şimdi, işte eğitim.
- Tür Gelişmiş sistem ayarlarını görüntüleyin Windows arama kutusunda ve en uygun olanı seçin.
- Açılır pencerede şuraya gidin: ileri sekmesi.
- Sonra tıklayın Ayarlar altındaki düğme Verim Bölüm.
- Açılır pencerede şuraya gidin: ileri sekmesi.
- Sonra tıklayın Değişiklik altında Sanal bellek Bölüm.
- Seçeneğin işaretini kaldırın Tüm sürücüler için disk belleği dosyalarını otomatik olarak yönetin .
- Sistem sürücünüzü seçin ve seçin Özel boyut .
- Yı kur İlk ve Maksimum sanal belleğiniz için boyut.
- Sonra tıklayın Ayarlamak ve tamam değişiklikleri kaydetmek için.
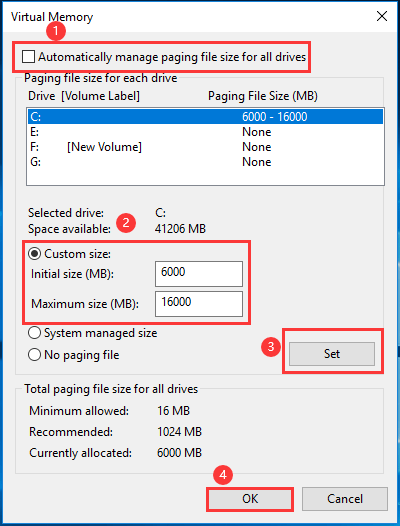
Tüm adımlar tamamlandığında, bilgisayarınızı yeniden başlatın ve Fortnite'ı yeniden başlatın ve performansının optimize edilip edilmediğini kontrol edin.
Way 6. Temp Dosyalarınızı Silin
Fortnite'ı daha sorunsuz çalıştırmak için en az 8GB RAM gereklidir. Ancak yeterli belleğiniz yoksa, tasarruf nedeniyle bilgisayarınızda yer kalmayabilir. geçici dosyalar oyundayken.
Dolayısıyla, Fortnite'ın PC'de nasıl daha iyi çalışmasını sağlayacağınıza gelince, geçici dosyalarınızı silmeyi seçebilirsiniz. Şimdi, işte eğitim.
- Basın pencereler anahtar ve R açmak için birlikte anahtar Çalıştırmak dialig.
- Tür % temp% kutuya girin ve tıklayın tamam devam etmek.
- Tüm dosyaları seçin ve silin.
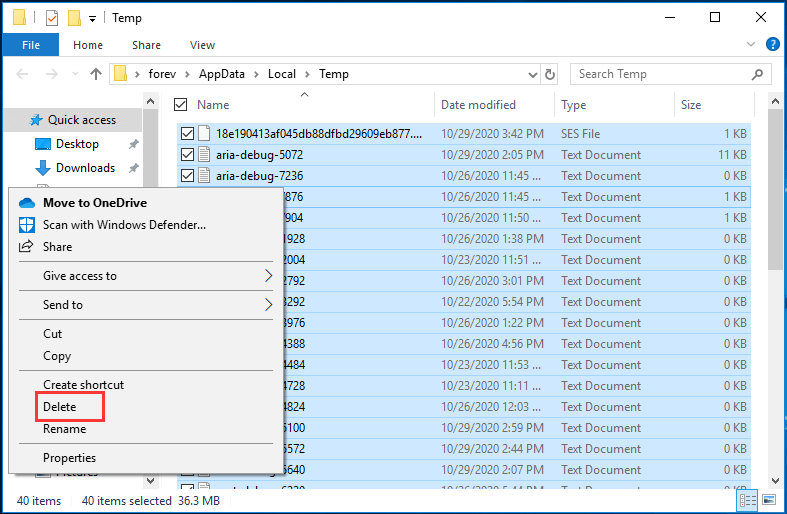
Bittiğinde, Fortnite'ı yeniden başlatın ve performansının iyileştirilip iyileştirilmediğini kontrol edin.
Way 7. Bilgisayarı Yüksek Performans Moduna Ayarlayın
Fortnite'ın PC'de nasıl daha iyi çalışacağına gelince, bilgisayarı dengeli veya güç tasarrufu moduna ayarlayabilirsiniz.
Şimdi, işte eğitim.
- Denetim Masası'nı açın.
- Tıklayın Donanım ve ses .
- Sonra seçin Güç seçenekleri .
- Açılır pencerede seçeneği işaretleyin Yüksek performans devam etmek.
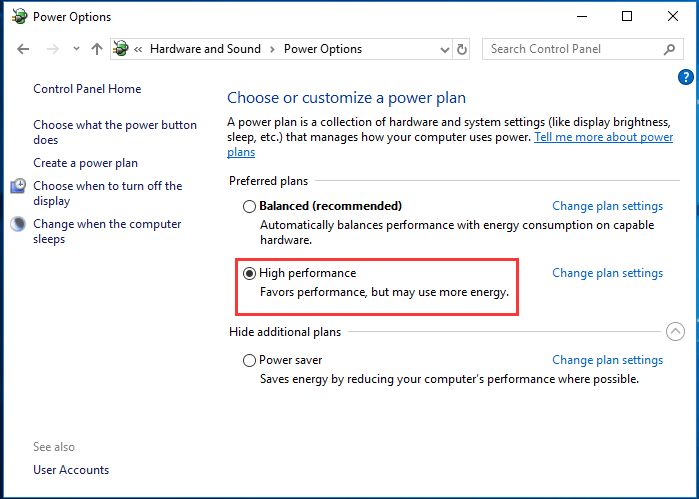
Tüm adımlar tamamlandıktan sonra, bilgisayarınızı ve Fortnite'ı yeniden başlatın ve daha iyi bir oyun deneyimi yaşayıp yaşamayacağınızı kontrol edin.
Way 8. Sürücüleri Güncelleyin
Bazen, Fortnite'ın daha yeni bir sürümünde, performansı büyük ölçüde engelleyen birçok hata olabilir. Ayrıca, daha eski bir GPU sürücüsü çalıştırıyorsanız, oyunun performansını en üst düzeye çıkaramazsınız. Yani, bu durumda, sürücüyü güncellemeniz gerekir.
Şimdi, işte eğitim.
- Basın pencereler anahtar ve R açmak için birlikte anahtar Çalıştırmak iletişim.
- Tür devmgmt.msc kutuya girin ve tıklayın tamam devam etmek.
- Aygıt Yöneticisi penceresinde, Ekran adaptörleri ve grafik kartı sürücüsünü seçin.
- Ardından seçmek için sağ tıklayın Sürücüyü güncelle devam etmek.
- Bundan sonra, devam etmek için ekrandaki sihirbazı izleyin.
Sürücü güncelleme işlemi bittikten sonra, bilgisayarınızı yeniden başlatın ve Fortnite oyununu yeniden başlatın ve performansının iyileştirilip iyileştirilmediğini kontrol edin.
Ayrıca bu yol grafik sürücüsünü güncelle , ayrıca en son sürücüyü resmi sitesinden indirip bilgisayarınıza kurmayı da seçebilirsiniz.
Way 9. Oyun Dosyalarında Ayarları Değiştirin
Fortnite'ı daha hızlı hale getirmek için oyun dosyalarındaki ayarları değiştirmeyi de deneyebilirsiniz.
Şimdi, işte eğitim.
- Basın pencereler anahtar ve R açmak için birlikte anahtar Çalıştırmak iletişim.
- Tür %uygulama verisi% kutuya girin ve tıklayın tamam devam etmek.
- Ardından yolu izleyin: AppData Local FortniteGame Saved Config WindowsClient
- Sonra açın GameUserSettings.ini dosya.
- Değiştir Çözünürlük boyutu X değerini 800 olarak ayarlayın ve Çözünürlük boyutu Y 600 olarak değer.
- Değiştir Son Kullanıcı Onaylanan Çözünürlük Boyut X 800'e değer ve Son Kullanıcı Onaylanan Çözünürlük Boyut Y 600 olarak değer.
Bundan sonra, değişiklikleri kaydedin ve bilgisayarınızı yeniden başlatın ve performansın iyileşip iyileşmediğini kontrol etmek için Fortnite'ı yeniden başlatın.
Way 10. En İyi Performans için Windows'u Ayarlayın
Düşük kaliteli bir bilgisayarınız varsa, Fortnite performansını artırmak için bu yolu deneyebilirsiniz. Ancak, iyi bir işlemciniz, iyi bir grafik kartınız veya bol miktarda RAM'iniz varsa, bu çözümü atlayabilirsiniz.
Şimdi, işte eğitim.
- Bu PC'ye sağ tıklayın ve Özellikleri .
- Tıklayın Gelişmiş sistem Ayarları sol bölmede.
- Açılır pencerede şuraya gidin: ileri sekmesi.
- Tıklayın Ayarlar altında Performans bölümü .
- Ardından seçeneği kontrol edin En iyi performans için ayarla .
- Sonunda, tıklayın Uygulamak ve tamam değişiklikleri kaydetmek için.
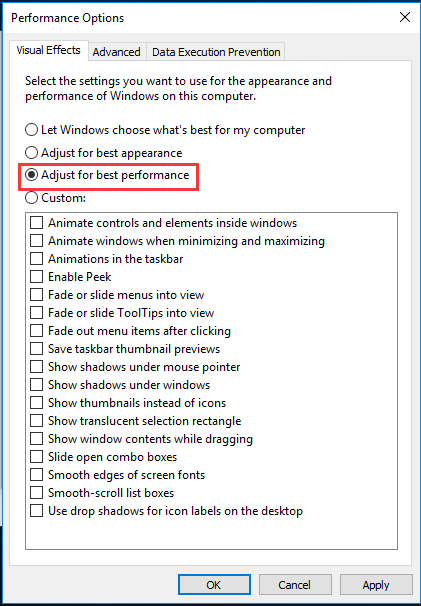
Bundan sonra, bilgisayarınızı yeniden başlatın ve Fortnite performansının iyileştirilip iyileştirilmediğini kontrol edin.
Way 11. Gereksiz Dosyaları Temizleyin
Bilgisayarınız uzun süre kullanıldıktan sonra çok sayıda gereksiz dosya toplar. Böylece, boş alan gittikçe küçülecek ve bilgisayar düzeni veya diğer sorunlar. Böylece, bilgisayarın ve Fortnite'ın daha hızlı çalışmasını sağlamak için gereksiz dosyaları temizleyebilirsiniz.
Şimdi, işte eğitim.
- Tür Disk temizleme Windows arama kutusunda ve en uygun olanı seçin.
- Açılan pencerede temizlemek istediğiniz sürücüyü seçin.
- Sonra tıklayın tamam .
- Ardından silmek istediğiniz dosyaları kontrol edin. Daha fazla sistem dosyasını silmek istiyorsanız, Sistem Dosyalarını Temizle pencerenin altında ve tıklayın tamam devam etmek.
- Ardından sabit sürücüdeki dosyaları silmeye başlayın.
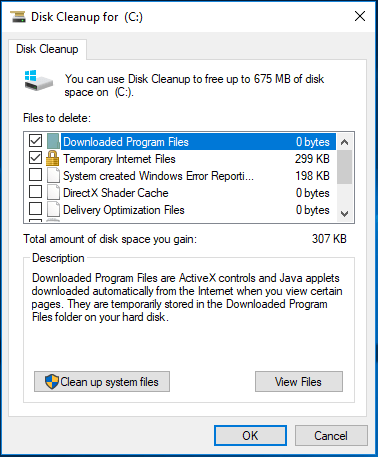
Tüm adımlar tamamlandıktan sonra, bilgisayarınızı yeniden başlatın ve Fortnite'ın performansının iyileştirilip iyileştirilmediğini kontrol edin.
Sabit sürücüdeki gereksiz dosyaları temizlemek için gönderiyi de okuyabilirsiniz. Bilgisayarınızı Nasıl Temizlersiniz? En İyi 8 Yöntem Daha fazla yol öğrenmeniz için.
Yol 12. Sabit Sürücüyü Birleştirin
Bilgisayarı ve oyun performansını iyileştirmek için deneyebilirsiniz. sabit sürücüyü birleştirmek . Birleştirme, elektromekanik disk sürücülerindeki dosya sistemleriyle daha çok ilgilidir ve bir bölüme yayılan tüm veri parçalarının toplanması ve ardından bu parçaları bir araya getirme işlemidir. Sabit sürücü birleştirme, bilgisayar performansını artırabilir.
Şimdi, işte eğitim.
- Tür Sürücüleri Birleştirin ve Optimize Edin arama kutusuna girin ve en uygun olanı tıklayın.
- Optimize edilecek sürücüyü seçin. Genellikle C sürücüsüdür. Ve tıklayın Optimize et .
- Ardından sabit sürücüyü optimize etmek biraz zaman alacaktır.
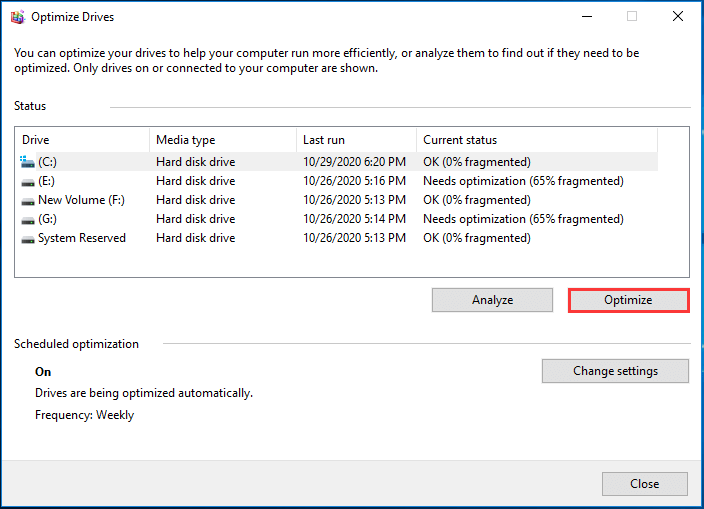
Tüm adımlar tamamlandıktan sonra bilgisayarınızı yeniden başlatın ve Fortnite'ın daha iyi çalışıp çalışmadığını kontrol edin.
![Rundll32'ye Giriş ve Rundll32 Hatasını Düzeltme Yolları [MiniTool Wiki]](https://gov-civil-setubal.pt/img/minitool-wiki-library/58/introduction-rundll32.png)

![İPhone'dan Metin Mesajları Nasıl Yazdırılır? 3 Çözümü takip edin! [MiniAraç İpuçları]](https://gov-civil-setubal.pt/img/news/0E/how-to-print-text-messages-from-iphone-follow-the-3-solutions-minitool-tips-1.png)
![Win32kbase.sys BSOD Nasıl Onarılır? 4 Yöntemi Deneyin [MiniTool News]](https://gov-civil-setubal.pt/img/minitool-news-center/01/how-fix-win32kbase.jpg)


![Telefonum SD'yi Ücretsiz Onar: Bozuk SD Kartı Düzeltme ve Verileri Geri Yükleme 5 Yol [MiniTool İpuçları]](https://gov-civil-setubal.pt/img/data-recovery-tips/56/fix-my-phone-sd-free.jpg)


![Windows 10'da Clonezilla Nasıl Kullanılır? Clonezilla Alternatifi mi? [MiniTool İpuçları]](https://gov-civil-setubal.pt/img/backup-tips/12/how-use-clonezilla-windows-10.png)
![[Düzeltildi]: Elden Ring Çökmesi PS4/PS5/Xbox One/Xbox Series X|S [MiniTool İpuçları]](https://gov-civil-setubal.pt/img/partition-disk/74/fixed-elden-ring-crashing-ps4/ps5/xbox-one/xbox-series-x-s-minitool-tips-1.png)








