Chkdsk Günlüğü Windows 10 Nasıl Açılır? - 2 yol
How Open Chkdsk Log Windows 10
Chkdsk, sabit sürücüde sorunlar olduğunda diski kontrol etmek için çok yaygın bir araçtır. Ancak chkdsk komutunu çalıştırdıktan sonra chkdsk günlüğünün nerede olduğunu biliyor musunuz veya chkdsk günlüğünün konumunu nasıl bulacağınızı biliyor musunuz? MiniTool'un bu gönderisi size Windows 10 chkdsk günlüğünü bulmanın 2 yolunu gösterecek.
Bu sayfada :Chkdsk Kontrol diski olarak da bilinen , Windows'un yerleşik bir aracıdır. Chkdsk aracını Komut Satırı penceresi aracılığıyla veya Windows'taki Diski Tara seçeneğiyle çalıştırabilirsiniz. Chkdsk, bazı kullanıcılardan sistem önyüklemesi sırasında otomatik olarak taramaya da başlayabilir.
Chkdsk aracı, dizüstü veya masaüstü bilgisayarlardaki sabit sürücünün dosya sistemini taramak için kullanılır. Dosya sistemi hatalarını bulursa bunları onarır. Ayrıca chkdsk aracı da taramak ve onarmak için kullanılabilir. sabit diskteki bozuk sektörler . Bu nedenle chkdsk aracı bir sistem bakım yardımcı programıdır.
Chkdsk Günlüğünü Açmanın 2 Yolu Windows 10
Chkdsk, taramalara ve uygulanan düzeltmelere genel bakış sağlayan günlükleri tutar. Genel olarak, chkdsk günlüğünün konumu Sistem ses bilgisi C sürücüsündeki klasör. Ancak Sistem Birimi Bilgileri gizli bir klasördür ve Dosya Gezgini'nde görüntülenmez.
Bu arada Windows 10 chkdsk günlüğünü görmek istiyorsanız ne yapabilirsiniz? Bu nedenle bir sonraki bölümde chkdsk günlüğünü nasıl görüntüleyeceğinizi göstereceğiz.
Chkdsk Günlüğünü Olay Görüntüleyici aracılığıyla açın
1. Tür Etkinlik göstericisi Windows'un arama kutusunda en iyi eşleşeni seçin.
2. Ardından açın.
3. Açılan pencerede şunu seçin: Windows Günlükleri > Başvuru Devam etmek için sol panelde.
4. Sağ panelde şunu seçin: Mevcut Günlüğü Filtrele .

5. Açılan pencerede şunu girin: 26226 içinde Tüm Etkinlik Kimlikleri Metin kutusu.
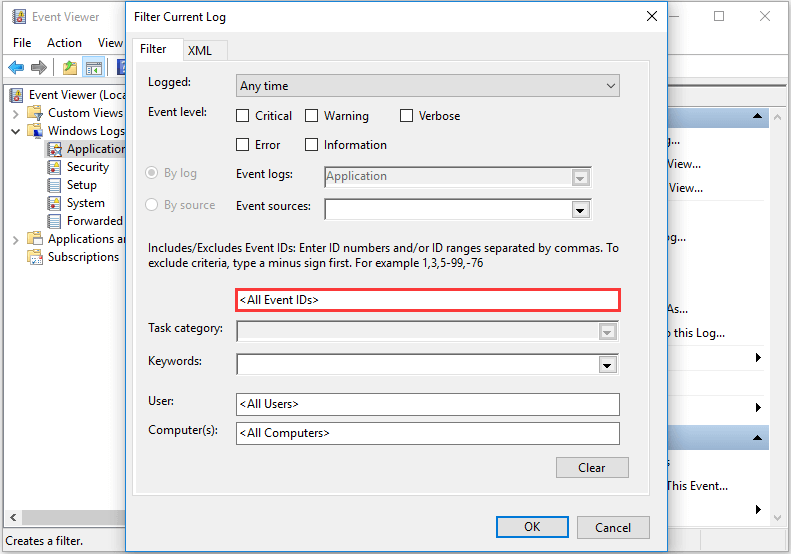
6. Tıklayın TAMAM devam etmek.
7. Bundan sonra chkdsk günlük ayrıntılarını görüntülemek için bilgilere tıklayın.
Bu nedenle, Windows 10 chkdsk günlüğünü görüntülemek için yukarıdaki talimatları deneyebilirsiniz.
Chkdsk Günlüğünü PowerShell aracılığıyla açın
Chkdsk günlüğünü Olay Görüntüleyici aracılığıyla görüntülemenin yanı sıra, chkdsk günlüğünü PowerShell aracılığıyla açmayı da seçebilirsiniz.
Şimdi, işte öğretici.
- PowerShell'i yönetici olarak açın .
- Ardından PowerShell'de en son chkdsk günlüğünü görüntülemek için bu komutu girin: get-winevent -FilterHashTable @{logname=Application; kimlik=1001″}| ?{$_.providername –match wininit} | fl timecreated, mesaj ve devam etmek için Enter'a basın.
- Bu chkdsk günlüğünün metin dosyasını almak için aşağıdaki komutu yazın: get-winevent -FilterHashTable @{logname=Application; kimlik=1001″}| ?{$_.providername –match wininit} | fl timecreated, mesaj | dosya dışı DesktopCHKDSKResults.txt ve vur Girmek devam etmek.
Bu yöntemle chkdsk günlüğünü PowerShell penceresinde görüntüleyebilir veya chkdsk günlüğünü bir metin dosyası olarak dışa aktarmayı seçebilirsiniz. Yani Windows 10'da chkdsk günlüğünü görüntülemek için bunlardan birini seçebilirsiniz. Bu chkdsk günlükleri size disk taramalarının beş aşamasını ve dosya sistemine uygulanan düzeltmeleri gösterecektir.
Son sözler
Sonuç olarak chkdsk aracı, sabit sürücüdeki bozuk dosya sistemlerini veya bozuk sektörleri taramak ve onarmak için kullanılabilecek yerleşik bir Windows aracıdır. Sisteme hangi düzeltmelerin uygulandığını öğrenmek istiyorsanız chkdsk günlüğünü açabilirsiniz. Bu gönderi, Windows 10'da chkdsk günlüğünü açmanın iki 2 yolunu gösterdi.


![Steam'den Beklenmedik Şekilde Çıkan Mac Nasıl Onarılır? Burada 7 Yolu Deneyin! [MiniAraç İpuçları]](https://gov-civil-setubal.pt/img/news/EA/how-to-fix-steam-quit-unexpectedly-mac-try-7-ways-here-minitool-tips-1.png)




![7 'Konum Mevcut Değil' Hatasının Olduğu Durumlar [MiniTool İpuçları]](https://gov-civil-setubal.pt/img/data-recovery-tips/67/7-situations-where-there-is-thelocation-is-not-availableerror.jpg)






![Başlangıçta 0xc0000017 Hata Kodunu Düzeltmenin En İyi 4 Yolu [MiniTool News]](https://gov-civil-setubal.pt/img/minitool-news-center/23/top-4-ways-fix-error-code-0xc0000017-startup.png)




