Dell Sabit Sürücüyü SSD'ye Nasıl Klonlarım? Yardımcı Olacak En İyi 2 Aracı Deneyin!
How To Clone Dell Hard Drive To Ssd Try Top 2 Tools To Help
Bazı durumlarda Dell sabit sürücüsünü SSD'ye kopyalamak önemlidir. Dell dizüstü bilgisayarınızdaki sabit sürücüyü nasıl kopyalayabilirsiniz? Mini Araç iki klonlama aracıyla optimum performans için HDD'yi SSD'ye kolayca klonlamanıza yardımcı olacak adım adım nihai kılavuzu gösterir.
Neden Dell Sabit Sürücüyü SSD'ye Klonlayın?
Çeşitli nedenlerden dolayı, bir sabit sürücüyü bir SSD'ye kopyalamayı seçebilirsiniz. Önceki yazılarımızda nasıl yapılacağını biliyorsunuz HP HDD'yi SSD'ye klonlayın Ve Lenovo HDD'yi SSD'ye klonlayın . Bugün size Dell sabit sürücüsünü SSD'ye nasıl kopyalayacağınızı tanıtacağız.
Windows 11/10'da HDD'den SSD'ye klonlamadan bahsetmişken, belirli faktörler hakkında şüpheleriniz olabilir. Neden bir SSD'ye klonlama ve klonlama yapmalısınız?
Bir SSD ile HDD'yi karşılaştırırken katı hal sürücüsünün (SSD) hızlı önyükleme süresi ve daha az uygulama yükleme süresi sağladığını, gürültüsü olmadığını, en iyi dayanıklılığı sunduğunu ve daha fazlasını fark edeceksiniz. Sadece daha fazla ayrıntı öğrenin SSD'ye karşı HDD .
Yaygın olarak görülen 3 durumda, bir sabit sürücüyü SSD'ye kopyalamak kritik öneme sahiptir:
- PC Performansını Artırın: Dell dizüstü bilgisayarınızda geleneksel bir sabit sürücü kullanıyorsanız, SSD'ye kopyalama performansı önemli ölçüde artırabilir, makineyi hızlı bir şekilde başlatmanıza, programları çalıştırmanıza ve oyunları sorunsuz bir şekilde oynamanıza olanak tanır.
- Depolama Alanını Artırın: Mevcut disk alanı tükendiğinde, bilgisayar yavaş çalışır ve sabit sürücüyü daha büyük bir SSD'ye klonlamak, herhangi bir veri kaybı olmadan ve işletim sistemini yeniden yüklemeden depolama kapasitesinin genişletilmesine yardımcı olur.
- Yeni Bir Diske Taşıyın: Eski veya hasarlı sabit sürücüyü değiştirmek için klonlama iyi bir seçenektir çünkü her şeyi sorunsuz bir şekilde yeni bir diske aktarır ve yeni bir kuruluma gerek kalmaz.
Daha sonra, 2 yardımcı program kullanarak Dell sabit sürücüsünü SSD'ye nasıl kopyalayacağınız konusunda size yol göstereceğiz.
MiniTool ShadowMaker ile Dell HDD'yi SSD'ye klonlayın
Dikkatli olmazsanız çeşitli sorunlarla karşılaşabileceğiniz için disk klonlama kolay bir iş değildir. Ama korkma. HDD'yi SSD'ye klonlama En iyi Dell sabit sürücü klonlama yazılımı MiniTool ShadowMaker'ı kullanırsanız, /SSD'den SSD'ye geçiş göründüğü kadar karmaşık değildir.
MiniTool ShadowMaker, disk görüntüleme yedeklemesi, dosya/klasör senkronizasyonu ve disk klonlama için çok yönlü bir Windows yazılımıdır. Olarak PC yedekleme yazılımı , sistem yedeklemeyi, disk yedeklemeyi, bölüm yedeklemeyi, dosya yedeklemeyi ve klasör yedeklemeyi kolaylaştırır.
Klonlama yazılımı olarak MiniTool ShadowMaker, bir sabit sürücünün başka bir diske kopyalanmasına, bir USB sürücünün/SD kartın/harici sabit sürücünün başka bir diske kopyalanmasına ve Windows'u başka bir sürücüye taşıma . Hangi disk markasını kullanırsanız kullanın (Samsung, WD, Toshiba, Crucial vb.), bu araç, Windows'un tanıması durumunda onu algılayabilir.
Windows 11/10/8/7 veya Windows Server 2022/2019/2016'da Dell sabit sürücüsünü herhangi bir sınırlama olmaksızın SSD'ye kopyalamak mı istiyorsunuz? Çoğu özelliğin keyfini çıkarmak için 30 günlük ücretsiz deneme sürümü için MiniTool ShadowMaker Deneme Sürümünü edinin.
MiniTool ShadowMaker Denemesi İndirmek İçin Tıklayın %100 Temiz ve Güvenli
Adım 1: Dell dizüstü bilgisayarınızla uyumlu bir SSD'yi bir USB adaptörü kullanarak makineye bağlayın.
Adım 2: MiniTool ShadowMaker'ı başlatın ve tuşuna basarak ana arayüze girin. Denemeye Devam Et .
3. Adım: Şuraya gidin: Aletler sol tarafta ve tıklayın Diski Klonla Devam etmek için.

Adım 4: MiniTool ShadowMaker destekleri sektör sektör klonlama . Bu görevi gerçekleştirmek için şuraya gidin: Seçenekler > Disk klonlama modu > Sektör klonuna göre sektör .
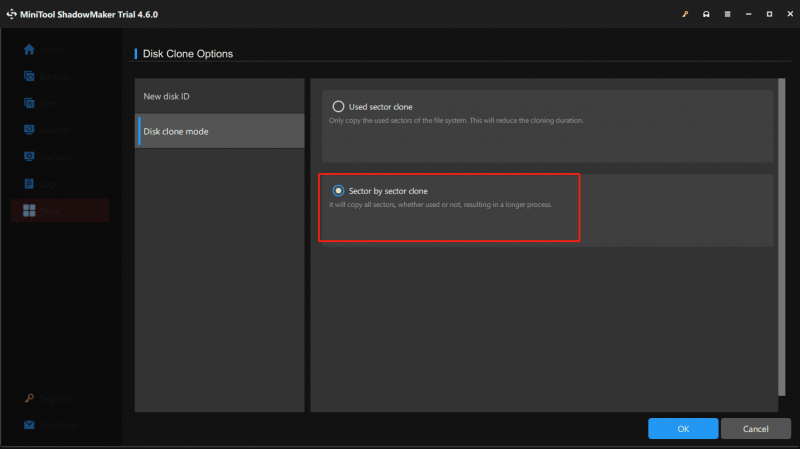
Adım 5: Dell HDD'yi SSD'ye kopyalamak için kaynak disk olarak orijinal sabit sürücüyü ve hedef disk olarak yeni SSD'yi seçin. Daha sonra klonlamaya başlayın.
İpuçları: Bir sistem diskini klonlarken bu yazılımı açılır pencerede kaydetmek için bir lisans anahtarı kullanmanız istenebilir. Sadece yap ve devam et.Özetlemek gerekirse MiniTool ShadowMaker, disk yükseltmesi için Dell sabit disk klonlama konusunda size çok yardımcı olur. Klonlama adımları basittir. İşletim sistemini yeniden yüklemek için fazla zaman ve çaba harcamanıza gerek kalmayacak.
MiniTool ShadowMaker Denemesi İndirmek İçin Tıklayın %100 Temiz ve Güvenli
Dell SupportAssist OS Recovery ile Dell Sabit Sürücüyü SSD'ye Klonlayın
Dell, üçüncü taraf yazılımlara ek olarak, adlı profesyonel bir klonlama aracı sunmaktadır. Dell SupportAssist İşletim Sistemi Kurtarma . Disk Klonlama seçeneği, bir disk seçmenize (işletim sisteminiz, dosyalarınız, ayarlarınız ve uygulamalarınızla birlikte) ve bilgisayarınızın mevcut durumunun bir kopyasını yeni bir diskte oluşturmanıza olanak tanır. Dell, klonlama süresinin yaklaşık 40-45 dakika olduğunu ve genellikle sistem yapılandırmanıza bağlı olarak değiştiğini belirtir.
Kullanım kılavuzuna göre Dell bilgisayarınızı bir elektrik prizine bağlamanız gerekir; SupportAssist OS Recovery, klonlamayı tamamlayana kadar BitLocker şifrelemesini geçici olarak askıya alacaktır.
Aşağıda, Dell dizüstü bilgisayar sabit sürücüsünün bu araçla nasıl kopyalanacağına ilişkin ayrıntılı adımlar yer almaktadır.
1. Adım: SupportAssist OS Recovery'yi şu adresten indirin: Dell web sitesi ve dizüstü bilgisayarınıza yükleyin.
Adım 2: Bu Dell sabit sürücü klonlama yazılımını başlatın ve ardından şuraya gidin: Dosyaları Yedekleme / Disk Klonlama bölümüne tıklayın ve Başlangıç Devam etmek için düğmesine basın.
3. Adım: İşaretleyin Disk Klonlama ve tıklayın Sonraki .
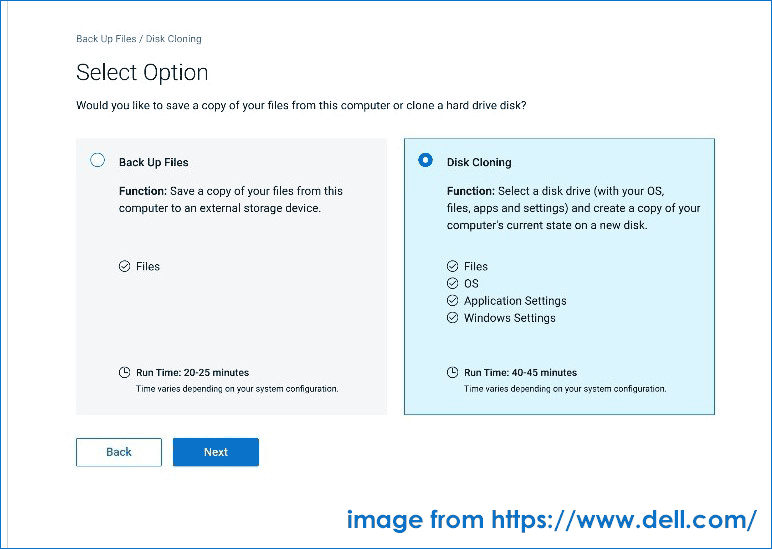
Adım 4: Yapmak istediğiniz şeye en uygun seçeneği seçin: Zaten yüklü olan sabit sürücü , USB muhafazasındaki sabit sürücü , veya USB depolama aygıtı . Dell sabit sürücüsünü SSD'ye kopyaladığınız için ilk seçeneği seçin.
Adım 5: Bağlı SSD'nizi hedef disk olarak seçin.
Adım 6: Ayarları onayladıktan sonra diski klonlamaya başlayın.
Adım 7: Bilgisayarınızı kapatın, eski HDD'yi yeni SSD ile değiştirin ve sistemi bu SSD'den başlatın. Daha sonra şunları göreceksiniz: Klonlama işlemine devam edin sayfa, tıklayın Devam etmek .
Son Sözler
MiniTool ShadowMaker ve SupportAssist OS Recovery, Dell HDD'yi SSD'ye kopyalamanıza yardımcı olabilir.
Ancak ikincisi daha karmaşık adımlar gerektirir ve yalnızca Dell bilgisayarlarda kullanılabilir. MiniTool ShadowMaker'ın herhangi bir sınırlaması yoktur ve birkaç tıklamayla kolay ve etkili bir klonlama ve yedekleme görevi oluşturarak size kullanıcı dostu bir arayüz sunar. Hiç tereddüt etmeden bir şans verin.
MiniTool ShadowMaker Denemesi İndirmek İçin Tıklayın %100 Temiz ve Güvenli

![Avast Web Kalkanını Düzeltmek İçin 4 Çözüm Windows 10'u Açmıyor [MiniTool Haberleri]](https://gov-civil-setubal.pt/img/minitool-news-center/69/4-solutions-fix-avast-web-shield-won-t-turn-windows-10.png)
![PC'ye SSD Nasıl Kurulur? Ayrıntılı Kılavuz Sizin İçin Burada! [MiniTool İpuçları]](https://gov-civil-setubal.pt/img/backup-tips/80/how-install-ssd-pc.png)

![Xbox One Oyun Kumandası Nasıl Güncellenir? Sizin İçin 3 Yöntem! [MiniTool Haberleri]](https://gov-civil-setubal.pt/img/minitool-news-center/36/how-update-xbox-one-controller.png)






!['OneDrive İşleme Değişiklikleri' Sorununu Düzeltmek için 4 Çözümler [MiniTool Haberleri]](https://gov-civil-setubal.pt/img/minitool-news-center/81/4-solutions-fix-onedrive-processing-changes-issue.jpg)

![Micro SD Kart Biçimlendirilmemiş Hatayla Nasıl Başa Çıkılır - Buraya Bakın [MiniTool İpuçları]](https://gov-civil-setubal.pt/img/data-recovery-tips/99/how-deal-with-micro-sd-card-not-formatted-error-look-here.png)


![4 'Jarfile Erişilemiyor' Hatasını Düzeltmek İçin Yararlı Yöntemler [MiniTool Haberleri]](https://gov-civil-setubal.pt/img/minitool-news-center/74/4-useful-methods-fix-unable-access-jarfile-error.jpg)


![Sabit Disk Kurtarmaya Tıklamak Zor mu? Kesinlikle Hayır [MiniTool İpuçları]](https://gov-civil-setubal.pt/img/data-recovery-tips/33/clicking-hard-drive-recovery-is-difficult.jpg)