[SOLVED] Windows 10'da Çalışmayan Gizli Dosyaları Göster Düğmesi - Düzeltme [MiniTool İpuçları]
Show Hidden Files Button Not Working Windows 10 Fix
Özet:
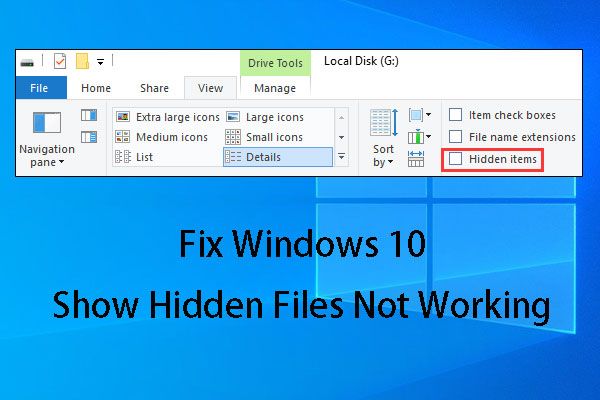
Bazılarınız her zaman Windows 10 ile karşılaşıyorsunuz, gizli dosyalar çalışmıyor. Çözmek için bu makalede size dört çözüm gösteriyoruz. Bu çözümlerin mevcut olmaması durumunda, gizli dosyaları kurtarmak için MiniTool veri kurtarma yazılımının nasıl kullanılacağını da gösteriyoruz.
Hızlı navigasyon :
Bölüm 1: Windows 10 Çalışmayan Gizli Dosyaları Göster
Windows 10'da, bir dosya veya klasörü gizlemek istiyorsanız, hedef öğeye sağ tıklayıp Özellikleri açılır menüden genel doğrudan arayüz. Ondan sonra kontrol edin Gizli ve tamam .
Bu nedenle, bazen, gerekli dosyalarınızı veri depolama cihazında bulamadığınızda, öncelikle gizli dosyaları göstermeyi deneyebilirsiniz. Bu yol işe yaramazsa, bir parça ücretsiz dosya kurtarma yazılımı eksik dosyalarınızı kurtarmak için.
Gizli dosyaları nasıl görebilirim?
Windows Gezgini'nde kontrol edin Gizli öğeler altında Görünüm seçeneği. Bundan sonra gizli dosyalar veya klasör görünecektir.
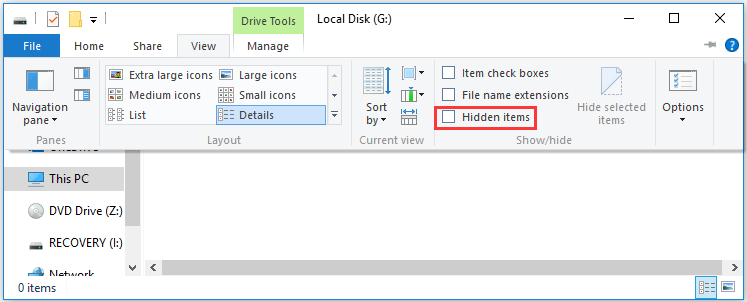
Ancak, Windows 10 çalışmayan gizli dosyaları gösterir aşağıdaki durumda olduğu gibi, gizli dosyaları açmak istediğinizde sorun olabilir. Reddit :
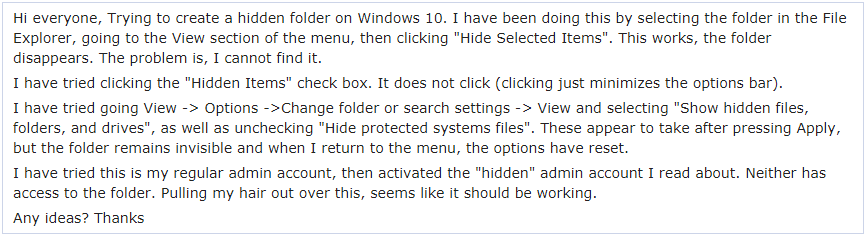
Yukarıdaki durumda, kullanıcı da gitmeyi denedi Göster -> Seçenekler -> Klasörü değiştir veya ayarları ara -> Göster ve ' Gizli dosyaları, klasörleri ve sürücüleri göster 'Ve işaretini kaldırarak' Korunan işletim sistemi dosyalarını gizle 'Gizli dosyaları gösterme yöntemi, ancak başarısız oldu.
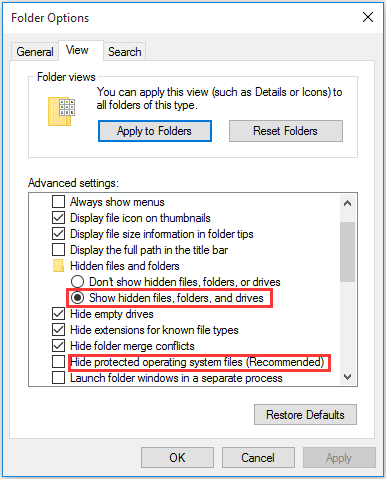
Bu tipik bir çalışmayan gizli dosyaları ve klasörleri göster konu. Bu durumda, bu sorundan nasıl kurtulacağınızı biliyor musunuz? Aşağıdaki bölümde size bazı mevcut çözümleri göstereceğiz.
Bölüm 2: Çalışmayan Gizli Dosyaları ve Klasörleri Gösterme
1.Çözüm: Bu Sorundan Kurtulmak için CMD Kullanın
Windows 10 klasör seçeneklerini işlemek zor değil, bu çözümü kullanarak çalışmayan gizli dosyaları göster. Ayrıca, bilgisayarın dahili sabit sürücüsü, harici sabit sürücü, USB flash sürücü, hafıza kartı vb. Üzerinde çalışabilir.
G sürücüsünün: bilgisayarınızın dahili sabit sürücüsünün, göstermek istediğiniz gizli dosyaları içeren hedef olması koşuluyla:
1. Adım: Yazın cmd arama kutusuna girin ve Enter tuşuna basın.
Adım 2: Komut İstemi arayüzüne girdikten sonra lütfen şunu yazın: G: ve bas Giriş . Ardından, yanıp sönen çizginin aşağıya ineceğini ve G'yi göstereceğini not edebilirsiniz.
3. Adım: Lütfen yazın öznitelik –s –s –r / s / d ve bas Giriş . Bundan sonra, yanıp sönen çizgi G: sürücü harfiyle tekrar aşağı inecektir.
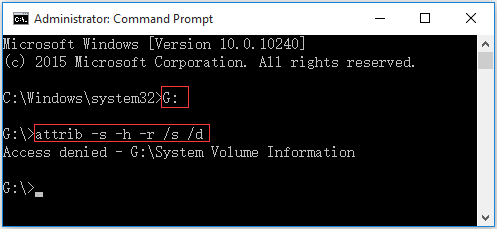
Burada şöyle bir mesaj görebilirsiniz: Erişim reddedildi - G: System Volume Information . Bunu gördüğünüzde endişelenmeyin. Bu klasörün Windows Sistem Geri Yükleme noktalarını saklaması nedeniyle görünür. Onu yalnız bırakabilir ve ardından gizli dosyaları görüp göremediğinizi kontrol etmek için hedef sürücüye girebilirsiniz.
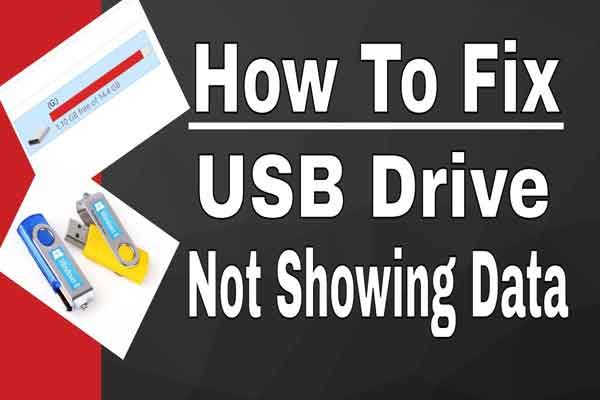 Dosyaları ve Klasörleri Göstermeyen USB Sürücü için 5 Yöntem
Dosyaları ve Klasörleri Göstermeyen USB Sürücü için 5 Yöntem Bu gönderi, USB sürücüsünün dosya ve klasörleri göstermemesi sorununu kolay ve hızlı bir şekilde çözmenize yardımcı olacak 5 yöntemi listeler.
Daha fazla oku2.Çözüm: Kayıt Defteri Anahtarını Değiştirin
1. çözüm sizin için işe yaramazsa, Kayıt Defteri Anahtarını değiştirmeyi deneyebileceğinizi düşünüyoruz.
Adım 1: Basın pencereler ve R aynı anda klavyedeki tuşlar. Ardından yazın Regedit ve bas Giriş devam etmek.
2. Adım: Şuraya gidin:
HKEY_LOCAL_MACHINE SOFTWARE Microsoft Windows CurrentVersion Explorer Advanced
Klasör Gizli SHOWALL
3. Adım: Ardından, bulun CheckedValue ve verilerinin 1 olduğundan emin olun. Değilse, CheckedValue manuel olarak 1 olacak şekilde düzenleyin.
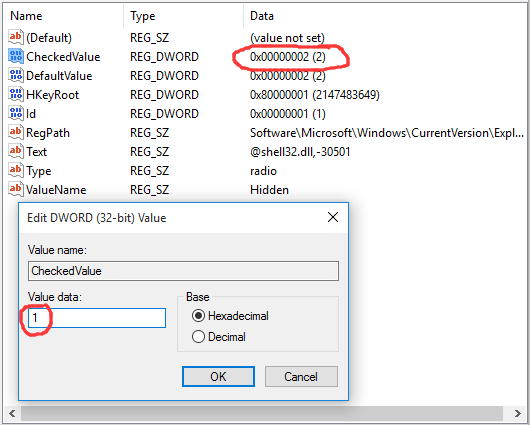
Kayıt defterini düzenledikten sonra, değişikliğin etkili olması için makinenizi yeniden başlatmanız gerekir.
Ardından, gizli dosyaların sonunda görünüp görünmediğini kontrol etmek için hedef sürücüyü açın.
Not: Kayıt defterini yanlış değiştirirseniz ciddi sorunlar ortaya çıkabilir. Bu nedenle, lütfen bu adımları dikkatlice izleyin. Daha fazla koruma için daha iyi kayıt defterini yedekle değiştirmeden önce. Ardından, bir sorun oluşursa kayıt defterini geri yükleyebilirsiniz.3. Çözüm: Antivirüs Yazılımını Kaldırın
Bazen, Windows 10, çalışmayan gizli dosyaların yalnızca yüklediğiniz virüsten koruma yazılımından kaynaklandığını gösterir.
İlk olarak, aşağıdaki gibi gerçek hayattaki bir vakayı görelim:
Merhaba, Dünden beri gizli dosyaları şeritlerin Görünüm sekmesinden değiştiremiyorum. İşaretli değil ve üzerine tıkladığımda onay işareti bir saniye beliriyor ve tekrar kayboluyor. Sadece son zamanlarda yaptığım değişiklik bir antivirüs (Bitdefender 2016) yüklüydü, nedeni bu olabilir mi?tenforums.com
Yeni yüklenen bir virüsten koruma yazılımı vardı - Bitdefender 2016 ve kullanıcılar Windows 10 klasör seçeneklerini düzeltmek için birçok yöntem denedi, gizli dosyaların çalışmadığını gösteriyor, ancak sonunda hepsi başarısız oldu. Ancak bu virüsten koruma yazılımını devre dışı bıraktıktan sonra bu sorun ortadan kalkar.
Genellikle, Bitdefender'ın İzinsiz Giriş Tespiti modülü kritik dosyaları ve kayıt defteri girdilerini değiştirebilir ve bu gösterinin gizli dosya ve klasörlerin çalışmamasının kesin nedeni budur.
Bu yazılımı yüklerseniz, bu sorundan başarıyla kurtulup kurtulamayacağınızı kontrol etmek için bu virüsten koruma yazılımını devre dışı bırakmalısınız.
 Virüs Saldırısıyla Silinen Dosyaları Kurtarmak - Her Şey Çok Kolay
Virüs Saldırısıyla Silinen Dosyaları Kurtarmak - Her Şey Çok Kolay Virüs saldırısıyla silinen dosyaları hızlı ve güvenli bir şekilde kurtarmalarına yardımcı olacak çözümleri kullanıcılarla paylaşmaktan mutluluk duyuyorum.
Daha fazla oku4.Çözüm: Sistem Dosyası Denetleyicisi'ni ve DISM Araçlarını Çalıştırın
Yukarıdaki üç çözümün tümü bu Windows 10'u çözemezse, çalışmayan gizli dosyaları gösterir, sisteminizde bazı sistem dosyası bozulmaları olabilir. Bu durumda, bilgisayarınızı herhangi bir bozulmaya karşı taramak ve ardından bunları düzeltmek için Sistem Dosyası Denetleyicisi ve DISM araçlarını çalıştırabilirsiniz.
ZigZag3143'ün (MS -MVP) bu makalesi, bu işi yapmak için ayrıntılı adımları tanıtır: Sistem dosyası denetimi (SFC) SFC'nin yapamadığı şeyleri düzeltmek için Sistem Dosyalarını ve DISM'yi Tara ve Onar .
![Windows 10'dan Reklamları Kaldırma - Nihai Kılavuz (2020) [MiniTool Haberleri]](https://gov-civil-setubal.pt/img/minitool-news-center/24/how-remove-ads-from-windows-10-ultimate-guide.jpg)



![Discord Yedekleme Kodları: Bilmek İstediğiniz Her Şeyi Öğrenin! [MiniTool Haberleri]](https://gov-civil-setubal.pt/img/minitool-news-center/80/discord-backup-codes.png)


![Destiny Hata Kodu Tapir Nasıl Onarılır? Bu Yöntemleri Deneyin [MiniTool News]](https://gov-civil-setubal.pt/img/minitool-news-center/20/how-fix-destiny-error-code-tapir.jpg)
![Kayıp Masaüstü Dosya Kurtarma: Masaüstü Dosyalarını Kolayca Kurtarabilirsiniz [MiniTool İpuçları]](https://gov-civil-setubal.pt/img/data-recovery-tips/54/lost-desktop-file-recovery.jpg)

![3 Sistem Geri Yükleme Hatası İçin Güvenilir Çözümler 0x80070003 [MiniTool News]](https://gov-civil-setubal.pt/img/minitool-news-center/61/3-reliable-solutions-system-restore-error-0x80070003.png)





![[ÇÖZÜLDÜ] Windows 10 Otomatik Onarım Döngüsü nasıl çözülür [MiniTool İpuçları]](https://gov-civil-setubal.pt/img/data-recovery-tips/71/how-resolve-windows-10-automatic-repair-loop.png)


![[Çözüm] Hata Kodu Nasıl Onarılır 0x80070005 [MiniTool İpuçları]](https://gov-civil-setubal.pt/img/backup-tips/58/how-fix-error-code-0x80070005.jpg)