Windows 11 10'da Yüksek Hız için HDD'yi Önemli SSD'ye Klonlama
How To Clone Hdd To Crucial Ssd For Fast Speed On Windows 11 10
Neden HDD'yi Crucial SSD'ye klonlamalısınız? Windows 11/10'da Önemli bir sabit disk klonu nasıl yapılır? Bu yerde, güçlü bir Crucial SSD klonlama yazılımı da dahil olmak üzere istediğiniz tüm bilgileri bulabilirsiniz. Mini Araç . Gelelim asıl meseleye.Neden HDD'yi Önemli SSD'ye Klonlayın?
Bir bilgisayarda, sistem diski olarak hala bir HDD kullanabilirsiniz, ancak okuma ve yazma hızı yavaş ve erişim süresi daha uzun olabilir, bu da HDD'yi Crucial SSD'ye kopyalamanızı ister. Kuşkusuz bu seçimde birçok faktör rol oynuyor.
Öncelikle SSD, HDD'ye göre daha hızlı okuma ve yazma hızı sunar, daha dayanıklıdır ve gürültüsüzdür. İkincisi, Crucial SSD'ler diğer markaların SSD'lerinden daha iyi performans gösteriyor ve üstün kalite, kullanım ömrü ve performans nedeniyle dünya çapındaki kullanıcılar tarafından seviliyor.
Crucial SATA SSD'leri, NVMe SSD'leri, M.2 SSD'leri veya diğer türleri seçerseniz seçin, Windows sistemi hızlı bir şekilde yanıt verebilir ve başlayabilir ve uygulamalar da hızlı bir şekilde yüklenebilir, özellikle oyun oynarken size farklı bir deneyim getirebilir.
Sabit sürücünüzü Crucial SSD'ye yükseltmeyi veya işletim sisteminizi Crucial SSD'ye geçirmeyi planlıyorsanız klonlama önerilir. Bunun Windows 11/10'u ve uygulamaları yeniden yüklemesi gerekmez.
Hazırlık çalışmaları
Crucial sabit disk klonundan önce hazırlandığınızdan emin olun; aşağıda dikkat edilmesi gereken bazı önemli noktalar verilmiştir:
- Crucial SSD'nizin depolama alanını kontrol edin ve orijinal HDD'nin tüm verilerini tutabildiğinden emin olun.
- Bazı dosyaları katı hal sürücüsünde saklıyorsanız, bunları başka bir sürücüye yedeklemeyi unutmayın. Bunun nedeni klonlamanın kaynak sürücünün üzerine yazmasıdır.
- Crucial SSD'yi bilgisayara bağlamak için durumunuza göre bir SATA kablosu veya adaptör hazırlayın.
- Kullanın Önemli SSD klonlama yazılımı HDD'yi MiniTool ShadowMaker gibi Crucial SSD'ye kopyalamak için zengin özelliklere sahiptir.
MiniTool ShadowMaker Kullanarak Önemli HDD'den SSD Klonuna Dönüştürme
MiniTool ShadowMaker yalnızca şunları yapmanıza olanak sağlamakla kalmaz: yedekleme dosyaları , klasörler, diskler ve bölümlerin yanı sıra bir sabit sürücüyü başka bir sabit diske kolaylıkla kopyalamanıza da olanak tanır. Disk klonlamadan bahsederken, bu araç listenin başında yer alıyor. Diski Klonla özelliği bunu kolaylaştırır SSD'yi daha büyük SSD'ye klonlayın , HDD'yi SSD'ye klonlayın ve Windows'u başka bir sürücüye taşı . Windows çalışıyor olsa bile klonlama sırasında çalışmanızda herhangi bir kesinti yaşanmaz.
Dahası, MiniTool ShadowMaker Crucial, WD, Samsung, Toshiba ve benzeri tüm SSD markalarını destekler. Şimdi bu klonlama yazılımını bir PC'ye indirip yükleyerek deneyin.
MiniTool ShadowMaker Denemesi İndirmek İçin Tıklayın 100% Temiz ve Güvenli
HDD'nin Crucial SSD'ye nasıl kopyalanacağına ilişkin adımlar
Adım 1: Katı hal sürücünüzü bilgisayara bağlayın. Eğer gerekliyse, PC'ye bir SSD yükleyin bağlantı yerine.
Adım 2: Windows 11/10'da MiniTool ShadowMaker'ı açın ve Denemeye Devam Et devam etmek.
3. Adım: Şuraya gidin: Araçlar > Diski Klonla .
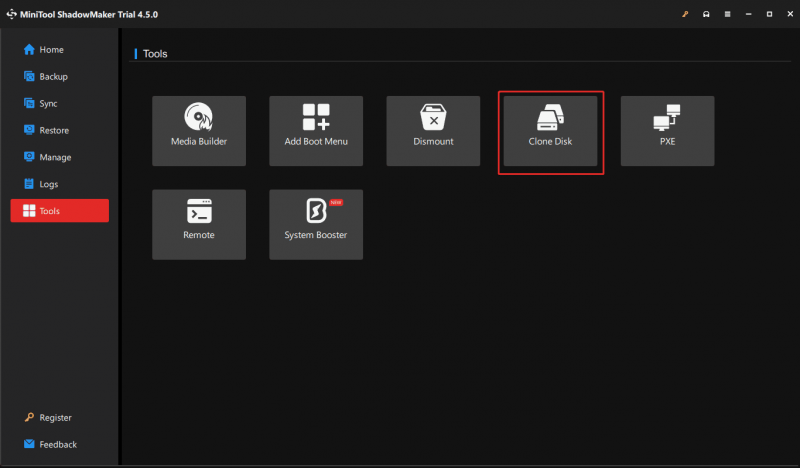
Adım 4: İçin sektör sektör klonlama , git Seçenekler > Disk klonlama modu ve ardından şunu seçin: Sektör klonuna göre sektör seçenek. Ardından, kaynak disk olarak eski sabit sürücünüzü ve hedef disk olarak Crucial SSD'yi seçin.
Bir sistem diskini kopyaladığınız için MiniTool ShadowMaker'ı bir lisans anahtarı kullanarak kaydedin ve ardından klonlamaya başlayın. Tüm süreç Windows'u yeniden başlatmadan tamamlanacak.
İpuçları: Başka bir Crucial SSD klonlama yazılımı olan MiniTool Partition Wizard, işletim sistemini tüm disk yerine yalnızca Crucial SSD'ye taşımak istiyorsanız yardımcı olabilir. İşletim Sistemini SSD/HD'ye Taşıma Sihirbazı özelliğini kullanın ve kılavuzu izleyin - İşletim Sistemini Şimdi Yeniden Yüklemeden Windows 10'u Kolayca SSD'ye Geçirin .Son sözler
HDD'yi Crucial SSD'ye kopyalamak basit bir şeydir. Buradaki adım adım kılavuzu izleyerek bilgisayarınız yavaşladığında sabit sürücünüzü yükseltmeniz yeterlidir. Tamamlandığında, yüksek hızın keyfini çıkarmak için Windows 11/10'u doğrudan bu SSD'den başlatın.
Ancak şanslı değilseniz, klonlanmış SSD'nin önyükleme yapmamasından muzdarip olabilirsiniz. Durum buysa, bu gönderiden çözümler bulun – Klonlanmış Sürücü/SSD Windows 11/10/8/7'yi Başlatmazsa Ne Olur? Düzelt .


![Barındırılan Ağ Başlatılamadı Hatasını Düzeltmeyi Deneyin [MiniTool News]](https://gov-civil-setubal.pt/img/minitool-news-center/19/try-fix-hosted-network-couldn-t-be-started-error.png)
![Windows 10 Görev Çubuğu Çalışmıyor - Nasıl Onarılır? (Nihai Çözüm) [MiniTool Haberleri]](https://gov-civil-setubal.pt/img/minitool-news-center/23/windows-10-taskbar-not-working-how-fix.png)



![SDRAM VS DRAM: Aralarındaki Fark Nedir? [MiniTool Haberleri]](https://gov-civil-setubal.pt/img/minitool-news-center/60/sdram-vs-dram-what-is-difference-between-them.png)






![PDF Dosyaları Nasıl Kurtarılır (Silinmiş, Kaydedilmemiş ve Bozukluğu Kurtarma) [MiniTool İpuçları]](https://gov-civil-setubal.pt/img/data-recovery-tips/83/how-recover-pdf-files-recover-deleted.png)



![Windows 10 Uzak Masaüstü Çalışmayan Hatayı Düzeltmek İçin 6 Yöntem [MiniTool News]](https://gov-civil-setubal.pt/img/minitool-news-center/22/6-methods-fix-windows-10-remote-desktop-not-working-error.jpg)
