Windows 10 11'de Başlangıç Onarımı Nasıl Devre Dışı Bırakılır?
How To Disable Startup Repair On Windows 10 11
Başlangıç Onarımı, bilgisayarınız birkaç kez art arda önyükleme sorunlarıyla karşılaştığında tetiklenecek yerleşik bir kendi kendini onarma mekanizmasıdır. Ancak bu araç çalışmayabilir veya döngüye girebilir. Bu yazıda MiniTool Web Sitesi Başlangıç Onarımını farklı şekillerde nasıl devre dışı bırakacağınızı size göstereceğiz.Windows Başlangıç Onarımı
Otomatik Onarım olarak da bilinen Başlangıç Onarımı, Microsoft Windows'ta yaygın önyükleme sorunlarını taramak ve onarmak üzere çeşitli tanılama testleri çalıştırabilen entegre bir sorun giderme yardımcı programıdır. Bilgisayarınız art arda üç veya daha fazla kez önyükleme yapamadığında, Windows aşağıdaki sorunları kontrol etmek ve onarmak için bu aracı otomatik olarak başlatacaktır:
- Bozuk kayıt defteri girdileri.
- Eksik veya bozuk sistem dosyaları veya sürücüleri.
- Hatalı önyükleme yapılandırma verileri.
- MBR, önyükleme sektörü, bölüm tablosu veya dosya sisteminde disk meta verilerinin bozulması.
Ancak bilgisayarınız aşağıdaki nedenlerden dolayı önyükleme yapamadığında, aşağıdaki sorunlarla karşılaşabilirsiniz: Başlangıç Onarımı bu bilgisayarı otomatik olarak onaramaz ya da içine düşmek Windows Otomatik Onarım Döngüsü .
- Arızalı bir sabit disk veya uyumsuz bir bellek gibi donanım arızaları.
- Bilgisayarınıza virüs veya kötü amaçlı yazılım bulaşmış.
- Cihazınız Windows'ta önyükleniyor ancak bir kullanıcı hesabında oturum açamıyor.
- Windows'un veya Windows yükseltmelerinin temiz kurulumunda bazı sorunlar var.
Bu durumda Başlangıç Onarımını devre dışı bırakmanız ve ardından sorun giderme işlemini manuel olarak başlatmanız gerekir. Aşağıdaki paragraflarda sizin için 2 durumda Otomatik Onarımın nasıl devre dışı bırakılacağını göstereceğiz.
Başlangıç Onarımı Nasıl Devre Dışı Bırakılır?
# Hazırlık: Verilerinizi MiniTool ShadowMaker ile Yedekleyin
Bilgisayar kullanırken her an ve her yerde veri kaybı yaşanabilir. Bu nedenle önemli verilerinizi önceden bir USB flash sürücüye veya harici bir sabit sürücüye yedeklemeniz daha iyi olur. Elinizde bir yedek kopya ile verilerinizi kolayca geri yükleyebilirsiniz. Bunu yapmak için MiniTool ShadowMaker sizin için en iyi seçeneklerden biridir.
Bu ücretsiz PC yedekleme yazılımı üç tür yedekleme sunar: tam, diferansiyel ve artımlı yedekleme. Ayrıca Windows cihazlarınızdaki dosyalar, klasörler, diskler, bölümler ve sistemler de dahil olmak üzere birden fazla öğenin yedeklenmesini destekler. Şimdi yedekleme yapmak için aşağıdaki adımları izleyin:
1. Adım. MiniTool ShadowMaker'ı başlatın ve Denemeye Devam Et Ana arayüze girmek için.
MiniTool ShadowMaker Denemesi İndirmek İçin Tıklayın 100% Temiz ve Güvenli
Adım 2. Destek olmak sekme, seç ne yedeklenecek ve yedek imaj dosyası için bir hedef yol.
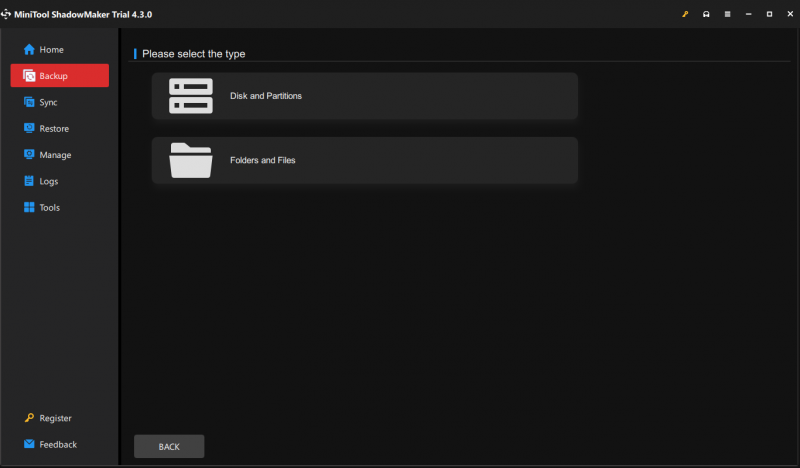
3. Adım. Seçiminizi yaptıktan sonra tıklayın. Şimdi yedekle göreve hemen başlamak için.
Bilgisayarınız Önyükleme Yapmadan Önce Başlangıç Onarımı Nasıl Devre Dışı Bırakılır?
Bilgisayarınız düzgün bir şekilde önyükleniyorsa ancak yine de bu aracın kazara çalıştırılmasını önlemek için Başlangıç Onarımını iptal etmek istiyorsanız. Şu yönergeleri izleyin:
Adım 1. Tür cmd bulmak için arama çubuğunda Komut istemi ve seç Yönetici olarak çalıştır .
Adım 2. Komut penceresine şunu yazın: bcdedit ve vur Girmek .
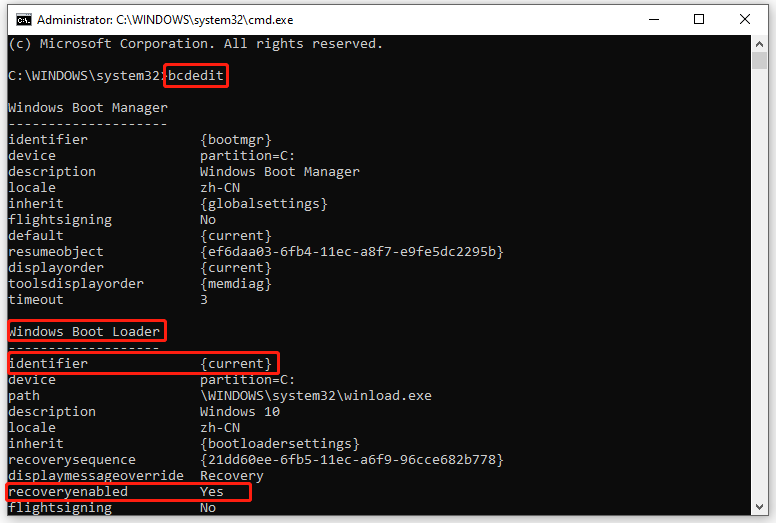
Adım 3. Altında Windows Önyükleme Yükleyicisi , not edin tanımlayıcı değer ve emin olun kurtarma etkin bölüm şu şekilde ayarlandı: Evet .
Adım 4. Yazın bcdedit /set {current} kurtarma etkin hayır ve vur Girmek Başlangıç Onarımını devre dışı bırakmak için.
İpuçları: Bu komutta, {akım} Önyükleme yükleyicisindeki hedef işletim sistemi seçeneğini belirtir.Otomatik Onarım Ekranında Başlangıç Onarımı Nasıl Devre Dışı Bırakılır?
Otomatik Onarım ekranında takılıp Otomatik Onarım döngüsünden muzdarip olursanız ne yapmalısınız? Merak etme! Aşağıdaki adımları takip ederek Başlangıç Onarımını manuel olarak da durdurabilirsiniz:
1. Adım. Otomatik Onarım veya Başlangıç Onarımı ekranında, simgesine tıklayın. Gelişmiş seçenekler .
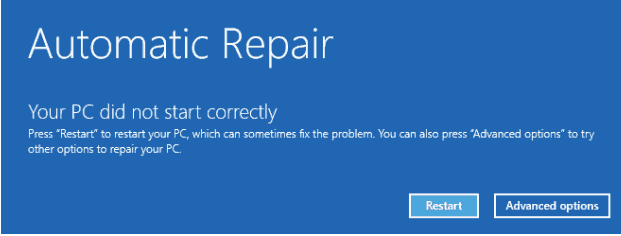
Adım 2. Şuraya gidin: Sorun giderme > Gelişmiş seçenekler > Komut istemi .
3. Adım. Komut penceresine şunu yazın: bcdedit ve vur Girmek . Ardından, Başlangıç Onarımını kapatmak istediğiniz hedef işletim sisteminin tanımlayıcısını bulmak için aşağı kaydırın ve not edin.
Adım 4. Yazın bcdedit /set {default} kurtarma etkin hayır ve vur Girmek .
İpuçları: {varsayılan} 3. Adımda not ettiğiniz tanımlayıcı değeri ifade eder.Son sözler
Özetle, Başlangıç Onarma bazı önyükleme sorunlarını çözmeye yardımcı olsa da, tam olarak neyi onarmaya çalıştığı hakkında size hiçbir şey söylemez. Ayrıca bazen Otomatik Onarım döngüsüyle karşılaşılabilir. Çoğu zaman Başlangıç Onarımını devre dışı bırakmak için bu yazıda belirtilen 2 yolu deneyebilirsiniz. Umarım size yardımcı olabilirler!
![Windows Güvenlik Duvarı Hata Kodunu Düzeltmek İçin Yararlı Yöntemler 0x80070422 [MiniTool News]](https://gov-civil-setubal.pt/img/minitool-news-center/62/useful-methods-fix-windows-firewall-error-code-0x80070422.jpg)
![Windows 11 10'da Bölüm Gösterilmiyor [3 Duruma Odaklan]](https://gov-civil-setubal.pt/img/partition-disk/58/partition-not-showing-up-in-windows-11-10-focus-on-3-cases-1.png)
![Çözüldü - En Yaygın 4 SD Kart Hatası! [MiniTool İpuçları]](https://gov-civil-setubal.pt/img/data-recovery-tips/73/solved-4-most-common-sd-card-errors.jpg)



![Windows 10 İndirme ve Güncelleme için Xbox One Denetleyici Sürücüsü [MiniTool Haberleri]](https://gov-civil-setubal.pt/img/minitool-news-center/71/xbox-one-controller-driver.png)



![Düzeltildi: SÜRÜCÜ BEKLEMEDEKİ İŞLEMLERİ İPTAL ETMEDEN BOŞALTILDI [MiniTool News]](https://gov-civil-setubal.pt/img/minitool-news-center/54/fixed-driver-unloaded-without-cancelling-pending-operations.png)


![Kolay Düzeltme: Önemli Bir Aygıt Donanım Hatası Nedeniyle İstek Başarısız Oldu [MiniTool İpuçları]](https://gov-civil-setubal.pt/img/data-recovery-tips/00/easy-fix-request-failed-due-fatal-device-hardware-error.png)

![Windows 10'da Çalışmayan Discord Bildirimlerini Düzeltmenin 7 Yolu [MiniTool Haberleri]](https://gov-civil-setubal.pt/img/minitool-news-center/49/7-ways-fix-discord-notifications-not-working-windows-10.jpg)


![Windows 10 Yerinde Yükseltme: Adım Adım Kılavuz [MiniTool News]](https://gov-civil-setubal.pt/img/minitool-news-center/23/windows-10-place-upgrade.png)
