Google Drive'ın PC'den Bağlantısı Nasıl Kesilir ve Tamamen Kaldırılır?
How To Disconnect Completely Remove Google Drive From Pc
Bazı sorunları düzeltmek için Google Drive'ı kullanmak veya yeniden yüklemek istemeyebilirsiniz. Bugün, Mini Araç Bazı ayrıntılarda size yol göstermek için Google Drive'ın PC'den nasıl kaldırılacağına dair bir kılavuz sunar. Ayrıca Google Drive'ın bağlantısını nasıl keseceğinizi ve duraklatacağınızı da öğreneceksiniz.Google Drive'ı PC'den Neden Kaldırmalısınız?
Bulut tabanlı bir depolama hizmeti olan Google Drive; belgeleri, fotoğrafları ve daha fazlasını yüklemenize ve bunlara PC'ler, tabletler ve mobil cihazlar da dahil olmak üzere tüm cihazlarınızdan erişmenize olanak tanır. Bununla birlikte, dosyaları başkalarıyla paylaşabilirsiniz.
Bazen aşağıdaki durumlar da dahil olmak üzere Google Drive'ı bilgisayarlardan kaldırmanız gerekebilir:
- Bilgisayarınızı daha uzun süre kullanması için başka birine veriyorsunuz
- Makineyi satmayı planlıyorsunuz
- Sorunları düzeltmek için Google Drive'ı yeniden yüklemeniz gerekiyor
- Daha olası nedenler
Peki bu şeyi nasıl yapabilirsiniz? Aşağıda, Google Drive'ı dosyaları silmeden PC'den nasıl tamamen kaldıracağınız konusunda size rehberlik edeceğiz.
Google Drive'ın bilgisayarla bağlantısını kesin
Bilgisayarınızdan tamamen kaldırmadan önce, cihazın Google Drive hesabınızla olan bağlantısını kesmek önemlidir. Elbette bu, bu bulut uygulamasını tamamen silmeyi planlamadığınız durumlarda faydalı, bağımsız bir ipucudur.
Google Drive'ın bağlantısı nasıl kesilir? Şu adımları izleyin:
Adım 1: Çalışmıyorsa önce Google Drive'ı başlatın. Sistem tepsisinden simgesine tıklayın, dişli simgesi ve seçin Tercihler .
Adım 2: dişli simgesi gelişmiş ayarları açmak ve üzerine dokunmak için Hesabın bağlantısını kes .

Adım 3: tuşuna basarak işlemi onaylayın Bağlantıyı kes .
Bu şekilde, aynı hesapta diğer cihazlarda yaptığınız hiçbir şey PC'nizde senkronize edilmez ve PC'deki Google Drive klasöründe yapılan değişiklikler, siz hesabı yeniden bağlayana kadar diğer cihazlara yansımaz.
Google Drive Masaüstü'nü kaldır
Google Drive Masaüstü oturumunu nasıl kapatacağınızı öğrendikten sonra, kaldırma işlemiyle onu nasıl kaldıracağınıza odaklanalım. Bu görevi uygulamak için birkaç seçeneğiniz var.
İpuçları: Google Drive'ın kaldırılması mevcut dosyalarınızı silmez ancak dosyaları bulutla senkronize etmenizi engeller. Dosyaları silmeniz gerekiyorsa bu kılavuza bakın - Google Drive'dan Dosyaları Tamamen Silmek İçin Üç Yöntem .Kontrol Paneli aracılığıyla
1. Tür Kontrol Paneli içine Windows Arama ve tuşuna basın Girmek Bu uygulamayı açmak için
2. Şuraya taşı: Bir programı kaldırma altında Programlar .
3. Seçin Google Drive ve tıklayın Kaldır/Değiştir , ardından dokunun Kaldır onaylamak için.
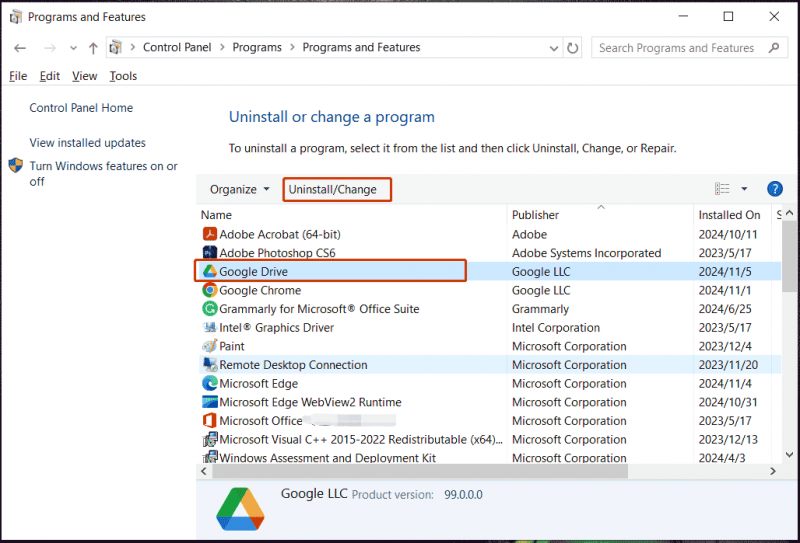
Ayarlar aracılığıyla
1. Windows 11/10'da tuşuna basın Kazan + ben açmak Ayarlar .
2. Tıklayın Uygulamalar > Uygulamalar ve özellikler / Yüklü uygulamalar .
3. Bul Google Drive ve tıklayın üç nokta > Kaldır veya Kaldır .
MiniTool Sistem Güçlendirici aracılığıyla
Yerleşik uygulama kaldırıcıların ötesinde, aşağıdaki gibi bir üçüncü taraf aracı çalıştırabilirsiniz: MiniTool Sistem Güçlendirici Google Drive'ı bilgisayarlardan tamamen kaldırmak için. Gelişmiş Kaldırıcı özelliği harikalar yaratıyor. Ayrıca bu yardımcı program, sistemi en iyi performans için optimize etmede iyidir. PC'yi temizleme , CPU'yu iyileştirme, başlatma/arka plan işlemlerini devre dışı bırakma vb.
MiniTool Sistem Güçlendirici Denemesi İndirmek İçin Tıklayın %100 Temiz ve Güvenli
1. MiniTool System Booster'ı başlatın.
2. Şuraya gidin: Araç Kutusu > Gelişmiş Kaldırıcı .
3. Google Drive'ı bulun ve KALDIR düğme.
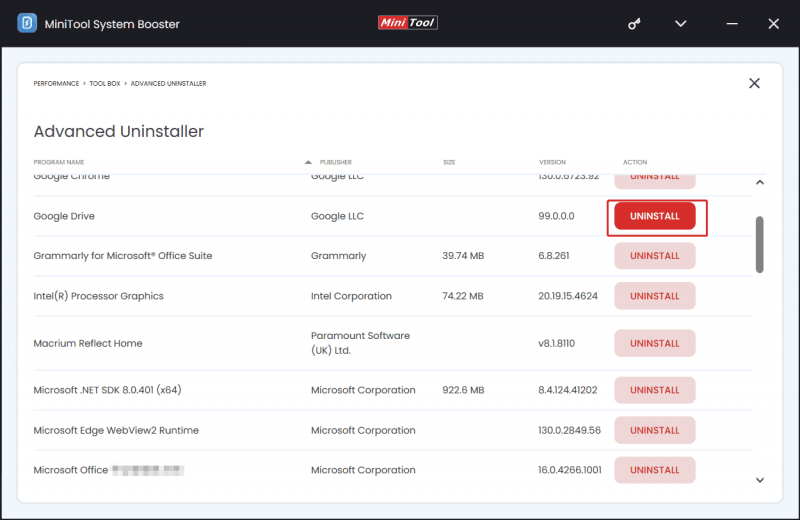
Google Drive Nasıl Duraklatılır
Senkronizasyonu kısa bir süreliğine durdurmak istiyorsanız Google Drive'ın bilgisayarlarla olan bağlantısını kesmeniz veya kaldırmanız gerekmez. Yalnızca simgesine tıklayarak duraklatın Sürücü simgesi sistem tepsisinde ve gidiyor Ayarlar > Senkronizasyonu duraklat . Yüklemeye devam etmek için Senkronizasyonu devam ettir Ayarlar menüsünde.
Son
Artık Google Drive'ın bilgisayarla bağlantısını nasıl keseceğinizi ve kaldıracağınızı biliyorsunuz. Genel olarak, artık kullanmadığınızdan eminseniz veya sorunları gideriyorsanız kaldırın.
Bu arada, dosyaları buluta yedeklemenin yanı sıra şunları da deneyebilirsiniz: yedekleme yazılımı , MiniTool ShadowMaker, hayati dosyaları kolaylıkla harici bir sabit sürücüye yedeklemek için. İşte ilgili bir rehber – Win11/10'da PC'yi Harici Sabit Diske/Buluta Yedekleme .
MiniTool ShadowMaker Denemesi İndirmek İçin Tıklayın %100 Temiz ve Güvenli
![Google Chrome'da Başarısız Virüs Algılanan Hatayı Nasıl Düzeltebilirsiniz? [MiniTool Haberleri]](https://gov-civil-setubal.pt/img/minitool-news-center/75/how-can-you-fix-failed-virus-detected-error-google-chrome.png)

![[Çözüldü] 11 Çözüm Microsoft Excel'in Açılmama Sorununu Düzeltme](https://gov-civil-setubal.pt/img/news/10/11-solutions-fix-microsoft-excel-won-t-open-issue.png)
![[Tam] Kaldırılması Güvenli Samsung Bloatware Listesi [MiniTool Haberleri]](https://gov-civil-setubal.pt/img/minitool-news-center/65/list-samsung-bloatware-safe-remove.png)









![[Farklılıklar] PSSD ve SSD – İşte Bilmeniz Gereken Her Şey](https://gov-civil-setubal.pt/img/backup-tips/28/differences-pssd-vs-ssd-here-s-everything-you-need-to-know-1.jpg)
![Boyutu Küçültmek için Windows 10 veya Mac'te Bir Klasör Nasıl Sıkıştırılır [MiniTool Haberleri]](https://gov-civil-setubal.pt/img/minitool-news-center/84/how-compress-folder-windows-10.png)
![5 Durum: PS5 / PS4 / PS3 ve Web Sayfasında PSN E-postası Nasıl Değiştirilir? [MiniTool Haberleri]](https://gov-civil-setubal.pt/img/minitool-news-center/88/5-cases-how-change-psn-email-ps5-ps4-ps3-web-page.png)



