Windows 11'de Görev Çubuğunda Görevi Sonlandırmayı Devre Dışı Bırakma Nasıl Etkinleştirilir?
How To Enable Disable End Task In Taskbar On Windows 11
Görevi sonlandır seçeneği, Windows 11/10'da yanıt vermeyen programları ve hizmetleri sonlandırmak veya zorla kapatmak için kullanışlıdır. Bu gönderi Mini Araç Windows 11'de Görev Çubuğunda Görevi Sonlandır'ı nasıl etkinleştireceğinizi anlatır.Genellikle bir uygulamayı sağ üst köşedeki Kapat (X) düğmesini tıklatarak veya Dosya menüsünü Çıkış, Kapat veya Çık seçenekleriyle kullanarak kapatabilirsiniz. Windows 11 sürüm 23H2'den itibaren görev çubuğuna Görevi sonlandır seçeneği eklenir. Bu özellik yanıt vermeyen uygulamaları kapatmak için daha etkili bir yol sağlar.
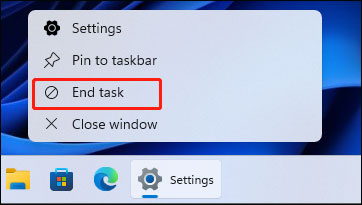
Bununla Görev Yöneticisine erişmenize veya uygulama pencerelerinde gezinmenize gerek kalmaz. Uygulamayı sonlandırmak için görev çubuğu simgesine sağ tıklayıp Görevi sonlandır'ı seçmeniz yeterlidir. Bu özellik varsayılan olarak kapalıdır ve aşağıdaki bölümde Windows 11'de Görev Çubuğunda Görevi Sonlandır'ın nasıl etkinleştirileceği anlatılmaktadır.
Yol 1: Ayarlar Yoluyla
Windows 11'de Görev Çubuğunda Görevi Sonlandır nasıl etkinleştirilir? İlk yöntem Ayarlar aracılığıyladır.
1. tuşuna basın pencereler + BEN açmak için anahtarlar birlikte Ayarlar .
2. Şuraya gidin: Sistem > Geliştiriciler için . Daha sonra şunu bulun: Görevi bitir kısmını açın ve anahtarı açın. Windows 11'de Görev çubuğunu görev çubuğunda sonlandır seçeneğini devre dışı bırakmak istiyorsanız düğmeyi kapatmanız yeterlidir.
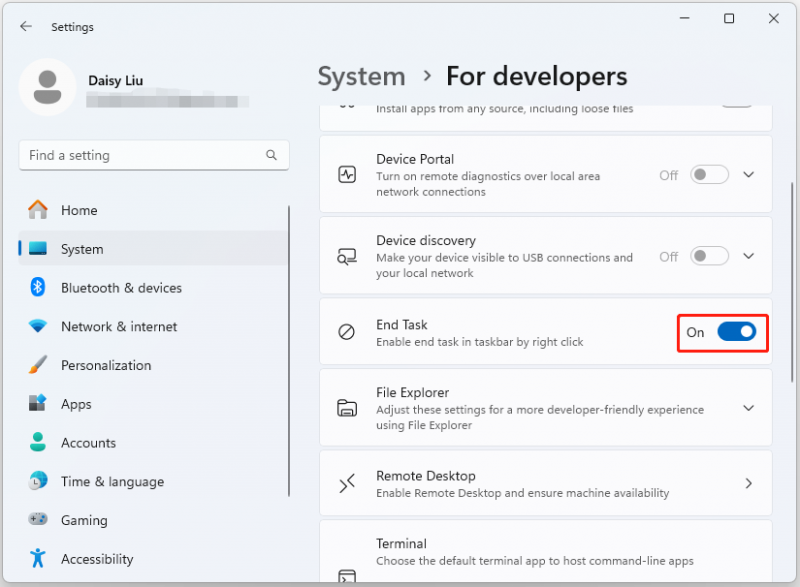
Yol 2: Kayıt Defteri Düzenleyicisi aracılığıyla
Windows 11'de Görev Çubuğundaki Görevi Sonlandır seçeneğini Kayıt Defteri Düzenleyicisi aracılığıyla da etkinleştirebilirsiniz. Bu yöntem yalnızca Windows 11 Education/SE sürümlerinde çalışmaktadır. Windows 11 Home/Pro sürümlerinde bunu yapamazsınız.
İpuçları: Kayıt defterinde herhangi bir değişiklik yapmadan önce kayıt defteri ayarlarını veya tüm sistemi yedeklemeniz önemlidir. Bir şeyler ters giderse sisteminiz önyükleme yapmayabilir ve yedeklemeyle sisteminizi önceki durumuna geri yükleyebilirsiniz. Bunu yapmak için, ücretsiz yedekleme yazılımı – MiniTool ShadowMaker önerilir. Denemek için indirin!MiniTool ShadowMaker Denemesi İndirmek İçin Tıklayın 100% Temiz ve Güvenli
1. tuşuna basın pencereler + R açmak için tuşlar Koşmak iletişim kutusu. Tip regedit.msc ve bas TAMAM açmak Kayıt düzenleyici .
2. Aşağıdaki yola gidin:
HKEY_CURRENT_USER\Software\Microsoft\Windows\CurrentVersion\Explorer\Advanced\TaskbarDeveloperSettings
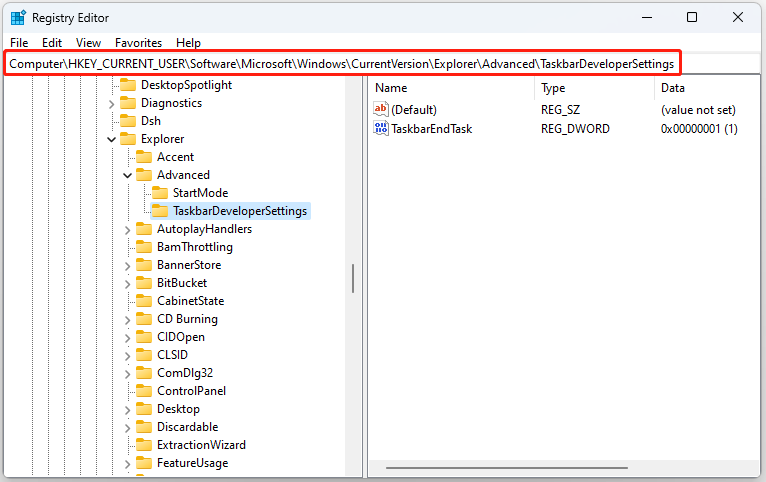
3. TaskbarEndTask kayıt defteri anahtarının değeri, görevi sonlandır seçeneğinin etkinleştirilip etkinleştirilmeyeceğini belirler.
- TaskbarEndTask değeri şu şekilde ayarlanmışsa: 1 , görev çubuğundaki Görevi sonlandır seçeneği etkinleştirilir.
- TaskbarEndTask değeri şu şekilde ayarlanmışsa: 0 , görev çubuğundaki Görevi sonlandır seçeneği devre dışı bırakılır.
Yol 3: Komut İstemi Yoluyla
İleri düzey kullanıcılar için, görev çubuğu görevi sonlandır seçeneği basit bir komut çalıştırılarak etkinleştirilebilir.
1. Arama kutusuna cmd yazın ve Yönetici olarak çalıştır'ı seçin.
2. Görev çubuğunda Görevi sonlandır seçeneğini etkinleştirmek için aşağıdaki komutu girin:
reg add HKCU\Software\Microsoft\Windows\CurrentVersion\Explorer\Advanced\TaskbarDeveloperSettings /v TaskbarEndTask /t REG_DWORD /d 1 /f
Görevi sonlandır özelliğini Windows 11 görev çubuğundan devre dışı bırakmak için aşağıdaki komutu çalıştırın:
reg add HKCU\Software\Microsoft\Windows\CurrentVersion\Explorer\Advanced\TaskbarDeveloperSettings /v TaskbarEndTask /t REG_DWORD /d 0 /f
Son sözler
Görev çubuğundaki görevi sağ tıklatarak sonlandır nasıl etkinleştirilir veya devre dışı bırakılır? İşte 3 kullanışlı yol. Bu yazının sizin için yararlı olacağını umuyorum. Windows 11 veya tüm sistemdeki önemli verilerinizi yedeklemek istiyorsanız deneyebilirsiniz. MiniTool ShadowMaker Ücretsiz bunu yapmak için.
MiniTool ShadowMaker Denemesi İndirmek İçin Tıklayın 100% Temiz ve Güvenli


![Spotify Hata Kodu 4'ü Nasıl Düzeltebilirsiniz? Bu Yöntemleri Deneyin! [MiniTool Haberleri]](https://gov-civil-setubal.pt/img/minitool-news-center/01/how-can-you-fix-spotify-error-code-4.jpg)
![Düzeltildi - Önyükleme Seçimi Başarısız Oldu Gerekli Aygıt Erişilemez [MiniTool İpuçları]](https://gov-civil-setubal.pt/img/backup-tips/63/fixed-boot-selection-failed-required-device-is-inaccessible.png)

![Yansıtılmış Hacim Nedir? [MiniTool Wiki]](https://gov-civil-setubal.pt/img/minitool-wiki-library/44/whats-mirrored-volume.jpg)


![SD Kart ile USB Flash Sürücü Arasındaki Farklar Nelerdir? [MiniTool Haberleri]](https://gov-civil-setubal.pt/img/minitool-news-center/68/what-are-differences-between-sd-card-vs-usb-flash-drive.png)
![Kolayca Düzeltme: Windows 10 Sistem Geri Yükleme Takılı Kalma veya Kapatma [MiniTool İpuçları]](https://gov-civil-setubal.pt/img/backup-tips/35/easily-fix-windows-10-system-restore-stuck.jpg)


![USB Bağlantı Noktanız Çalışmıyorsa, Bu Çözümler Kullanılabilir [MiniTool İpuçları]](https://gov-civil-setubal.pt/img/data-recovery-tips/83/if-your-usb-port-not-working.jpg)



![Uçucu ve Geçici Olmayan Bellek: Aralarındaki Fark Nedir? [MiniTool Haberleri]](https://gov-civil-setubal.pt/img/minitool-news-center/61/volatile-vs-non-volatile-memory.png)
![Ya Xbox Hatası 0x97e107df ile Karşılaşırsanız? 5 Çözümü Deneyin [MiniTool Haberleri]](https://gov-civil-setubal.pt/img/minitool-news-center/62/what-if-you-encounter-xbox-error-0x97e107df.jpg)
![Discord Yayını Ses Yok mu? 10 Çözümle Düzeltildi [MiniTool Haberleri]](https://gov-civil-setubal.pt/img/minitool-news-center/04/discord-stream-no-sound.png)
