Windows 10 11'de Fallout London Yükleme Ekranında Sıkışması Nasıl Düzeltilir?
How To Fix Fallout London Stuck On Loading Screen On Windows 10 11
Fallout 4 için çığır açan bir DLC boyutlu mod olan Fallout London size çok fazla eğlence getirebilir. Peki ya bu oyunun yanıt vermesi uzun sürerse? Bu yazıda MiniTool Çözümü yükleme ekranında takılı kalan Fallout London hakkında bazı yararlı yöntemleri bir araya getirdik. Bu sorun çözülene kadar bunları birbiri ardına deneyebilirsiniz.Fallout London Yükleme Ekranında Sıkıştı
Fallout London, çoğu Windows kullanıcısı için tamamen yeni ve sürükleyici bir oyun deneyimi sunuyor. Ancak Fallout London'ın yükleme ekranında takılı kalması baş ağrısı olsa gerek. Bir kez meydana geldiğinde, oyundan zevk alamazsınız. Bu sorunun nedenleri çeşitlidir:
- Yetersiz idari haklar.
- Güncel olmayan grafik sürücüsü veya işletim sistemi.
- Bozuk oyun dosyaları.
- Antivirüs yazılımının veya arka plan işlemlerinin müdahalesi.
- FalloutCustom.ini dosya mod ayarlarının üzerine yazar.
MiniTool ShadowMaker Denemesi İndirmek İçin Tıklayın %100 Temiz ve Güvenli
Windows 10/11'de Fallout London Yükleme Ekranında Takılıp Kalma Sorunu Nasıl Düzeltilir?
Düzeltme 1: Oyunu Yönetici Olarak Çalıştırma
Oyunun çalışması için yeterli yönetici hakları gerektiğinden, oyunu yönetici olarak çalıştırmanız gerekmektedir. Bunu nasıl yapacağınız aşağıda açıklanmıştır:
1. Adım. Fallout London kısayoluna sağ tıklayın ve Dosya konumunu aç bağlam menüsünden.
Adım 2. Oyunun yürütülebilir dosyasını bulun ve seçmek için sağ tıklayın. Özellikler .
Adım 3. Uyumluluk sekme, onay işareti Bu programı yönetici olarak çalıştırın .
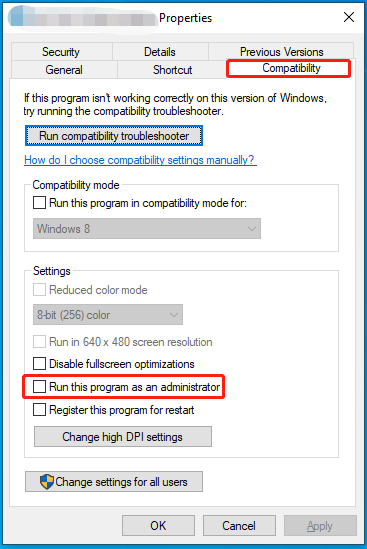
Adım 4. Tıklayın Uygula & TAMAM Değişikliğin etkili olmasını sağlamak için. Bundan sonra, Fallout London'ın sonsuz yükleme sürelerinin kaybolup kaybolmadığını görmek için oyunu tekrar çalıştırın.
İpuçları: Buffout modunu kurmadıysanız kurun ve F4SE_loader.exe dosyasını yönetici haklarıyla çalıştırın. Bunu yapmak için: Buffout'u yükleyin > bul F4SE_loader.exe içinde Fallout 4 oyunu klasör > seçmek için üzerine sağ tıklayın Gönder > Masaüstü > masaüstü kısayoluna sağ tıklayın > yönetici olarak çalıştırın.Düzeltme 2: FalloutCustom.ini Dosyasını Yeniden Adlandırın veya Kaldır
FalloutCustom.ini Dosya, modları kullanmadan veya oyunun varsayılan girişlerini düzenlemeden, başlangıçta konsol komutlarını çalıştırmaktan ve oyun ayarlarını değiştirmekten sorumludur. Bazen bu dosya mod ayarlarının üzerine yazabilir ve Fallout London'ın yükleme ekranında takılı kalmasına neden olabilir. Bu nedenle kayıtlı oyunlarınızı yok etmeyeceği için bu dosyayı düzenlemek iyi bir fikirdir. Bunu yapmak için:
Adım 1. Basın Kazanç + VE açmak Dosya Gezgini .
Adım 2. Aşağıdaki yola gidin:
C:\Kullanıcılar\Kullanıcı Adı\Belgeler\Oyunlarım\Fallout 4
Adım 3. Bul FalloutCustom.ini dosyayı yeniden adlandırmak için sağ tıklayın FalloutCustom_backup.ini veya başka bir şey.
İpuçları: Alternatif olarak bu dosyayı doğrudan silebilirsiniz.4. Adım. Daha sonra bu dosya varsayılan ayarlarla yeniden oluşturulacaktır.
Düzeltme 3: Oyunlarım Klasörünü Yeniden Oluştur
Yeniden adlandırırsanız veya silerseniz FalloutCustom.ini Fallout London yükleme ekranında takılı kaldığında dosya çalışmıyorsa, dosyanın tamamını yeniden oluşturmanız gerekebilir. Oyunlarım dosya. Bunu nasıl yapacağınız aşağıda açıklanmıştır:
1. Adım. Aç Dosya Gezgini ve aşağıdaki yola gidin:
C:\Kullanıcılar\Kullanıcı Adı\Belgeler\Oyunum
Adım 2. Benim Oyunum dosya. Bul Serpinti 4 klasörüne gidin ve silin.
3. Adım. Yeni bir mod oluşturmak için oyunu herhangi bir mod yüklemeden başlatın. Serpinti 4 varsayılan ayarların bulunduğu klasör.
Düzeltme 4: Grafik Kartı Sürücüsünü Güncelleyin
Fallout London'ın keyfini en iyi performansla çıkarmak için grafik sürücünüzü güncel tuttuğunuzdan emin olun. Bunu nasıl yapacağınız aşağıda açıklanmıştır:
Adım 1. Basın Kazanç + S arama çubuğunu çağırmak için.
Adım 2. Tür cihaz yöneticisi ve vur Girmek .
3. Adım. Genişletin Ekran bağdaştırıcıları ve seçmek için grafik kartınıza sağ tıklayın Sürücüyü güncelle .
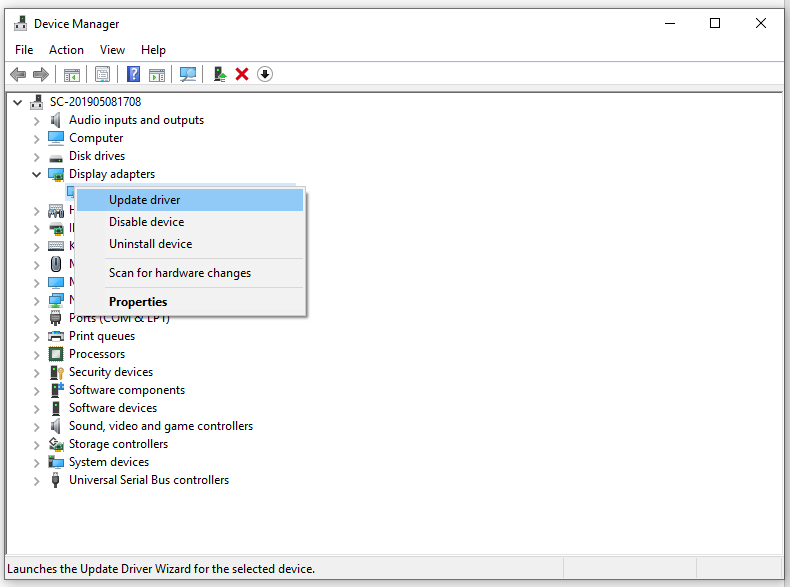
Adım 4. Tıklayın Sürücüleri otomatik olarak ara ve işlemi tamamlamak için ekrandaki yönergeleri izleyin.
Düzeltme 5: Oyunların Bütünlüğünü Doğrulayın
Bozuk oyun dosyaları aynı zamanda Fallout London'ın yüklenmemesinden veya başlatma sorunlarından da sorumludur. Neyse ki Steam istemcisi, oyun dosyalarınızın entegre olup olmadığını kontrol etmenizi sağlayan bir özellik ile birlikte geliyor. Şu adımları izleyin:
1. Adım. Başlatın Buhar istemci ve oyunu bulun Kütüphane .
Adım 2. Oyuna sağ tıklayın ve seçin Özellikler .
Adım 3. Yüklü Dosyalar sekmesine tıklayın Oyun dosyalarının bütünlüğünü doğrulayın ve doğrulamanın tamamlanmasını istiyorsunuz. Bundan sonra, Fallout London'ın yükleme ekranında takılıp kalmadığını görmek için oyunu tekrar başlatın.
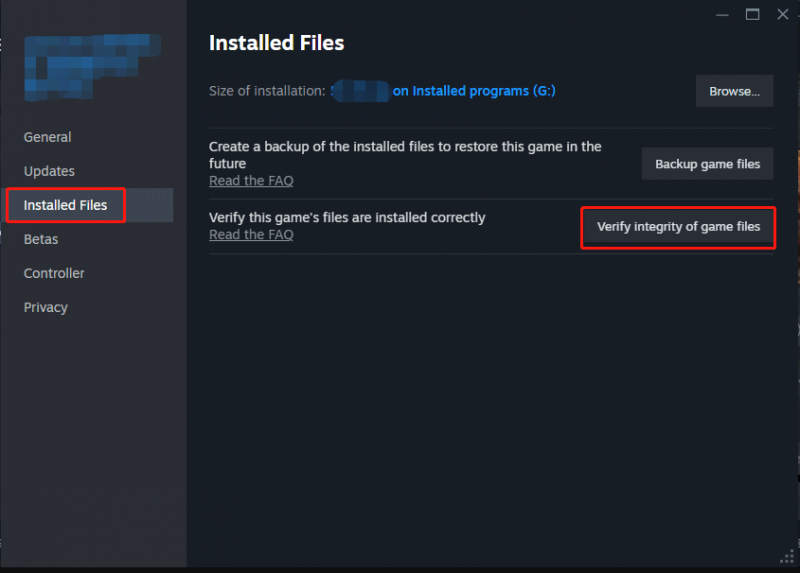
# Oyun Sorunlarına İlişkin Diğer Yararlı İpuçları
- Windows 10'unuzu güncelleyin /11.
- Oyunun Windows Defender Güvenlik Duvarı üzerinden geçmesine izin verin.
- Gereksiz arka plan işlemlerini sonlandırın .
- Yüksek Performans Modunu etkinleştirin.
- Steam'de Bulut Kayıtlarını Devre Dışı Bırakın.
- Oyunu güncelleyin.
- Oyunu yeniden yükleyin.
Son Sözler
Fallout London'ın başlamaması veya yükleme ekranında takılıp kalmaması için yapabileceğiniz tek şey budur. Yukarıdaki içeriklerden faydalanabileceğinizi ve bu oyunu bilgisayarınızda oynarken iyi vakit geçirebileceğinizi içtenlikle umuyoruz!
![Google Dokümanlar'da Sesle Yazma Nasıl Kullanılır [Tam Kılavuz]](https://gov-civil-setubal.pt/img/movie-maker-tips/12/how-use-voice-typing-google-docs.png)

![Windows 10'da Kayıt Defteri Nasıl Yedeklenir ve Geri Yüklenir [MiniTool İpuçları]](https://gov-civil-setubal.pt/img/data-recovery-tips/10/how-backup-restore-registry-windows-10.jpg)




![ST500LT012-1DG142 Sabit Disk Hakkında Bilmeniz Gerekenler [MiniTool Wiki]](https://gov-civil-setubal.pt/img/minitool-wiki-library/57/what-you-should-know-about-st500lt012-1dg142-hard-drive.jpg)
![Bir dizüstü bilgisayarı fabrika ayarlarına sıfırladıktan sonra dosyalar nasıl kurtarılır [MiniTool İpuçları]](https://gov-civil-setubal.pt/img/blog/51/c-mo-recuperar-archivos-despu-s-de-restablecer-de-f-brica-un-port-til.jpg)





!['Malwarebytes Web Koruması Açılmıyor' Hatası Nasıl Onarılır [MiniTool İpuçları]](https://gov-civil-setubal.pt/img/backup-tips/85/how-fix-malwarebytes-web-protection-won-t-turn-error.jpg)




![Windows Güncelleme Sayfasında Güncellemeler Yüklenemiyor ve Sorunları Onar Düğmesi [MiniTool News]](https://gov-civil-setubal.pt/img/minitool-news-center/46/can-t-install-updates-fix-issues-button-windows-update-page.jpg)