Windows 10 11'de Yazılamayan veya Okunamayan Bellek Nasıl Düzeltilir?
How To Fix The Memory Could Not Be Written Or Read Windows 10 11
Ne yapar hafıza yazılamıyor veya okunamıyor hata mesajı ne anlama geliyor? Neden ortaya çıkıyor? Bu yazıda MiniTool Çözümü , bu sorunun nedenlerini tartışacağız ve bu durumdan kolayca kurtulmanıza yardımcı olacağız.Bellek Yazılamadı veya Okunamadı
Bilgisayarınızda bilgisayarınızı kapatmak veya yeniden başlatmak, web sayfalarına göz atmak, oyun oynamak ve daha fazlası gibi çeşitli işlemler gerçekleştirirken aşağıdaki hata mesajı ortaya çıkabilir:
0x000000006D1FB90D adresindeki talimat, 0x000000006D1FB90D adresindeki belleğe başvuruda bulundu. Bellek yazılamadı. Programı sonlandırmak için Tamam'a tıklayın.
Bu hata, işletim sisteminin bellek erişim protokollerinde ciddi bir sorun olduğunu gösterir. Bu uyarıya yol açabilecek birkaç neden vardır:
- PC'nizin hatalı kapatılması.
- Üçüncü taraf program ve hizmetlerin müdahalesi.
- Hasarlı sistem dosyaları.
- Arızalı bellek modülleri.
- Yetersiz sanal bellek.
MiniTool ShadowMaker Denemesi İndirmek İçin Tıklayın 100% Temiz ve Güvenli
Windows 11/10'da Yazılamayan Bellek Nasıl Düzeltilir?
Düzeltme 1: Bilgisayarı Kapatmadan Önce Çalışan Tüm Programları Kapatın
Bilgisayarınızı kapatırken belleğe yazılamıyor hatası alıyorsanız, muhtemelen programda çalışan bazı programlar vardır. Bu nedenle bilgisayarınızı kapatmadan önce tüm uygulamaları kapattığınızdan emin olmanız gerekir.
Düzeltme 2: Bozuk Sistem Dosyalarını Onarın
Sistem kararlılığı herhangi bir sistem dosyası bozulmasından olumsuz etkilenebilir. Sisteminizde bazı bozuk sistem dosyaları varsa, aşağıdaki kombinasyonu çalıştırın: Sistem Dosyası Denetleyicisi (SFC) ve Dağıtım Görüntüsü Hizmeti ve Yönetimi (DISM) faydalı olabilir. Böyle yaparak:
Adım 1. Tür cmd bulmak için arama çubuğunda Komut istemi ve yönetici olarak çalıştırın.
Adım 2. Giriş sfc /scannow ve vur Girmek .
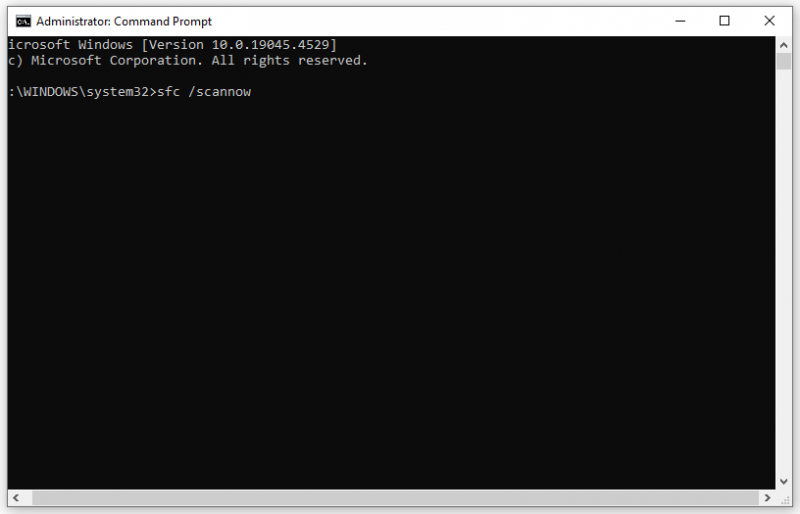
Adım 3. İşlem tamamlandıktan sonra aşağıdaki komutu çalıştırın:
DISM /Çevrimiçi /Temizleme-Resim /RestoreHealth
Düzeltme 3: Temiz Önyükleme Gerçekleştirin
Bazı üçüncü taraf hizmetleri veya uygulamaları da aşağıdaki durumlardan sorumlu olabilir: başvurulan bellekteki talimat okunamıyor veya yazılamıyor . Potansiyel çatışmalarını belirlemek ve ortadan kaldırmak için iyi bir seçenektir. temiz önyükleme gerçekleştir . Bunu yaparak Windows'u minimum sayıda sürücü ve programla başlatacaktır. Bunu nasıl yapacağınız aşağıda açıklanmıştır:
1. Adım. Sağ tıklayın. Başlangıç menüyü seçin ve Koşmak .
Adım 2. Giriş msconfig ve vur TAMAM açmak Sistem yapılandırması .
Adım 3. Şuraya gidin: Hizmetler sekme > kontrol et Bütün Microsoft Servisleri'ni gizle > vur Hepsini etkisiz hale getir .
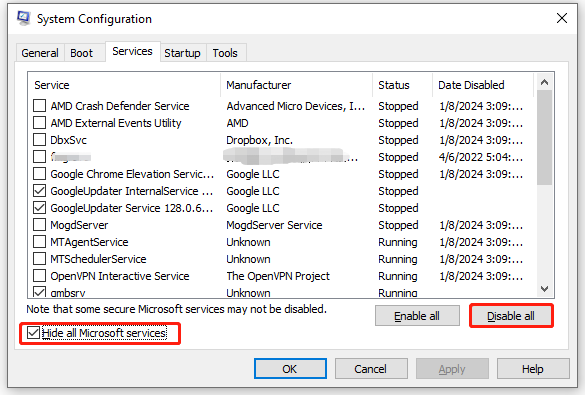
Adım 4. Başlatmak sekmesine tıklayın Görev Yöneticisini Aç .
5. Adım. Her bir başlangıçta sağ tıklayın ve şunu seçin: Devre dışı bırakmak .
6. Adım. Geri dönün Sistem yapılandırması ve vur TAMAM Yaptığınız tüm değişiklikleri kaydetmek için
Adım 7. Bilgisayarınızı yeniden başlatın, ardından temiz bir ortama önyükleme yapacaktır.
Düzeltme 4: Windows Bellek Tanılamayı Çalıştırma
Arızalı bellek modülleri veya çubukları da tetiklenebilir hafıza yazılamıyor veya okunamıyor . Bilgisayarınızda bellek sorunları olup olmadığını kontrol etmek için çalıştırabilirsiniz. Windows Bellek Tanılaması bir fark yaratıp yaratmayacağını görmek için. Bu adımları takip et:
Adım 1. Basın Kazanç + R açmak için Koşmak kutu.
Adım 2. Tür mdsched.exe ve vur Girmek çalıştırmak Windows bellek tanılama .
3. Adım. Tıklayın Şimdi yeniden başlatın ve sorunları kontrol edin (önerilir) süreci başlatmak için.
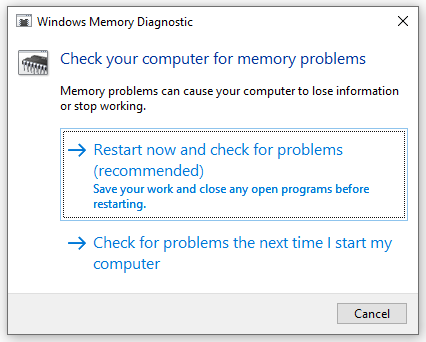
Düzeltme 5: Sanal Belleği Artırın
Ne zaman Veri deposu Kaynak yoğun bazı görevleri gerçekleştirmek için yeterli değildir; sanal bellek, fiziksel RAM'inizin baskısını hafifletmek için ek olarak çalışır. Bu nedenle, belleğin yazılamaması gibi bellekle ilgili sorunlarla başa çıkmak için Windows 10/11'i düşünebilirsiniz. daha fazla sanal bellek ayırma . Böyle yaparak:
1. Adım. Aç Dosya Gezgini ve sağ tıklayın Bu bilgisayar seçmek Özellikler .
Adım 2. Bulmak için aşağı kaydırın Gelişmiş sistem Ayarları ve vur.
Adım 3. Gelişmiş sekmesine tıklayın Ayarlar altında Verim .
Adım 4. Şuraya gidin: Gelişmiş sekme ve vurma Değiştirmek .
Adım 5. İşareti kaldırın Tüm sürücüler için disk belleği dosyası boyutunu otomatik olarak yönetin > işaretleyin Özel boyut > girin Başlangıç boyutu Ve En büyük boy > vur Ayarlamak > değişiklikleri kaydedin.
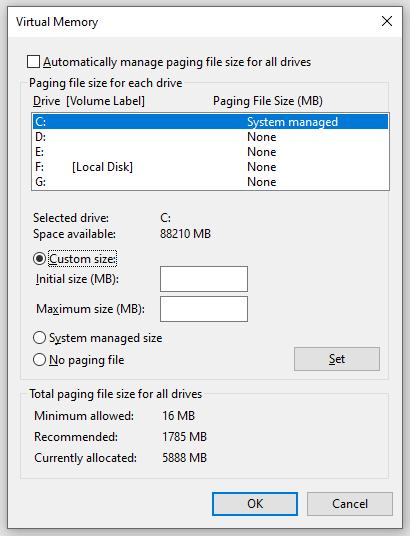
Düzeltme 6: Sistem Geri Yükleme Gerçekleştirin
Eğer hafıza yazılamadı sisteminizde büyük bir değişiklik yaptıktan sonra meydana gelirse, şunları yapabilirsiniz: sistem geri yüklemesi gerçekleştirin Son yaptığınız değişiklikleri iptal etmek için Böyle yaparak:
Adım 1. Tür sistem noktası oluştur arama çubuğuna tıklayın ve Girmek .
Adım 2. Sistem koruması sekme, vur Sistem Geri Yükleme ve sonra vurdum Sonraki .
3. Adım. İstediğiniz geri yükleme noktasını seçin ve tuşuna basın. Sonraki .
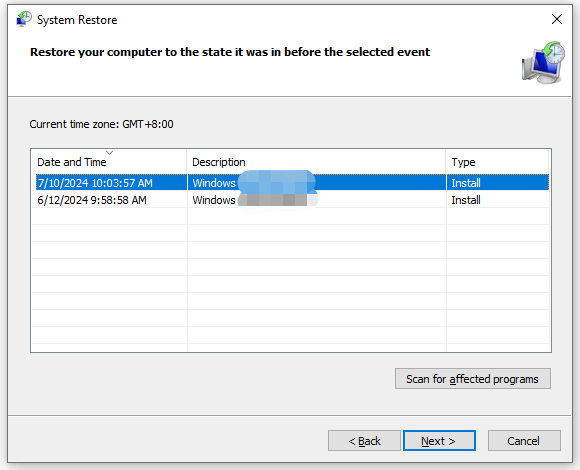
4. Adım. Tüm detayları onayladıktan sonra butonuna tıklayın. Sona ermek işlemleri başlatmak için.
Son sözler
Belleğe yazılamaması bilgisayarda karşılaşabileceğiniz en can sıkıcı sorunlardan biridir. Neyse ki bunun neden oluştuğunu anlayabilir ve yukarıda bahsedilen çözümlerden birini kullanarak sorunu çözebilirsiniz. Zamanınızı ve desteğinizi takdir edin!

![Windows 10'da Netwtw06.sys'yi Düzeltmek İçin 7 Etkili Yöntem Başarısız Oldu [MiniTool İpuçları]](https://gov-civil-setubal.pt/img/backup-tips/29/7-efficient-methods-fix-netwtw06.jpg)



![Çözüldü - Harici Sabit Diskte Gösterilmeyen Dosyalar [2020 Güncellendi] [MiniTool İpuçları]](https://gov-civil-setubal.pt/img/data-recovery-tips/21/solved-files-not-showing-external-hard-drive.jpg)
![Chrome'u Tüm Cihazlara Nasıl Yeniden Yükleyebilirim? [Çözüldü!]](https://gov-civil-setubal.pt/img/news/31/how-reinstall-chrome-all-devices.png)









![Windows 10'dan Linux Dosyalarına Nasıl Erişilir [Tam Kılavuz] [MiniAraç İpuçları]](https://gov-civil-setubal.pt/img/disk-partition-tips/11/how-access-linux-files-from-windows-10.jpg)
![Dizüstü Bilgisayarınızın Pil Sağlığı Nasıl Kontrol Edilir [MiniTool Haberleri]](https://gov-civil-setubal.pt/img/minitool-news-center/29/how-check-battery-health-your-laptop.png)
