Rocket League Controller Çalışmıyor mu? İşte Nasıl Düzelteceğiniz! [MiniTool Haberleri]
Is Rocket League Controller Not Working
Özet:
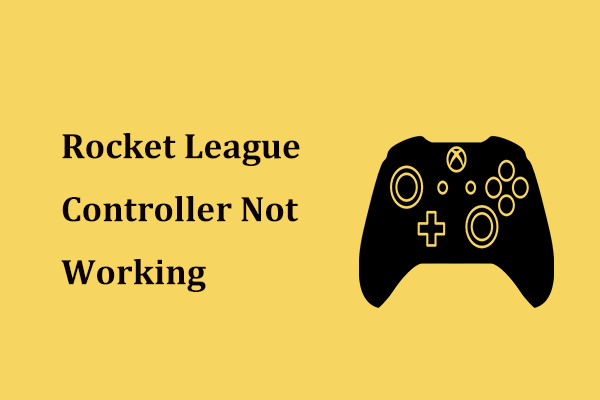
PC'nizde Steam'de Rocket League oynadığınızda, denetleyicinin çalışmadığını görebilirsiniz, örneğin oyun denetleyiciyi tanıyamaz. Rocket League kumandasının çalışmamasını nasıl düzeltebilirsiniz? Sadece bu gönderiden çözümler alın Mini Araç sorunu kolayca düzeltmek için web sitesi.
Denetleyici Rocket League Çalışmıyor
Psyonix tarafından geliştirilen ve yayınlanan Rocket League, araçlara özgü bir futbol video oyunudur. PlayStation 4, Xbox One, Windows ve Nintendo Switch için piyasaya sürüldü. Bu oyunu oynarken bulabilirsin Rocket League çökmeye devam ediyor , başlatmıyor , vb.
Ayrıca PC'nizde Steam'de Rocket League oynarsanız başka bir sorunla karşılaşabilirsiniz. Kullanıcılara göre, Rocket League'in denetleyiciyi tanımadığını görüyorlar. Bu sorun Windows 7, 8.1 ve 10'da olabilir. Çoğu durumda, oyunu Steam üzerinden oynamaya çalışırken Rocket League kontrolcüsü çalışmıyor görünür.
Bu sorunun nedenleri temel olarak yanlış yapılandırılmış kontrol cihazı ayarları, düzgün yüklenmemiş kontrol cihazı sürücüsü, bozuk Steam kontrol cihazı ürün yazılımı, USB Kulaklıklar veya kontrol cihazı algılamasını bozan diğer cihazlar ve daha fazlasıdır.
Bu sorunu çözmek için bazı yöntemler aramaya çalışıyorsanız, size aşağıdaki bölümde bazılarını vereceğiz.
Rocket League Çözümleri Denetleyiciyi Algılamıyor
Büyük Resim Ayarlarını Yapın
Rocket League'i Stream aracılığıyla çalıştırırken, denetleyiciyi kapatmaya zorlayan Büyük Resim modunu kullandığınız için denetleyici çalışmayabilir. Bu sorunu çözmek için ayarı değiştirmeyi seçebilirsiniz.
Adım 1: Steam simgesine sağ tıklayın ve Büyük fotoğraf .
Adım 2: Rocket League'e tıklayın ve Kütüphane> Rocket League> Oyunu Yönet> Kontrolcü Seçenekleri .
3. Adım: Emin olun Oyun Başına Steam Girdisi Ayarı dır-dir Zorla Kapalı ve tıkla tamam .
4. Adım: Büyük Resmin ana sayfasına geri dönerken, Ayarlar> Denetleyici Ayarları .
Adım 5: Tüm alakasız kutuların işaretini kaldırın. Xbox oyun kumandası için, hariç her şeyin işaretini kaldırın. Kılavuz Düğmesi Steam'e Odaklanıyor ve Xbox Yapılandırma Desteği . PS4 DualShock denetleyicisi için işaretini kaldırın Xbox Yapılandırma Desteği ve kontrol et PlayStation Yapılandırma Desteği .
Denetleyiciniz İçin Uygun Bir Sürücü Kurun
Bazen bir PS4 DualShock denetleyicisi kullanırken Rocket Leagues denetleyicisinin çalışmamasından rahatsız olursunuz. Çoğu durumda, sorun sürücü sorunundan kaynaklanır. Kullanıcılara göre, doğru bir sürücünün yüklenmesi sorunu çözebilir.
Aşama 1: Çalıştır penceresini açın , yazın devmgmt.msc , ve bas Giriş .
Adım 2: Git Ses, video ve oyun denetleyicileri ve PS4 denetleyicinizin içeride olup olmadığını kontrol edin.
Adım 3: Denetleyiciyi göremiyorsanız, bu sürücü sorunudur. Denetleyici USB'sini çıkarmalı ve farklı bir bağlantı noktasına bağlamalısınız. Windows sürücüyü otomatik olarak yükleyecektir. Ardından, bilgisayarı yeniden başlatın ve Rocket League'in denetleyiciyi algılamadığının çözülüp çözülmediğine bakın.
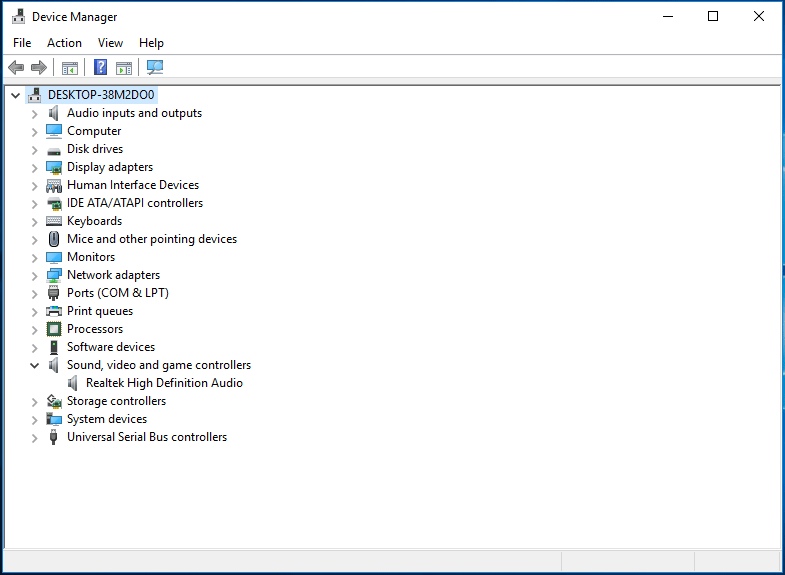
Sorun hala devam ederse, başka bir yöntem deneyin.
Steam Kontrolcüsü Ürün Yazılımını Kurtarın
Rocket League'in denetleyiciyi tanımaması sorunu, denetleyicinin ürün yazılımı kurtarıldıktan sonra düzeltilebilir. Bu, bazı DualShock 4 denetleyici kullanıcıları tarafından yararlı olduğu kanıtlanmıştır.
İşte yapmanız gerekenler:
1. Adım: Akış istemcisinde şuraya gidin: Steam> Ayarlar .
2. Adım: Seçin Kontrolör ve tıkla Genel Denetleyici Ayarları .
3. Adım: Seçin Steam Kontrolcüsü Ürün Yazılımını Kurtar , Tıklayın tamam ve Başlat kurtarma işlemine başlamak için.
Bundan sonra, bilgisayarınızı yeniden başlatın ve sorunun çözülüp çözülmediğine bakın.
Rocket League'i Steam Girdisini Kullanmaya Zorla
Oyunu bir Xbox One denetleyicisiyle Akış yoluyla çalıştırıyorsanız ve tanınmadığını fark ederseniz, belki de oyun Steam Girdisini kullanacak şekilde yapılandırılmamıştır. Sorundan kurtulmak için, oyunu Steam Girdisi kullanmaya zorlamak için bazı oyun içi ayarları değiştirebilirsiniz.
Adım 1: Oyunu Steam'de başlatın ve şuraya gidin: Seçenekler> Kontroller> Steam Girdisini Kullan .
2. Adım: Xbox One Kumandasını seçin ve OTO KAPALI ise.
Rocket League'i yeniden başlatın ve denetleyicinin çalışıp çalışmadığını görün.
USB Kulaklıkları Çıkarın
Çoğu oyuncu oyun oynarken kulaklık kullanır ve bazıları USB ile bağlanır. Bazen Steam bu cihazları kontrolör olarak tanır. Sonuç olarak Steam, gerçek denetleyiciyi tanıyamaz.
Bu sorunu çözmek için Rocket League gibi oyunları başlatmadan önce USB kulaklıkları çıkarabilir ve kontrol cihazını takabilirsiniz.
Son sözler
Rocket League denetleyicisi Stream'de çalışmıyor mu? Rocket League'in denetleyiciyi algılamaması nasıl düzeltilir? Yukarıda bahsedilen bu çözümleri deneyin ve sorunlardan kolayca kurtulabilirsiniz. Bu gönderinin size yardımcı olabileceğini umuyoruz.

![Windows 10'u Kontrol Etmek İçin Cortana Sesli Komutları Nasıl Kullanılır? [MiniTool Haberleri]](https://gov-civil-setubal.pt/img/minitool-news-center/40/how-use-cortana-voice-commands-control-windows-10.jpg)
![Ne Kadar CPU Kullanımı Normaldir? Yanıtı Kılavuzdan Alın! [MiniTool Haberleri]](https://gov-civil-setubal.pt/img/minitool-news-center/32/how-much-cpu-usage-is-normal.png)



![Windows 10 İçin Başlat Menüsü Sorun Gidericisini İndirin ve Sorunları Düzeltin [MiniTool Haberleri]](https://gov-civil-setubal.pt/img/minitool-news-center/40/download-start-menu-troubleshooter.png)









![HP Dizüstü Bilgisayar Sabit Sürücüsü Kısa DST Başarısız Oldu [Hızlı Düzeltme] [MiniTool Haberleri]](https://gov-civil-setubal.pt/img/minitool-news-center/37/hp-laptop-hard-drive-short-dst-failed.jpg)


![Windows 11/10/8.1/7'de Bluetooth Aygıtı Nasıl Eşleştirilir? [MiniAraç İpuçları]](https://gov-civil-setubal.pt/img/news/4C/how-to-pair-a-bluetooth-device-on-windows-11/10/8-1/7-minitool-tips-1.jpg)