Windows'ta NVMe SSD Nasıl Formatlanır? Burada Tam Bir Kılavuz
How To Format An Nvme Ssd In Windows A Full Guide Here
NVMe SSD'yi güvenli ve hızlı bir şekilde nasıl biçimlendirebilirim? NVMe'yi biçimlendirmenin güvenli bir yolunu arıyorsanız o zaman doğru yere geldiniz. MiniTool Web Sitesi . Görevi tamamlamak için birden fazla yöntem sunacağız ve bir sürücü formatı uygularken verilerinizi nasıl daha iyi koruyacağınızı tanıtacağız.Yeni bir sabit sürücü aldığınızda, sabit sürücü dolduğunda veya sabit sürücüde bir şeyler ters gittiğinde NVMe SSD'yi biçimlendirmek isteyebilirsiniz. Bir NVMe SSD'nin nasıl formatlanacağını öğrenmek için önce bazı bildirimlere göz atmanız gerekir.
Bir NVMe SSD'yi Formatlamadan Önce İlk Olarak Yedeklensin mi?
Bir NVMe sürücüsünü biçimlendirmek, bir veri depolama aygıtını ilk kullanıma hazırlama işlemidir. Bazı yardımcı programlar arasında ayrım yapmak için seçenekler sunar. hızlı format ve tam format . Hızlı biçimlendirme mevcut tüm verileri silmez ancak tam biçimlendirme bunu yapar. Bu nedenle NVMe SSD'de bazı önemli verileriniz varsa şunları yapabilirsiniz: yedekleme dosyaları format başlamadan önce ilk olarak.
MiniTool ShadowMaker'ı kullanabilirsiniz – ücretsiz yedekleme yazılımı – bu yardımcı olabilir yedek sistem e-postalar, dosyalar ve klasörler ve bölümler ve diskler. Aynı zamanda destekleyen bir disk klonlayıcıdır HDD'yi SSD'ye klonlama Ve sektör bazında klonlama . Ayrıca MiniTool, otomatik yedeklemelere izin verir ve yalnızca eklenen veya değiştirilen dosyaları yedekleyerek yedekleme kaynaklarınızdan tasarruf etmenizi sağlar.
Bu yazılımı denemek için aşağıdaki butona tıklayıp programı indirip kurabilirsiniz.
MiniTool ShadowMaker Denemesi İndirmek İçin Tıklayın 100% Temiz ve Güvenli
Adım 1: Programı açın ve tıklayın. Denemeye Devam Et Arayüze girmek için.
Adım 2: Şuraya gidin: Destek olmak seçebileceğiniz sekme KAYNAK > Klasörler ve Dosyalar . İçinde Bilgisayar sekmesinde biçimlendirmek istediğiniz NVMe sürücüsünü seçin ve yedeklemek istediğiniz dosyaları kontrol edin. Sonra tıklayın TAMAM .
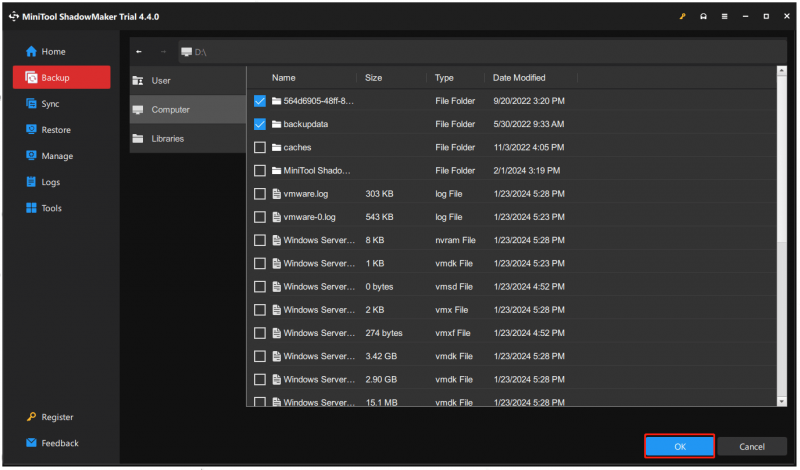
3. Adım: Şuraya gidin: VARIŞ NOKTASI ve yedeği saklamak istediğiniz konumu seçin. Sonra tıklayın Seçenekler Yedekleme ayarlarını yapılandırmak için.
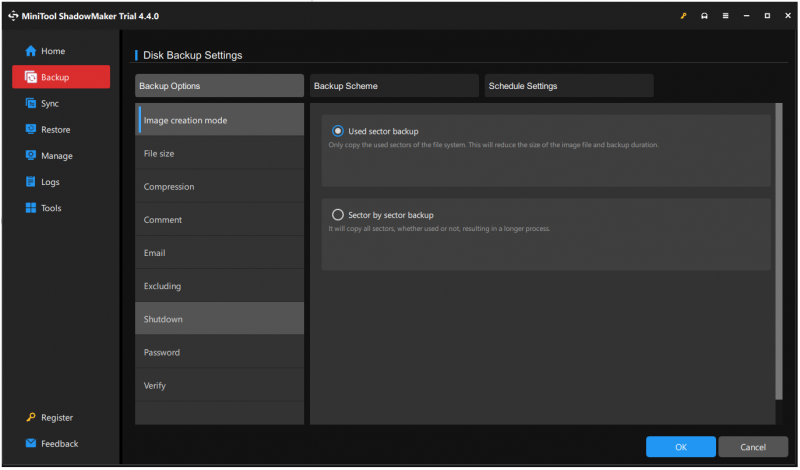
4. Adım: Tıklayın Şimdi yedekle görevi hemen başlatmak için veya Daha Sonra Yedekle görevi ertelemek için.
NVMe SSD Nasıl Formatlanır?
Veri yedeklemesinden sonra NVMe formatını başlatabilirsiniz ve kullanabileceğiniz dört yöntem vardır.
Yöntem 1: NVMe'yi Dosya Gezgini ile biçimlendirin
NVMe sürücüsünü Windows'ta Dosya Gezgini aracılığıyla hızlı bir şekilde biçimlendirebilirsiniz.
1. Adım: Aç Dosya Gezgini basarak Kazan + E ve seç Bu bilgisayar sol bölmeden.
Adım 2: Altında Cihazlar ve sürücüler , biçimlendirmek istediğiniz sürücüye sağ tıklayın ve seçin Biçim… .
Adım 3: Yeni bir pencere açıldığında belirli bilgileri yapılandırın ve tıklayın. Başlangıç Görevi başlatmak için.
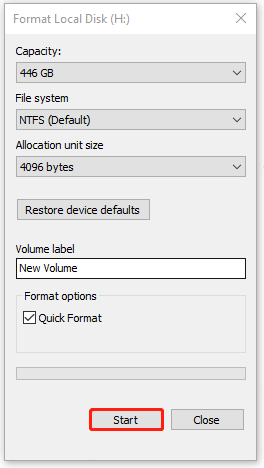
Yöntem 2: NVMe'yi Disk Yönetimi ile Biçimlendirme
Disk Yönetimi, birimi biçimlendirebileceğiniz, genişletebileceğiniz, küçültebileceğiniz ve silebileceğiniz yerleşik bir Windows aracıdır.
Adım 1: Sağ tıklayın Başlangıç simgesine dokunun ve seçin Disk Yönetimi listeden.
Adım 2: NVMe SSD sürücüsüne sağ tıklayın ve Biçim… .
Adım 3: Açılan kutuda birim etiketini ve dosya sistemini seçin. Sürücüdeki tüm verileri kalıcı olarak silmek istiyorsanız yanındaki kutunun işaretini kaldırın. Hızlı formatlama gerçekleştirin ve tıklayın TAMAM .
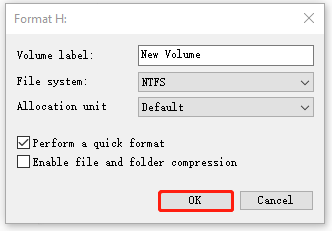
Yöntem 3: NVMe'yi Diskpart'a göre biçimlendirin
NVMe SSD'yi biçimlendirmenin başka bir aracı da DiskPart'ı kullanmaktır. Komut İstemi'ni kullanarak çeşitli komut satırlarını çalıştırmayı tercih ederseniz, DiskPart denemek için iyi bir seçenektir. Ayrıntılı adımlar aşağıdaki gibidir.
1. Adım: Yazın Komut istemi içinde Aramak ve Seç Yönetici olarak çalıştır .
Adım 2: Aşağıdaki komutları yazın ve tuşuna basın Girmek her birinin ardından.
disk bölümü
liste diski
diski seç * (* biçimlendirmek istediğiniz diskin numarası anlamına gelir)
temiz (sürücüdeki tüm verileri temizleyin)
birincil bölüm oluştur
format fs=* (*'ı bilgisayarınıza uygun dosya sistemiyle değiştirin)
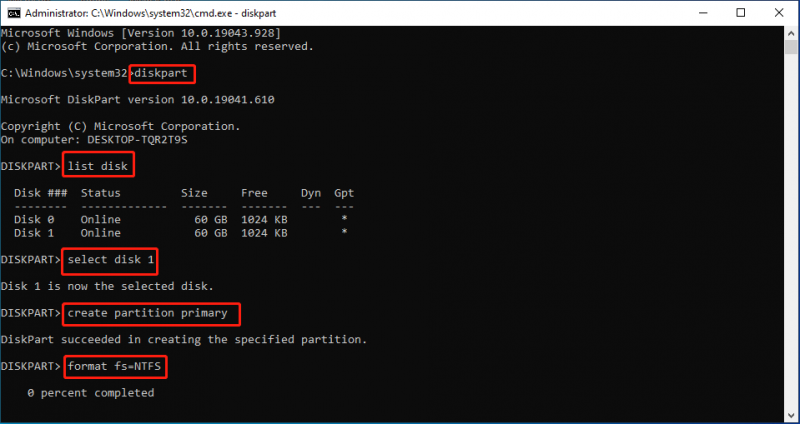
Yöntem 4: NVMe'yi Üçüncü Taraf Bölüm Yöneticisiyle Biçimlendirme
NVMe SSD'yi biçimlendirmek için tasarlanan yukarıdaki yerleşik araçların dışında, başka bir üçüncü taraf aracını da tanıtmak istiyoruz. bölüm yöneticisi – MiniTool Bölüm Sihirbazı.
MiniTool Bölüm Sihirbazı, disk performansını en üst düzeye çıkarmak ve bölümleri esnek bir şekilde oluşturmaya/yeniden boyutlandırmaya/biçimlendirmeye yardımcı olmak için tasarlanmıştır. için de harika çözümler sunuyor. veri kurtarma ve çarpıcı bir disk teşhisi sağlar. Uzun vadede en güçlü ücretsiz bölüm yöneticisi olmayı hedefleyen, sürekli artan yeni özellikler sunmaya devam ediyor.
Deneme amaçlı programı indirip yükleyin.
MiniTool Bölüm Sihirbazı Demosu İndirmek İçin Tıklayın 100% Temiz ve Güvenli
Adım 1: Programı başlatın ve seçmek için sürücüye sağ tıklayın. Biçim menüden.
Adım 2: Daha sonra sizden seçim yapmanızı isteyen bir kutu göreceksiniz. Bölüm etiketi , Dosya sistemi , Ve Küme boyutu . Bunları kurduğunuzda, TAMAM .
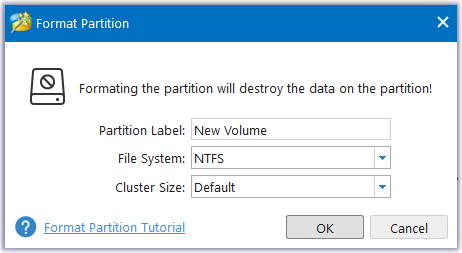
Adım 3: Daha sonra ana arayüze dönün ve tıklayın. Uygula Görevi onaylamak için sol bölmeden.
SSD'yi biçimlendirme hakkında daha fazla makale:
- İşletim Sistemi Olmadan SSD Nasıl Formatlanır (2 Yol)
- İşletim Sistemi Varken SSD Nasıl Formatlanır (2 Güvenilir Yol)
Sonuç olarak:
NVMe SSD nasıl formatlanır? Yukarıdaki yöntemler Windows'ta NVMe sürücüsünü güvenli ve hızlı bir şekilde biçimlendirmenize yardımcı olabilir ve taleplerinize göre bunlardan birini seçebilirsiniz. NVMe SSD'de önemli verileriniz varsa lütfen önce bunları yedekleyin.
MiniTool ShadowMaker, ücretsiz yedekleme yazılımı olarak iyi bir seçimdir ve 30 günlük ücretsiz deneme sürümüyle deneyebilirsiniz. Bu yazılımla ilgili herhangi bir sorun yaşarsanız bizimle iletişime geçebilirsiniz. [e-posta korumalı] .
![[Düzeltildi] 0x00000108 THIRD_PARTY_FILE_SYSTEM_FAILURE](https://gov-civil-setubal.pt/img/partition-disk/7D/fixed-0x00000108-third-party-file-system-failure-1.jpg)
![[Düzeltildi] MP3 Roketi 2020'de Windows 10'da Çalışmıyor](https://gov-civil-setubal.pt/img/youtube/14/mp3-rocket-not-working-windows-10-2020.png)

![Battlefront 2 Başlatılmıyor mu? 6 Çözümle Düzeltmeyi Deneyin! [MiniTool Haberleri]](https://gov-civil-setubal.pt/img/minitool-news-center/44/is-battlefront-2-not-launching.jpg)

![7 Çözümler: Bilgisayarınız Windows 10'da Doğru Bir Şekilde Başlamadı [MiniTool İpuçları]](https://gov-civil-setubal.pt/img/data-recovery-tips/34/7-solutions-your-pc-did-not-start-correctly-error-windows-10.jpg)
![PSD Dosyaları Nasıl Açılır (Photoshop Olmadan) | PSD Dosyasını Ücretsiz Dönüştür [MiniTool News]](https://gov-civil-setubal.pt/img/minitool-news-center/39/how-open-psd-files-convert-psd-file-free.png)



![Windows 10 Uzak Masaüstü Çalışmayan Hatayı Düzeltmek İçin 6 Yöntem [MiniTool News]](https://gov-civil-setubal.pt/img/minitool-news-center/22/6-methods-fix-windows-10-remote-desktop-not-working-error.jpg)
![DiskPart vs Disk Yönetimi: Aralarındaki Fark Nedir? [MiniAraç İpuçları]](https://gov-civil-setubal.pt/img/partition-disk/85/diskpart-vs-disk-management-what-s-the-difference-between-them-minitool-tips-1.png)







