Windows Server Yedekleme Komut Satırı Nasıl Gerçekleştirilir – WBAdmin
How To Perform Windows Server Backup Command Line Wbadmin
Bu makale, tarafından düzenlenmiştir. Mini Araç , ayrıntılı adımlarla birlikte WBAdmin veya üçüncü taraf yedekleme yazılımı MiniTool ShadowMaker ile Windows Server komut satırı yedeklemesinin nasıl gerçekleştirileceğini size öğretecektir. Hadi başlayalım.Wbadmin'e Genel Bakış
Windows Server yedekleme komut satırı – WBA Yöneticisi bir dosyayı, klasörü, uygulamayı, birimi veya işletim sistemini komut satırı arayüzünden yedeklemek ve geri yüklemek için kullanılan yükseltilmiş bir komut istemidir. Windows Server 2008 R2, Windows Server 2012, Windows Vista, Windows 7, Windows 8 ve Windows 10 ile kullanılabilir.
WBAdmin yardımcı programı, görüntü yedeklemesini hedef sürücüdeki WindowsImageBackup klasörüne kaydeder. Wbadmin.exe yardımcı programını gerçekleştirmek için bir kişinin, yedekleme operatörlerinin veya yönetici grubunun üyesi olma gibi uygun izinlere sahip olması gerekir.
Sunucu Yedeklemesini Komut Satırı Aracından Çalıştırın – WBAdmin
WBAdmin yedeği oluşturmadan önce bazı WBAdmin komutlarının anlamlarını öğrenebilirsiniz.
Wbadmin yedeklemeyi etkinleştir : Düzenli olarak planlanmış bir yedeklemeyi ayarlayın ve etkinleştirin.
Wbadmin yedeklemeyi devre dışı bırak : Günlük yedeklemeyi devre dışı bırakın.
Wbadmin yedeklemeyi başlat : Bir kerelik yedekleme yapın. Belirli bir parametre sağlanmazsa günlük yedekleme planının ayarları kullanılacaktır.
Wbadmin işi durdur : Şu anda çalışmakta olan yedekleme veya kurtarma işlemini durdurun.
Wbadmin sürümleri al : Yerel bilgisayardan veya (farklı bir konum belirtilmişse) başka bir bilgisayardan geri yüklenebilecek yedekleme bilgilerini listeleyin.
Wbadmin öğeleri al : Belirli bir yedeklemede yer alan öğeleri listeleyin.
Wbadmin kurtarmayı başlat : Belirtilen birimlerin, uygulamaların, dosyaların veya klasörün kurtarılmasını gerçekleştirin.
Wbadmin systemstatebackup'ı başlat : Bir sistem durumu yedeği oluşturun.
Wbadmin systemstatebackup'ı sil : Bir veya daha fazla eski sistemi silin durum yedeklemeleri.
Wbadmin geri yükleme kataloğu : Yerel bilgisayardaki yedekleme kataloğu hasar görmüşse, yedekleme kataloğunu belirtilen depolama konumundan geri yükleyin.
Şimdi size WBAdmin ile Windows Server komut satırı yedeklemesinin nasıl gerçekleştirileceğini göstereceğiz.
1. Adım: Aç Komut İstemi yönetici olarak. ne zaman UAC pencere açılır, tıklayın Evet .
Adım 2: Farklı bir hedefe yedekleme oluşturmak veya yedekleme görevini zamanlamak için aşağıdaki komutlardan birini seçebilirsiniz.
Okumak wbadmin systemstatebackup'ı başlat -backuptarget:D: sistem durumu yedeklemesini çalıştırmak için ( D yedeği kaydetmek istediğiniz konumdur).
Okumak wbadmin yedeklemeyi başlat -allcritical -systemstate -include:D:\chrun -backuptarget:\\networkshare\backup -quiet ağ paylaşımlı klasörüne sistem yedeklemesi çalıştırmak için. Varsayılan olarak sistem durumunu ve kritik bölümleri ve birimleri içerir. (Aynı şey için D )
Okumak wbadmin yedeklemeyi etkinleştir -addtarget:\\192.168.0. 189\Genel\program -include:D: -systemstate -user:admin -password:1111 -schedule:18:00 yalnızca belirli bir kullanıcı adı ve şifreyle erişilebilen bir paylaşımlı klasöre gün içinde saat 18:00'da planlı yedekleme gerçekleştirmek.
Ayrıca şunu okuyun: Sunucuyu Yedeklemenin En İyi Yolu (Ekran Görüntüleri Verilerek)
İsteğe Bağlı Alternatif: Windows Sunucu Yedekleme
Başka bir yedekleme ve kurtarma aracı, sunucunuzun verilerini, sistem durumunu veya sunucunun tamamını yedeklemek ve geri yüklemek için kullanılabilen Windows Server Yedekleme'dir. Düzenli yedeklemeler planlamanıza veya tek seferlik yedeklemeler yapmanıza olanak tanır. Windows Server'ı yedeklemeden önce şunları kontrol edin: Burada Windows Sunucu Yedeklemesini yüklemek için.
Burada Windows Server Yedekleme ile yedeklemenin nasıl gerçekleştirileceğine dair küçük bir kılavuz sunuyoruz.
Adım 1: Yardımcı programı başlatın ve Bir Kez Yedekle sol üst köşedeki düğme.
Adım 2: Sihirbazda simgesine tıklayın. Farklı Seçenekler ve tıklayın Sonraki . Daha sonra seçin Tam Sunucu veya Gelenek ve tıklayın Sonraki .

Adım 3: İhtiyaçlarınıza göre hedef yolu seçin ve devam edin.
Adım 4: Herhangi bir uyarı mesajı alırsanız dikkatlice okuyun ve tıklayın. TAMAM . Ardından yapılandırma ayarını gözden geçirin ve Yedekleme Yedekleme işlemini başlatmak için düğmesine basın.
MiniTool ShadowMaker'ı Kullanarak Windows Sunucusunu Yedekleme
Yukarıdaki tanıtımlardan WBAdmin'in oldukça karmaşık olduğunu ve bazı eksiklikleri olduğunu anlayabilirsiniz. Örneğin, yedeklemenin kaynağı veya hedefi NTFS'de biçimlendirilmiş bir bölüm olmalıdır.
Bu nedenle, bir yedeğini oluşturmak için Windows Sunucu sistemi , Sunucu yedekleme yazılımı, yani, MiniTool ShadowMaker güvenilir bir alternatiftir. Windows PC'ler ve İş İstasyonlarının yanı sıra Server 2008/2012/2016/2019/2022 için hepsi bir arada yedekleme ve kurtarma hizmeti sağlar.
MiniTool ShadowMaker iyi bir yedekleme yazılımıdır; yedekleme dosyaları , klasörler, diskler, bölümler ve işletim sistemi. Bu sayede verilerinizde bir sorun olması durumunda size kullanışlı kurtarma çözümleri sunar. Yedekleme özelliğinin yanı sıra, önyüklenebilir medya oluşturmak için de kullanabilirsiniz, yedek şifreleme , HDD'yi SSD'ye klonlama , zamanlanmış yedekleme vb.
Aynı zamanda MiniTool ShadowMaker, Windows Server Yedeklemesinin sınırlamalarını etkili bir şekilde telafi edebilir.
MiniTool ShadowMaker Denemesi İndirmek İçin Tıklayın %100 Temiz ve Güvenli
Windows Server'ı MiniTool ShadowMaker ile nasıl yedekleyeceğiniz aşağıda açıklanmıştır.
Adım 1: MiniTool ShadowMaker'ı açın ve tıklayın. Denemeye Devam Et .
Adım 2: İçinde Yedekleme bölümünde tüm sistem varsayılan olarak seçilmiştir. KAYNAK modülü. Doğrudan tıklayabilirsiniz VARIŞ NOKTASI Windows Server sistem görüntüsünün depolanacağı konumu seçmek için modül. MiniTool ShadowMaker çeşitli yolları destekler: harici bir sabit sürücü, bir Ağ sürücüsü, bir USB flash sürücü ve bir paylaşılan klasör. Ardından tıklayın TAMAM .
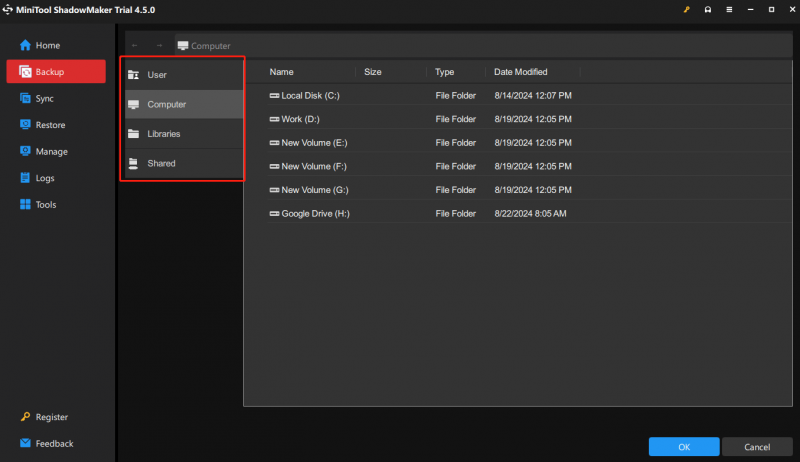
3. Adım: Vurun Şimdi Yedekle . Yedekleme işleminin süresi sisteminizin boyutuna bağlı olduğundan lütfen sabırla bekleyin.
İpuçları: Yedekleme modlarını özelleştirmek için şuraya gidin: Seçenekler > Yedekleme Şeması .Bir oluşturmak için planlanmış yedekleme , git Seçenekler > Zamanlama Ayarları .
Diğer gelişmiş yedekleme özelliklerini yapılandırmak için şu adrese gidin: Seçenekler > Yedekleme Seçenekleri .
Sonunda veri koruması için Sunucunuzu başarıyla yedeklediniz.
Sonuç olarak, görebileceğiniz gibi, Sunucu yedeklemesini WBAdmin veya Windows Server Yedekleme komut satırından çalıştırırsanız çalıştırın, işlemler bilgisayar konusunda yetenekli olmayan kişiler için çalıştırılamayacak kadar karmaşıktır. Bu şekilde, daha iyi bir seçim olan MiniTool ShadowMaker, kullanıcı dostu bir arayüz, çeşitli yedekleme türleri ve anlaşılır adımlar gibi veri koruması için daha fazla avantaj sunar.
Sonuç olarak
Bu kılavuzu okuduktan sonra, WBAdmin ile Windows Server komut satırı yedeklemesi gerçekleştirmek için tanıtımlardan yararlanabilirsiniz. WBAdmin aracının yanı sıra, yedekleme oluşturmanıza yardımcı olmak için MiniTool ShadowMaker'ı da tanıttık ve bu, yedekleme sürecini çok daha kolay hale getirecek.
MiniTool ShadowMaker Denemesi İndirmek İçin Tıklayın %100 Temiz ve Güvenli
MiniTool ShadowMaker ile herhangi bir sorun yaşarsanız bizimle her zaman şu adresten iletişime geçebilirsiniz: [e-posta korumalı] ve size en kısa sürede cevap vereceğiz.

![Windows 10'da 0xc000000e Hata Kodunu Nasıl Onarabilirsiniz? [MiniTool İpuçları]](https://gov-civil-setubal.pt/img/data-recovery-tips/59/how-can-you-fix-error-code-0xc000000e-windows-10.jpg)


![HP Dizüstü Bilgisayarı Sıfırlama: HP'nizi Donanımdan Sıfırlama / Fabrika Ayarlarına Sıfırlama [MiniTool Haberleri]](https://gov-civil-setubal.pt/img/minitool-news-center/51/reset-hp-laptop-how-hard-reset-factory-reset-your-hp.png)

![Twitch Modları Yüklenmiyor mu? Yöntemleri Hemen Alın! [MiniTool Haberleri]](https://gov-civil-setubal.pt/img/minitool-news-center/36/is-twitch-mods-not-loading.jpg)

![DiskPart Clean Tarafından Kaybedilen Verileri Kurtarma - Eksiksiz Kılavuz [MiniTool İpuçları]](https://gov-civil-setubal.pt/img/data-recovery-tips/84/recover-data-lost-diskpart-clean-complete-guide.jpg)
![Xbox One Kendi Kendine Açılırsa, Düzeltmek için Şunları Kontrol Edin [MiniTool News]](https://gov-civil-setubal.pt/img/minitool-news-center/98/if-xbox-one-turns-itself.jpg)


![Backspace, Spacebar, Enter Tuşu Çalışmıyor mu? Kolayca Düzeltin! [MiniTool Haberleri]](https://gov-civil-setubal.pt/img/minitool-news-center/45/backspace-spacebar-enter-key-not-working.jpg)
![HP Dizüstü Bilgisayarımı Düzeltmek İçin 9 Yöntem Açılmıyor [MiniTool İpuçları]](https://gov-civil-setubal.pt/img/data-recovery-tips/30/9-methods-fixing-my-hp-laptop-wont-turn.png)


![Google Drive, Windows10 veya Android'de Eşitlenmiyor mu? Düzelt! [MiniTool İpuçları]](https://gov-civil-setubal.pt/img/backup-tips/21/is-google-drive-not-syncing-windows10.png)
![Çözüldü - Başlangıç Windows 10'da iusb3xhc.sys BSOD (4 Yol) [MiniTool News]](https://gov-civil-setubal.pt/img/minitool-news-center/69/solved-iusb3xhc-sys-bsod-startup-windows-10.png)
![Microsoft Sway Nedir? Nasıl Oturum Açılır/İndirilir/Kullanılır? [MiniAraç İpuçları]](https://gov-civil-setubal.pt/img/news/B7/what-is-microsoft-sway-how-to-sign-in/download/use-it-minitool-tips-1.jpg)
