Word Belgem Neden Siyah? | Nedenler ve Çözümler [MiniTool İpuçları]
Word Belgem Neden Siyah Nedenler Ve Cozumler Minitool Ipuclari
Word belgem neden siyah? Varsayılan arka plana geri dönmesini nasıl sağlayabilirim. Bu yazıda, MiniTool Yazılımı size bu sorunun ana nedenlerini gösterecektir. Bu durumu ihtiyaçlarınıza göre nasıl değiştireceğinizi de öğrenebilirsiniz.
Word Belgem Neden Siyah?
Varsayılan olarak, Microsoft Word'ünüzün arka planı beyazdır. Bu beyaz arka planın birçok kullanıcı tarafından yaygın olarak kabul edildiğine inanıyoruz. Bir gün, Word belgenizi açtığınızda, aniden Word'ün aşağıdaki gibi beyaz bir metinle siyaha döndüğünü görürsünüz:
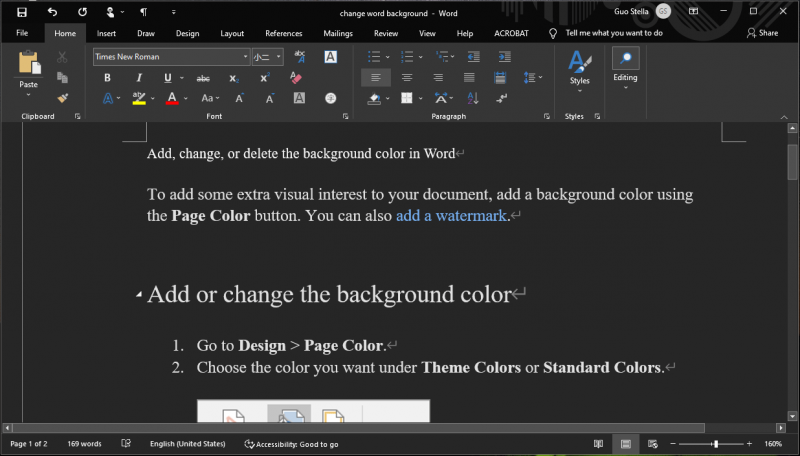
Microsoft Word'üm neden siyah? Bu bir hata mı, yoksa bir Word sorunundan mı kaynaklanıyor? Neyse ki, Word'de bir hata veya sorun değil. Bu durumun üç olası nedeni vardır.
- Karanlık Mod, Word'de etkindir.
- Yüksek kontrastlı bir tema kullanıyorsunuz.
- Donanım grafik hızlandırma etkinleştirildi.
Bu 3 duruma odaklanarak, Microsoft Word siyah arka planını beyaz metin sorunuyla çözmek için deneyebileceğiniz 3 şeyi tanıtacağız.
Word Belgem Siyah! Nasıl Düzeltilir?
1'i deneyin: Word'de Karanlık Modu Devre Dışı Bırakın: Office Temasını Değiştirin
Microsoft Word, karanlık modu ve ışık modunu destekler. Daha açık olmak gerekirse, Office temasını değiştirerek Word'ün arka plan rengini değiştirebilirsiniz. Karanlık modu kullanmak istemiyorsanız, Word'de devre dışı bırakabilirsiniz.
Word'de karanlık modu nasıl kapatacağınız aşağıda açıklanmıştır:
Adım 1: Word belgenizi açın.
2. Adım: Tıklayın Dosya üst menüden. Ardından, Hesap'a gidin.
3. Adım: Genişlet Ofis Teması ve seçin Beyaz . Ayrıca ihtiyaçlarınıza göre başka bir seçenek de seçebilirsiniz. Seçiminiz otomatik olarak kaydedilecektir.
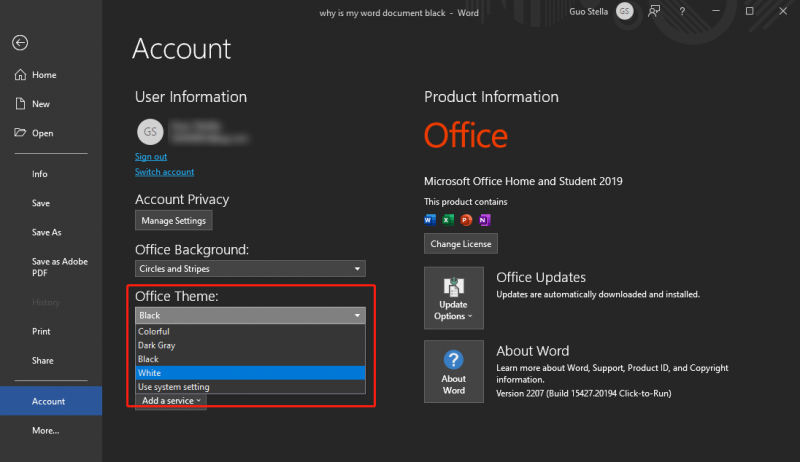
Deneyin 2: Windows 11'de Yüksek Karşıtlık Temalarını Kapatın
Windows 11'de yüksek karşıtlık temaları kullanmak, Microsoft Word belgenizin siyah olmasına da neden olabilir. Sorunu çözmek için kapatabilirsiniz.
Adım 1: Basın Windows + ben Ayarlar uygulamasını açmak için
2. Adım: Tıklayın Ulaşılabilirlik ve sonra seçin Kontrast Temalar .
Adım 3: Açılır menüyü genişletmek için kutuyu tıklayın. Ardından, seçin Hiçbiri ve tıklayın Uygulamak Değişikliği kaydetmek için düğmesine basın.
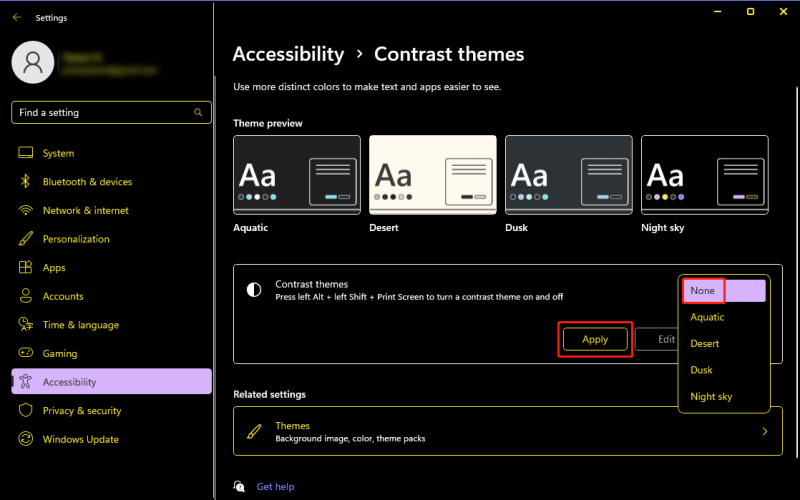
3'ü deneyin: Microsoft Office'te Donanım Grafik Hızlandırmasını kapatın
Word belgenizi beyaz metinle çözmek için son seçiminiz Microsoft Office'te Donanım Grafik Hızlandırmasını kapatın . Birçok kullanıcı bu sorunu yöntemi kullanarak çözer. Ayrıca deneyebilirsiniz.
Word Karanlık Modu Gözleriniz İçin Daha mı İyi?
Siyah arka plan beyaz olan kadar sert değil. Gözlerinden daha iyi olabilir. Ancak elimizde kanıt yok. Office temasını (arka plan rengini) gözlerinizin nasıl hissettiğine göre ayarlayabilirsiniz.
Kayıp ve Silinen Word Belgelerinizi Nasıl Kurtarırsınız?
Word belgeleri sizin için önemli dosyalardır. Yanlışlıkla kaybolurlarsa veya silinirlerse, bir ücretsiz dosya kurtarma aracı onları geri almak için. MiniTool Güç Veri Kurtarma'yı deneyebilirsiniz, profesyonel veri kurtarma yazılımı .
Bu MiniTool yazılımı, en son Windows 11 dahil olmak üzere Windows sürümlerinde çalışabilir. Bununla, bilgisayarınızın sabit diskinden, SSD'den, harici sabit diskinden, SD kartından, hafıza kartından ve daha fazlasından her türlü dosyayı kurtarabilirsiniz.
Sonuç olarak
Word belgem neden siyah? Bu yazıyı okuduktan sonra nedenini bilmelisiniz. Sorunu çözmek için bu gönderide tanıtılan yöntemleri deneyebilirsiniz. Başka ilgili sorunlarınız varsa, yorumlarda bize bildirebilirsiniz.
![Ubisoft Connect İndirme, Yükleme ve Yeniden Yükleme Kılavuzu [MiniTool İpuçları]](https://gov-civil-setubal.pt/img/news/6B/a-guide-on-ubisoft-connect-download-install-and-reinstall-minitool-tips-1.png)
![SharePoint Geçiş Aracı Nedir? Nasıl İndirilir ve Kullanılır? [MiniAraç İpuçları]](https://gov-civil-setubal.pt/img/news/A0/what-is-sharepoint-migration-tool-how-to-download-use-it-minitool-tips-1.png)


![[ÇÖZÜLDÜ] Windows 10 Kurulum + Kılavuzu Tamamlayamadı [MiniTool İpuçları]](https://gov-civil-setubal.pt/img/backup-tips/35/windows-10-could-not-complete-installation-guide.png)



![Sihirbaz, Windows 10'da Mikrofonu Başlatamadı: Düzeltin [MiniTool Haberleri]](https://gov-civil-setubal.pt/img/minitool-news-center/53/wizard-could-not-start-microphone-windows-10.png)




![Realtek Kart Okuyucu Nedir | Windows 10 için İndirme [MiniTool News]](https://gov-civil-setubal.pt/img/minitool-news-center/53/what-is-realtek-card-reader-download.png)


![Windows 10 Kayıt Defteri Anahtarı Oluşturma, Ekleme, Değiştirme ve Silme [MiniTool News]](https://gov-civil-setubal.pt/img/minitool-news-center/17/how-create-add-change.jpg)


