Mac'te Pano Geçmişi Nasıl Görüntülenir | Mac'te Panoya Erişim [MiniTool Haberleri]
How View Clipboard History Mac Access Clipboard Mac
Özet :
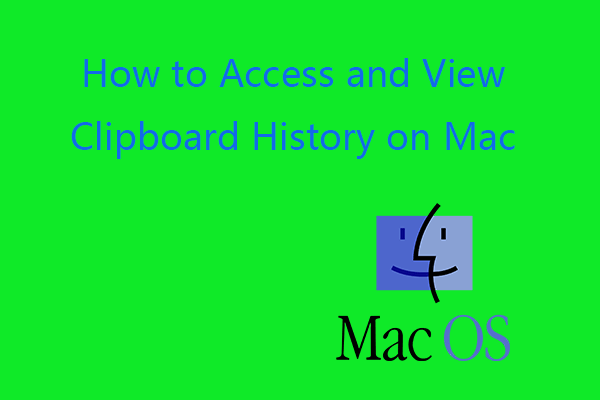
MacOS'ta panoya nasıl erişilir ve pano geçmişi nasıl görüntülenir? Mac'te Finder uygulamasını açabilir, araç çubuğunda Düzenle sekmesine tıklayabilir ve Mac'te Pano'yu açmak için Panoyu Göster'i seçebilirsiniz. MiniTool Yazılımından bu gönderideki ayrıntıları kontrol edin. Mac'te silinen veya kaybolan dosyaları kurtarmak için profesyonel bir Mac veri kurtarma programı kullanabilirsiniz.
Mac'te Pano nerede? Bilgisayarınızda kopyala ve yapıştır özelliğini kullanırken Mac Panosu arka planda çalışır. En son kopyaladığınız öğeyi saklar. Bazen Mac'te Pano'ya erişmek ve Pano'da saklanan öğeleri görmek isteyebilirsiniz.
Mac'te Pano'ya nasıl erişileceğini ve Pano geçmişini nasıl görüntüleyeceğinizi, Mac'te Panoyu nasıl temizleyeceğinizi vb. öğrenmek için aşağıya bakın.
Mac'te Panoya Erişme ve Pano Geçmişini Görüntüleme
Mac'te Pano'ya erişmek için Bulucu Mac bilgisayarınızdaki uygulamayı tıklayın, Düzenlemek üstteki sekmesini seçin ve Panoyu Göster Mac'te Pano programını açmak için.
Pano penceresinde, kopyaladığınız son öğeyi görebilirsiniz. Ne yazık ki, Clipboard of Mac'te diğer pano geçmişi öğelerini göremezsiniz.
Başka bir öğeyi kopyaladığınızda, kopyaladığınız önceki öğe değiştirilir ve Pano ekranından kaybolur. Bu farklı Windows Panosu .
Mac'te kopyalamak için Command + C, kesmek için Command + X, yapıştırmak için Command + V klavye kısayolunu kullanabilirsiniz.
Mac'te Pano'dan yapıştırmak için, kopyalanan öğeyi hedefe yapıştırmak için Command + V klavye kısayoluna basabilirsiniz.
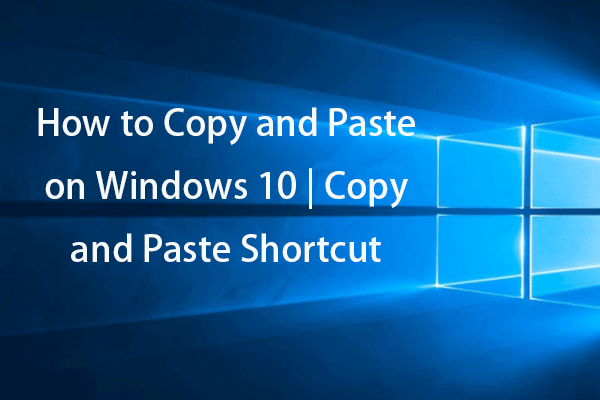 Windows 10'da Nasıl Kopyalanır ve Yapıştırılır | Kısayolu Kopyala ve Yapıştır
Windows 10'da Nasıl Kopyalanır ve Yapıştırılır | Kısayolu Kopyala ve YapıştırWindows 10'da nasıl kopyalanıp yapıştırılır? Bu gönderi 5 kolay yolu tanıtıyor ve Windows kes, kopyala ve yapıştır kısayolunun bazı püf noktalarını açıklıyor.
Daha fazla okuMac -3 Yollarında Pano Nasıl Temizlenir
Mac'te Pano'yu temizlemek istiyorsanız, 3 yolu deneyebilirsiniz.
Yol 1. Pano'yu temizlemek için Mac bilgisayarınızı yeniden başlatın. Pano geçmişi bilgisayar sistemi RAM'inde saklandığından, bilgisayarı yeniden başlatmak her şeyi silecek ve kullanılan RAM'i serbest bırakacaktır.
2. Yol Finder -> Applications -> Terminal'e gidin. Tip pbkopya Terminal'de ve Return tuşuna basın.
Yol 3. Mac bilgisayarınızdaki herhangi bir metin dosyasını açın. İki sözcük arasındaki boşluğu veya herhangi bir boş alanı seçin ve Command + C kısayoluna basın. Mac Pano geçmişiniz temizlenecek.
 Komut İstemine Nasıl Yapıştırılır | CMD'de Kopyala-Yapıştır'ı Etkinleştir
Komut İstemine Nasıl Yapıştırılır | CMD'de Kopyala-Yapıştır'ı EtkinleştirKomut İstemi'ne nasıl yapıştırılır? CMD'de komut yapıştırmak için Windows 10 Komut İstemi'nde kopyalayıp yapıştırmayı nasıl etkinleştireceğinizi öğrenin.
Daha fazla okuApple Cihazlarında Kopyalamak ve Yapıştırmak için Mac'te Evrensel Pano'yu kullanın
Pano içeriğini Mac'ten iPad veya iPhone'a yapıştırmak istiyorsanız, Mac'te Evrensel Pano özelliğini kullanabilirsiniz. Bu özellik, macOS Sierra ve iOS 10'da sunulmuştur. Cihazlarınız arasında verileri senkronize etmek için iCloud'u kullanır.
Apple aygıtları arasında kopyalayıp yapıştırmak üzere Evrensel Pano'yu kullanmak için aynı iCloud hesabında oturum açmanız, aynı ağa bağlanmanız, Bluetooth'u açmanız ve aygıtları birbirine yakınlaştırmanız gerekir.
Mac için En İyi Üçüncü Taraf Pano Yöneticileri
Yukarıda belirtildiği gibi, pano geçmişini Mac'te görüntülemek istiyorsanız, başka bir üçüncü taraf uygulamasına dönmeniz gerekir.
Yapıştırmak
Yapıştır, Mac ve iOS için bir pano yöneticisidir. Mac'inizde kopyalayıp yapıştırdığınız her şeyi saklar ve Mac'te pano geçmişine erişmenizi sağlar.
dağınıklık
Unclutter, bilgisayarınıza kopyalayıp yapıştırdığınız şeyleri izleyen ve Mac'te pano geçmişinize göz atmanızı sağlayan başka bir kullanışlı Mac pano yöneticisidir.
Mac'te Çalışmayan Panoyu Düzeltme
Düzeltme 1. Uygulamalar -> Yardımcı Programlar -> Etkinlik İzleyici'yi açın. Tip pano arama kutusunda. Mac'te Pano'yu kapatmaya zorlamak için sol üstteki X'i tıklayın ve Çıkmaya Zorla'yı tıklayın.
Düzelt 2. Uygulamalar -> Yardımcı Programlar -> Terminal'i açın. Tip öldürücü pano Terminal penceresinde ve Mac'te Pano'dan çıkmaya zorlamak için Return tuşuna basın.
Düzeltme 3. Mac bilgisayarınızı yeniden başlatın ve ardından tekrar kopyalayıp yapıştırmayı deneyin.
![Rundll32'ye Giriş ve Rundll32 Hatasını Düzeltme Yolları [MiniTool Wiki]](https://gov-civil-setubal.pt/img/minitool-wiki-library/58/introduction-rundll32.png)

![İPhone'dan Metin Mesajları Nasıl Yazdırılır? 3 Çözümü takip edin! [MiniAraç İpuçları]](https://gov-civil-setubal.pt/img/news/0E/how-to-print-text-messages-from-iphone-follow-the-3-solutions-minitool-tips-1.png)
![Win32kbase.sys BSOD Nasıl Onarılır? 4 Yöntemi Deneyin [MiniTool News]](https://gov-civil-setubal.pt/img/minitool-news-center/01/how-fix-win32kbase.jpg)


![Telefonum SD'yi Ücretsiz Onar: Bozuk SD Kartı Düzeltme ve Verileri Geri Yükleme 5 Yol [MiniTool İpuçları]](https://gov-civil-setubal.pt/img/data-recovery-tips/56/fix-my-phone-sd-free.jpg)


![Windows 10'da Clonezilla Nasıl Kullanılır? Clonezilla Alternatifi mi? [MiniTool İpuçları]](https://gov-civil-setubal.pt/img/backup-tips/12/how-use-clonezilla-windows-10.png)
![Windows 10'da 'Msftconnecttest Yeniden Yönlendirme' Hatası Nasıl Onarılır [MiniTool News]](https://gov-civil-setubal.pt/img/minitool-news-center/52/how-fix-msftconnecttest-redirect-error-windows-10.jpg)


![Windows 10'da Ekran Dışında Olan Bir Pencereyi Masaüstüne Taşıma [MiniTool News]](https://gov-civil-setubal.pt/img/minitool-news-center/58/how-move-windows-that-is-off-screen-desktop-windows-10.jpg)
![Windows 10'da Hangi Komut Dosya Sistemi Hatalarını Kontrol Eder? [MiniAraç İpuçları]](https://gov-civil-setubal.pt/img/disk-partition-tips/45/what-command-checks.png)
![Bozuk Bilgisayardan Dosyaları Kurtarmanın En İyi Yolu | Hızlı ve Kolay [MiniTool İpuçları]](https://gov-civil-setubal.pt/img/data-recovery-tips/16/best-way-recover-files-from-broken-computer-quick-easy.jpg)


![[Tam İnceleme] Voicemod Güvenli mi ve Nasıl Daha Güvenli Kullanılır? [MiniAraç İpuçları]](https://gov-civil-setubal.pt/img/backup-tips/75/is-voicemod-safe-how-use-it-more-safely.jpg)
