Windows 10'da Panoya Nasıl Erişilir | Pano Nerede [MiniTool Haberleri]
How Access Clipboard Windows 10 Where Is Clipboard
Özet :

Panom nerede? Bu gönderi, Pano'dan birden çok öğeyi görüntülemek ve yapıştırmak için Windows 10'da Pano'ya nasıl erişileceğini, Pano'nun nasıl açılıp kapatılacağını veya silineceğini, Windows 10 Pano özelliklerini ve Pano ile ilgili her şeyi açıklar. Eksik veya silinmiş dosyaları, fotoğrafları, videoları vb. kurtarmak için ücretsiz MiniTool Power Data Recovery yardımcı olur.
Windows Panosu, kopyalanan tüm öğelerinizi tek bir yerde görmenizi sağlar. Pano'dan birden fazla kopyalanan/kesilen öğeye erişebilir ve yapıştırabilirsiniz. Panoya nasıl erişileceğini, Windows 10'da Pano'nun nasıl açılacağını, Pano ile nasıl kesileceğini, kopyalanıp yapıştırılacağını vb. kontrol edin.
Pano Nerede ve Windows 10'da Nasıl Etkinleştirilir – 2 Yol
Microsoft, bilgisayarınızda Pano'yu varsayılan olarak devre dışı bırakır. İsterseniz, Windows 10'da Pano'yu manuel olarak etkinleştirebilirsiniz.
Yol 1. Windows Ayarları aracılığıyla. basabilirsin Windows + ben , Tıklayın sistem Ayarlar'da, tıklayın Pano sol panelde ve altındaki anahtarı açın Pano geçmişi .
İpucu: Gelecekte Windows 10'da Pano'yu devre dışı bırakmak isterseniz, aynı sayfaya gidebilir ve anahtarı kapatabilirsiniz.

2. Yol: tuşuna da basabilirsiniz. Windows + V Windows 10'da Pano'yu hızlı açmak için klavye kısayolu. Burada bir Aç düğmesine henüz Pano'yu açmadıysanız, Windows 10 bilgisayarınızda Pano özelliğini etkinleştirmek için düğmeye tıklayabilirsiniz.
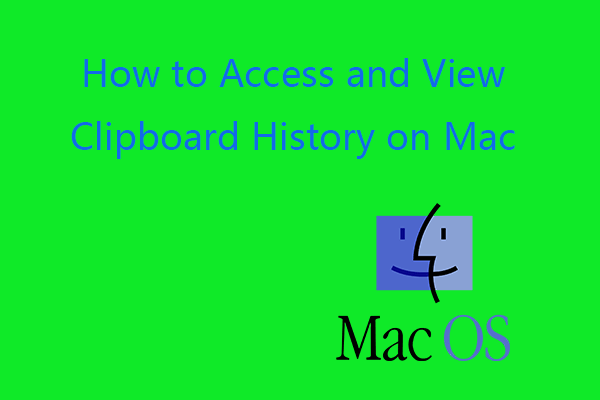 Mac'te Pano Geçmişi Nasıl Görüntülenir | Mac'te Panoya Erişim
Mac'te Pano Geçmişi Nasıl Görüntülenir | Mac'te Panoya Erişim Bu eğitim size Mac'te panoya nasıl erişeceğinizi, Mac'te pano geçmişini nasıl görüntüleyeceğinizi, Mac'te panoyu nasıl temizleyeceğinizi vb. öğretir.
Daha fazla okuWindows 10'da Panoya Erişme ve Pano Geçmişini Görüntüleme
Panoyu etkinleştirdikten sonra, tuşuna basabilirsiniz. Windows + V Pano geçmişini bir dahaki sefere hızlı bir şekilde açmak için klavye kısayolu ve pano geçmişinizin listesini görebilirsiniz.
Windows 10 Pano ile Nasıl Kopyalanır, Kesilir, Yapıştırılır
Windows 10'da Pano'yu etkinleştirdikten sonra, Windows 10'da kopyala ve yapıştır eylemi biraz değişir. Bir şeyi kopyalamak için Ctrl + C'yi ikinci kez kullandığınızda, kopyaladığınız ilk öğe değiştirilmez. Ctrl + V klavye kısayoluna bastığınızda, kopyaladığınız veya kestiğiniz en son şeyi yapıştıracaktır.
Pano penceresinde, en son kopyaladığınız öğeler en üstte listelenir. Pano penceresindeki herhangi bir öğeyi tıklayıp açık bir uygulamaya yapıştırabilirsiniz. Birden çok öğe yapıştırmak istiyorsanız, Pano'daki öğelerin her birine tıklayıp bunları hedef uygulamaya veya belgeye yapıştırabilirsiniz.
Pano geçmişinden bir öğeyi silmek isterseniz, üç nokta simgesi öğesinin yanındaki öğesini seçin ve Silmek kaldırmak için. Tüm öğeleri Pano geçmişinden kaldırmak için Hepsini temizle . Bir öğeyi sabitlemek istiyorsanız, Toplu iğne .
4 Ana Windows 10 Pano Özellikleri
- Pano geçmişi : Birden çok öğeyi daha sonra kullanmak üzere panoya kaydedin.
- Cihazlar arasında senkronizasyon : Bir Microsoft hesabı veya iş hesabıyla oturum açtığınızda metni diğer cihazınıza yapıştırın.
- Pano verilerini temizle : Bu cihazdaki ve Microsoft ile her şeyi (sabitlenmiş öğeler hariç) temizleyin. Pano geçmişini temizlemek için Pano ayarlarına erişmek için yukarıdaki talimatları takip edebilir ve Temizlemek altındaki düğme Pano verilerini temizle .
- Sık kullanılan öğeleri sabitleyin : Windows 10 Pano geçmişini açtıktan sonra, Pano geçmişinizi temizlediğinizde veya bilgisayarınızı yeniden başlattığınızda bile favori öğelerinizin kayıtlı kalmasını sağlamak için Sabitle'yi kullanabilirsiniz.
Pano Verileri Nerede Depolanır?
Windows Panosundaki her şey sistem RAM'inde saklanır. Bilgisayarın sabit sürücüsünde veya diğer depolama ortamlarında pano dosyası yok. Bu nedenle, bir makineyi kapatırsanız pano verileri kaybolur.
Artık Windows 10'da Pano'ya nasıl erişileceğini ve Panoya nasıl erişileceğini, Pano geçmişini nasıl görüntüleyeceğinizi, panodan öğeleri nasıl yapıştıracağınızı, Windows 10 Panosundan öğeleri nasıl sileceğinizi veya temizleyeceğinizi bilmelisiniz.
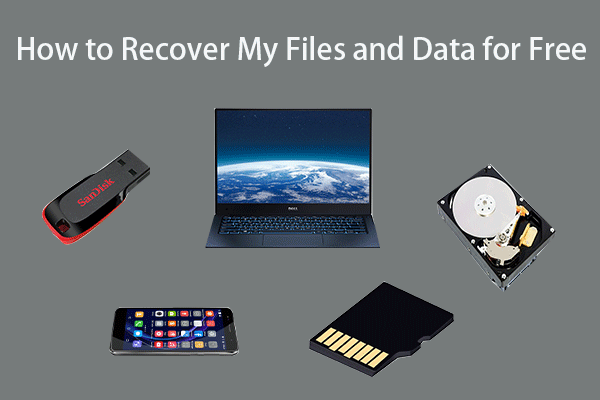 Dosyalarımı/Verilerimi 3 Adımda Ücretsiz Olarak Nasıl Kurtarırım [23 SSS]
Dosyalarımı/Verilerimi 3 Adımda Ücretsiz Olarak Nasıl Kurtarırım [23 SSS]En iyi ücretsiz dosya kurtarma yazılımıyla dosyalarımı/verilerimi ücretsiz olarak hızlı bir şekilde kurtarmak için kolay 3 adım. Dosyalarımı ve kayıp verilerimi nasıl kurtaracağıma dair 23 SSS dahildir.
Daha fazla oku

!['Video Bellek Yönetimi Dahili' Sorunu Nasıl Giderilir [MiniTool News]](https://gov-civil-setubal.pt/img/minitool-news-center/03/how-fix-video-memory-management-internal-issue.jpg)








![ERR_EMPTY_RESPONSE Hatasını Düzeltmek İçin 4 Harika Yöntem [MiniTool News]](https://gov-civil-setubal.pt/img/minitool-news-center/00/4-fantastic-methods-fix-err_empty_response-error.jpg)
![Çözüldü: SMART Durumu Kötü Hata | Hatalı Yedekleme ve Değiştirme Hatası Düzeltmesi [MiniTool İpuçları]](https://gov-civil-setubal.pt/img/backup-tips/74/solved-smart-status-bad-error-bad-backup.jpg)

![Sons Of The Forest Windows 10 11'de Düşük GPU ve CPU Kullanımı? [Sabit]](https://gov-civil-setubal.pt/img/news/56/sons-of-the-forest-low-gpu-cpu-usage-on-windows-10-11-fixed-1.png)
![[7 Yol] Windows 11 Monitörün Tam Ekran Olmaması Sorunu Nasıl Düzeltilir?](https://gov-civil-setubal.pt/img/news/84/how-fix-windows-11-monitor-not-full-screen-issue.png)
![Windows 7/8 / 10'da Silinen Fotoğrafları Kurtarmanın 4 Yolu - GÖRMELİ [MiniTool İpuçları]](https://gov-civil-setubal.pt/img/data-recovery-tips/10/4-ways-recover-deleted-photos-windows-7-8-10-must-see.jpg)

![Windows 10 İndirme Hatasını Düzeltmenin 3 Yolu - 0xc1900223 [MiniTool Haberleri]](https://gov-civil-setubal.pt/img/minitool-news-center/02/3-ways-fix-windows-10-download-error-0xc1900223.png)
