Windows 10 11'de PUBG Hile Önleme Hatasına Anında Çözüm
Instant Solutions For Pubg Anti Cheat Error On Windows 10 11
PUBG kesinlikle en popüler oyunlardan biri ancak hataları da var. Bazı oyuncular güncelleme sonrasında veya oyun sırasında PUBG hile önleme hatasından şikayetçi. PUBG hile önleme hatası nedir? Bu hatanın ardındaki sebepler nelerdir? Nasıl çözülebilir? İşte bu yazı Mini Araç cevaplarınızı verebilirsiniz.
PUBG Hile Önleme Hatası Hakkında
PUBG gibi rekabetçi oyunların, hileye başvuranlar da dahil olmak üzere çeşitli türdeki oyuncuların ilgisini çekmesi muhtemeldir. Bir oyunun popülaritesi arttıkça hile yapan oyuncuların sayısı da artıyor. Hile yaygınlaştığında oyunun bütünlüğü tehlikeye girer ve geliştiricilerin hile yöntemlerine karşı harekete geçmesine neden olur. Bununla mücadele etmek için PUBG'ye hile önleme mekanizmaları dahil edildi.
PUBG'deki hile önleme sistemi genel olarak etkili oldu, ancak birçok oyuncu PUBG hile önleme sorununun çalışmadığını, bunun da oyunun başlamamasına veya çökmesine yol açtığını keşfetti. Ekrandaki hata mesajı aşağıdaki gibi olabilir:

PUBG Hile Önleme Hatasının Olası Nedenleri
PUBG'de anti-hile hatası, antivirüs programlarıyla çakışmalardan, eksik veya bozuk oyun dosyalarından ya da güncel olmayan uygulamalardan kaynaklanabilir. Bu hatanın başlıca nedenleri eski Windows sürümleri ve sistem sürücüleridir. Ayrıca, Steam'in veya diğer oyun istemcilerinin bozuk kurulumu da PUBG hile önleme hatasına yol açabilir.
PUBG Hile Önleme Hatası Nasıl Düzeltilir
Şimdi PUBG hile önleme hatasının nasıl düzeltileceğine ilişkin yöntemlere dalacağız. Daha fazla bilgi almak için okumaya devam edin.
Düzeltme 1. Oyun Dosyalarını Doğrulayın
Eksik veya bozuk oyun dosyaları, PUBG'deki hile önleme hatası gibi oyunun hile önleme hatasına neden olabilir. Oyun dosyaları, oyundaki güncellemeler, güvenilmez internet bağlantısı, izin sorunları ve sabit sürücüdeki sorunlar gibi birçok nedenden dolayı bozulabilir. Neyse ki, oyunu yeniden yüklemenize gerek kalmadan Steam'deki onarım özelliğini kullanarak oyun dosyalarını düzeltebilirsiniz. Nasıl devam edeceğiniz aşağıda açıklanmıştır:
1. Adım: Başlat Buhar , şuraya gidin: Steam Kütüphanesi , sağ tıklayın PUBG ve seçin Özellikler .
Adım 2: Şuraya gidin: Yerel Dosyalar sol bölmedeki sekmeyi tıklayın ve Oyun dosyalarının bütünlüğünü doğrulayın… sağ bölmedeki düğme.
Adım 3: Bu prosedür sırasında oyun dosyaları hasar açısından taranacak ve ardından indirme işlemi başlayacaktır.
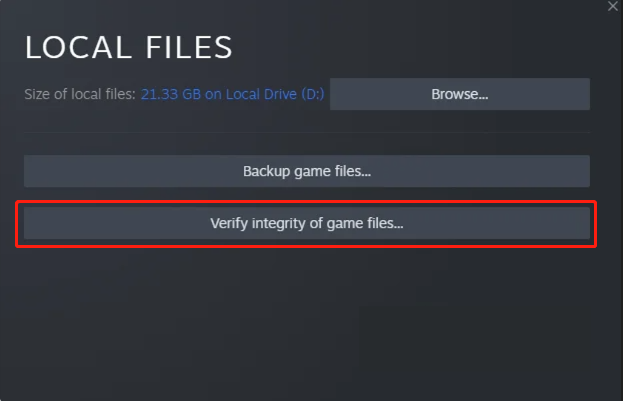
Oyun dosyalarının onarılmasını sabırla bekleyin ve ardından sorunun devam edip etmediğini görmek için oyunu yeniden başlatın.
Düzeltme 2. Hile Önleme Dosyasını Sil
PUBG'deki hile önleme hatasını çözmek için Hile Önleme Dosyasını silmeyi deneyin. Bu eylem, hile önleme sisteminin sıfırlanmasına ve karşılaştığınız sorunların potansiyel olarak çözülmesine yardımcı olacaktır.
Not: Bu yöntemi denemeden önce, her şeyin sağlam ve güncel olduğundan emin olmak için oyun dosyalarını daha sonra doğrulamayı unutmayın.1. Adım: Basın Ctrl + Vardiya + Esc Görev Yöneticisini açmak için birlikte.
Adım 2: Açılan pencerede şuraya gidin: Detaylar görev çubuğundaki sekme.
3. Adım: Adı verilen görevi bulun ve sağ tıklayın zksvc.exe ve ardından seçin Dosya konumunu aç .
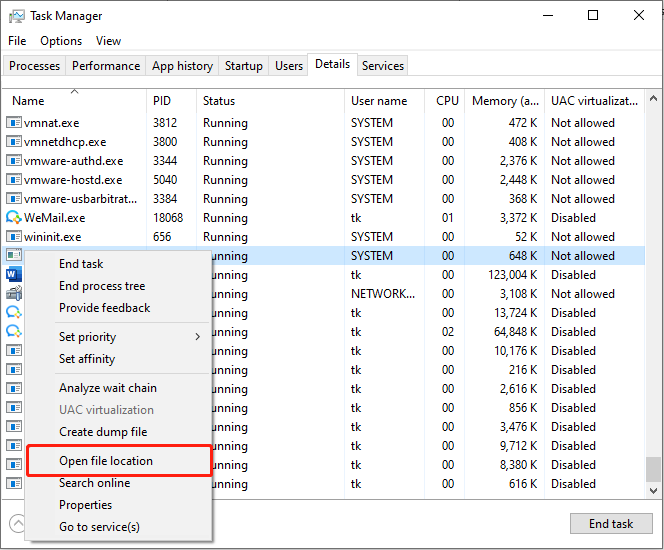
Adım 4: Dosya Gezgini penceresinde adı verilen dosyaya sağ tıklayın. zksvc ve seç Silmek .
Bu işlemden sonra PUBG'yi çalıştırmak için Steam'i veya oyun istemcinizi yeniden başlatın.
Düzeltme 3. Oyuna Windows Güvenlik Duvarı Üzerinden İzin Verme ve Bir İstisna Ekleme
Windows Güvenlik Duvarı oyunun çalışmasını engelliyorsa ve Windows Defender Dışlamalar listesine eklenmemişse, PUBG hile önleme hatasını tetikleyebilir. Sonuç olarak, iyi bir fikir güvenlik duvarının bir bağlantı noktasını engelleyip engellemediğini kontrol edin veya PUBG gibi bir uygulama.
1. Adım: Basın Kazanç + BEN Windows Ayarları'nı açmak için.
2. Adım: Şuraya gidin: Güncelleme ve Güvenlik > Windows Güvenliği > Güvenlik duvarı ve ağ koruması .
3. Adım: Tıklayın Bir uygulamaya güvenlik duvarı üzerinden izin verme .
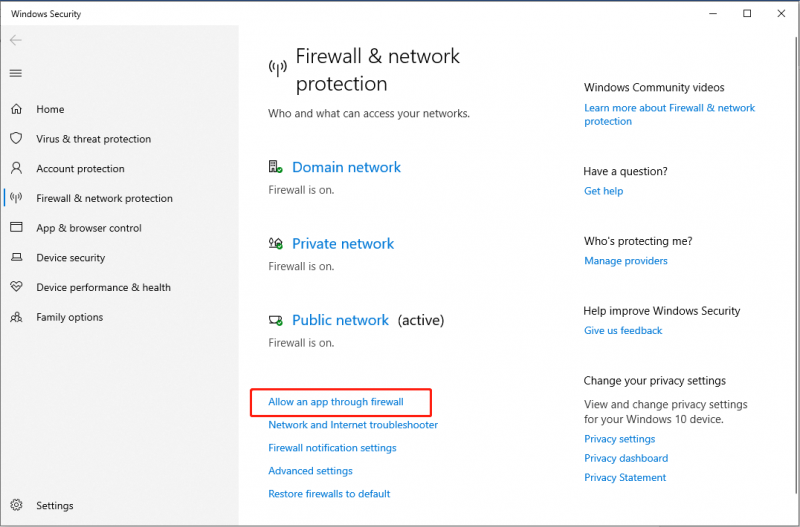
Adım 4: Ayarları değiştir düğme.
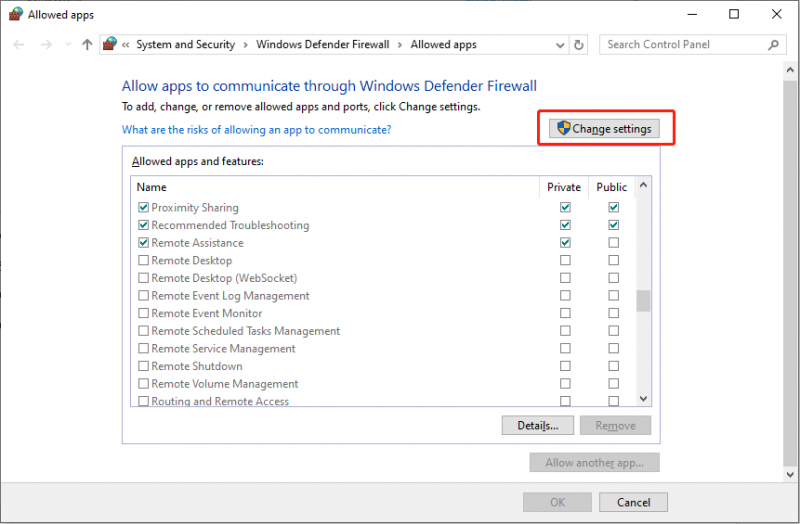
Adım 5: Bulun PUBG ve her ikisinin de altındaki onay kutularının işaretlendiğinden emin olun Özel Ve Halk kontrol edilir.
Adım 6: Kapatın Windows Güvenlik Duvarı ve ağ koruması arayüze geri dönün ve Windows Ayarları arayüz.
Adım 7: Windows Güvenliği pencerelerinde, Virüs ve tehdit koruması bölüm. Daha sonra açılan pencerede şunu seçin: Ayarları yönet altında Virüs ve tehdit koruması ayarları .
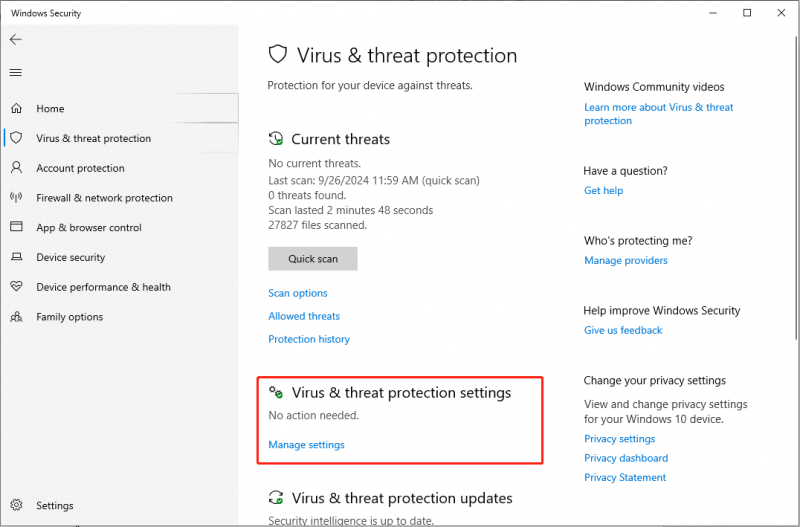
Adım 8: Bulmak için aşağı kaydırın İstisnalar bölümünü seçin ve ardından Hariç tutmaları ekleme veya kaldırma seçenek.
Adım 9: UAC isteminde, öğesine tıklayın. Evet . Ardından, Hariç tutma ekle eklemek için düğme Windows Defender istisnaları .
Adım 10: Seçin İşlem açılır menüye yazın PUBG kutuya tıklayın ve Eklemek .
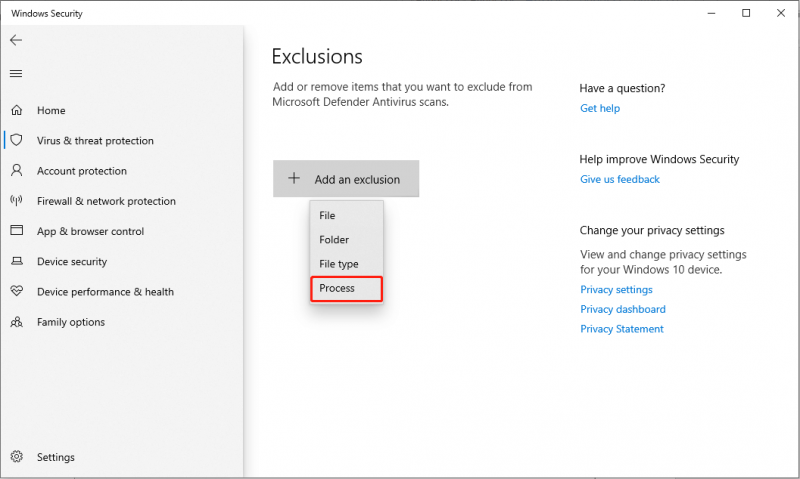
Oyunu yeniden başlatın ve PUBG hile önleme hatasının giderilip giderilmediğini kontrol edin.
Düzeltme 4. DNS Ayarlarını Değiştirin
Bazı oyuncular, DNS ayarlarını değiştirmenin PUBG hile önleme hatasını çözebileceğini bildirdi. Bu çözümü uygulamaya yönelik adımlar aşağıda verilmiştir:
1. Adım: Basın Kazanç + BEN Windows Ayarlarını başlatmak ve şuraya gitmek için: Ağ ve İnternet .
Adım 2: Durum sekmesinde öğesine tıklayın. Bağdaştırıcı seçeneklerini değiştirin Gelişmiş ağ ayarları bölümünün altında.
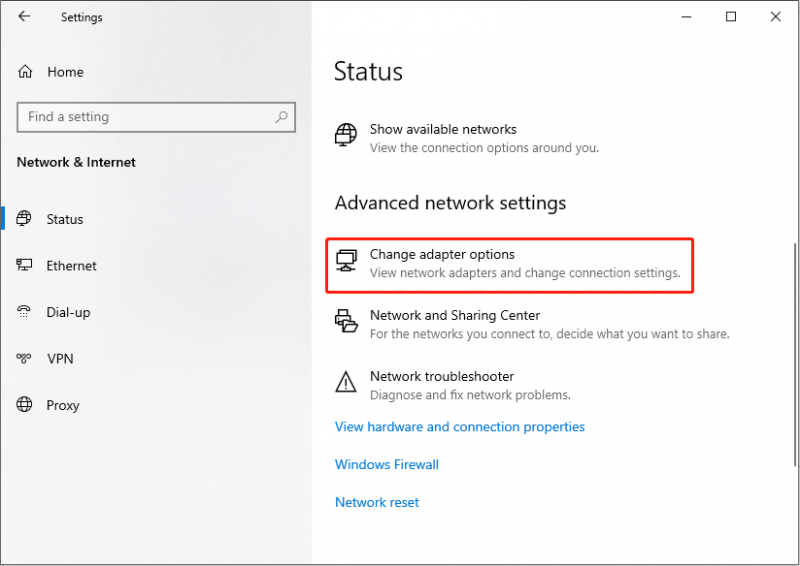
3. Adım: Etkin Wi-Fi veya Ethernet bağlantınıza sağ tıklayın ve ardından Özellikler .
Adım 4: Açılan pencerede aşağıdaki kutucuğu işaretleyin: İnternet Protokolü Sürüm 4 (TCP/IPv4) .
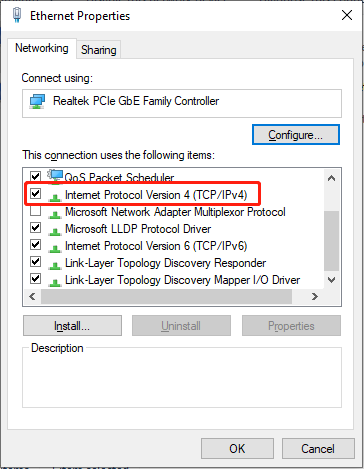
Adım 5: Özellikler düğme.
Adım 6: Aşağıdaki arayüzde işaretleyin Aşağıdaki DNS sunucusunu kullanın ve sağlanan DNS adreslerini ilgili metin alanlarına girin.
- Tercih edilen DNS sunucusu: 8.8.8.8
- Alternatif DNS sunucusu: 8.8.4.4
Bilgisayarınızı yeniden başlatın ve sorunun çözülüp çözülmediğini kontrol edin.
Karar
Özetle, bu yazı PUBG hile önleme hatasını düzeltmek için dört çözüm sunuyor. Eğer bu canınızı sıkan sorunla karşılaşırsanız yukarıda bahsettiğimiz yöntemleri deneyebilirsiniz.
![System 32 Dizini Nedir ve Neden Silmemelisiniz? [MiniTool Wiki]](https://gov-civil-setubal.pt/img/minitool-wiki-library/76/what-is-system-32-directory.png)




![Düzeltme Microsoft Güvenlik İstemcisi OOBE'si 0xC000000D Nedeniyle Durduruldu [MiniTool News]](https://gov-civil-setubal.pt/img/minitool-news-center/65/fix-microsoft-security-client-oobe-stopped-due-0xc000000d.png)

![Windows 10 için Safari Nasıl İndirilir ve Kurulur? [MiniAraç Haberleri]](https://gov-civil-setubal.pt/img/minitool-news-center/27/how-download-install-safari.png)

![Windows 10'da 0xc000000e Hata Kodunu Nasıl Onarabilirsiniz? [MiniTool İpuçları]](https://gov-civil-setubal.pt/img/data-recovery-tips/59/how-can-you-fix-error-code-0xc000000e-windows-10.jpg)
![Mikrofon Sesi Nasıl Açılır veya Yükseltilir Windows 10 Bilgisayar - 4 Adım [MiniTool News]](https://gov-civil-setubal.pt/img/minitool-news-center/69/how-turn-up-boost-mic-volume-windows-10-pc-4-steps.jpg)


![Build 17738 için Win10 Redstone 5 ISO Dosyaları İndirilebilir [MiniTool Haberleri]](https://gov-civil-setubal.pt/img/minitool-news-center/60/win10-redstone-5-iso-files.jpg)
![Hata Kodu 0x80070780 Dosyasına Sistem Hatası Tarafından Erişilemiyor [MiniTool İpuçları]](https://gov-civil-setubal.pt/img/data-recovery-tips/25/error-code-0x80070780-file-cannot-be-accessed-system-error.png)


![[Çözüldü!] Minecraft Çıkış Kodu -805306369 – Nasıl Düzeltilir?](https://gov-civil-setubal.pt/img/news/5E/resolved-minecraft-exit-code-805306369-how-to-fix-it-1.png)

