Microsoft, Windows 11'de Bir VPN Göstergesi Eklemek İçin Çalışıyor
Microsoft Windows 11 De Bir Vpn Gostergesi Eklemek Icin Calisiyor
Microsoft, Windows 11'de bir VPN göstergesi eklemeyi planlıyor. Bu özellik, Geliştirici Kanalındaki Windows 11 Önizleme Yapısında zaten mevcuttur. MiniTool Yazılımı Windows 11 VPN göstergesini tanıtacak ve hemen şimdi Windows 11 PC'nize nasıl alacağınızı gösterecek!
Windows 11 VPN Göstergesi Nedir?
Windows 11 önizleme yapısının ilk sürümünden bu yana Microsoft, bu yeni Windows sürümüne daha yeni ve çekici özellikler eklemek için çalışıyor. Son zamanlarda Microsoft, Windows 11'de bir VPN göstergesi eklemek için çalışıyor.
Windows 11 VPN göstergesi, PC'niz bir VPN'ye bağlandığında sizi bilgilendirebilen bir sistem tepsisi göstergesidir. Bir bakışta VPN bağlantınızın bağlı olup olmadığını kontrol edebilirsiniz. Ancak, bu özellik Wi-Fi ile çalışmaz. Ancak Microsoft hala onu geliştirmek için çalışıyor. İşlevleri gelecekte genişletilebilir.

Görüntü kaynağı: Windowsen son
Windows 11 VPN Göstergesi Nasıl Etkinleştirilir?
Windows 11 VPN göstergesi, Windows 11'in resmi sürümünde mevcut değildir. Bunu diğerlerinden önce deneyimlemek istiyorsanız, Windows 11'in Geliştirici Kanalına katılmanız gerekir. Windows Insider Programı , ardından ViVeTool'u indirin ve Windows 11 VPN göstergesini etkinleştirmek için ilgili komutları kullanın. Bu bölümde size tam bir rehber göstereceğiz:
Aşama 1: ViVeTool'u indirin github.com'dan. Bu araç, Windows 10 ve Windows 11'de gizli geliştirici özelliklerini etkinleştirmenize yardımcı olabilir.
Adım 2: İndirilen dosya bir zip dosyasıdır. Daha fazla kullanım için zip dosyasını C sürücüsüne çıkarmanız gerekir.
3. Adım: Görev çubuğundan arama simgesine tıklayın ve arayın komut . Ardından, arama sonucundan Komut İstemi'ne sağ tıklayın ve seçin. Yönetici olarak çalıştır .
Adım 4: Çıkarılan ViVeTool'un saklandığı klasörü açın. Ardından, bu aracın yolunu adres çubuğundan kopyalayın.
Adım 5: Komut İstemi'ne geçin. Ardından, yazın cd ViVeTool yolu CMD'ye gidin ve basın Girmek komutunu çalıştırmak için. Benim durumumda, komut cd C:\Kullanıcılar\Yönetici\İndirilenler\ViVeTool-v0.3.2 . değiştirmeniz gerekiyor C:\Kullanıcılar\Yönetici\İndirilenler\ViVeTool-v0.3.2 kopyaladığınız yol ile.
Adım 6: Ardından, şu komutu çalıştırın: vivetool /etkinleştir /id:38113452
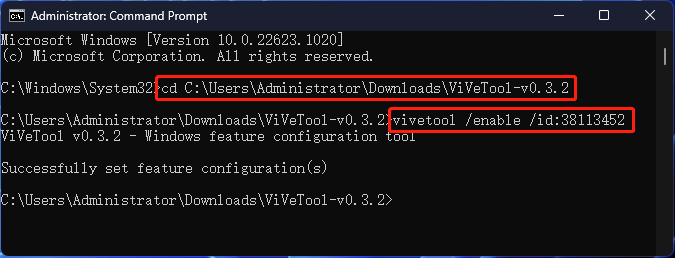
Bu araç başarılı bir şekilde çalışırsa, şunu söyleyen bir mesaj göreceksiniz:
ViVeTool v*.*.* - Windows özellik yapılandırma aracı
Özellik yapılandırma(lar)ı başarıyla ayarlandı
Bunun yerine bu özelliği devre dışı bırakmak istiyorsanız, şu komutu çalıştırmanız gerekir:
vivetool /devre dışı bırak /id:38113452
Windows 11'de Verileri Kurtarın
Hangi Windows işletim sistemini kullanıyor olursanız olun, verilerinizi korumak ve gerekirse verileri kurtarmanıza yardımcı olmak için bazı gerekli yazılımları hazırlamanız daha iyi olur.
Örneğin, sisteminizi ve verilerinizi korumak için MiniTool ShadowMaker'ı kullanabilirsiniz. bu profesyonel veri yedekleme yazılımı pencereler için. Dosyalarınızı güvende tutmak için harici bir sabit sürücüye yedekleyebilirsiniz. Bu yazılımın bir deneme sürümü vardır. 30 gün içinde ücretsiz kullanabilirsiniz.
Dosyalarınız yanlışlıkla silinir veya kaybolursa ve kullanılabilir yedek yoksa, onları geri almak için MiniTool Veri Kurtarma'yı kullanabilirsiniz. Bu bir ücretsiz dosya kurtarma aracı , harici sabit sürücüler, dahili sabit sürücüler, SSD'ler, SD kartlar, hafıza kartları, kalem sürücüler ve daha fazlası gibi her türlü veri depolama aygıtından veri kurtarmanıza olanak tanır.
Bir profesyonel arıyorsanız bölüm yöneticisi , MiniTool Partition Wizard'ı deneyebilirsiniz. Eğer bir kullanmak istiyorsanız video düzenleyici video yapmak için MiniTool MovieMaker'ı kullanabilirsiniz.
Sonuç olarak
PC'nizde Windows 11 VPN göstergesini etkinleştirmek ister misiniz? Bu gönderi size bu işi nasıl yapacağınızla ilgili kılavuzu gösterir. Düzeltilmesi gereken başka ilgili sorunlarınız varsa, yorumda bize bildirebilirsiniz.

![[İnceleme] CDKeys Ucuz Oyun Kodlarını Satın Almak Yasal ve Güvenli mi?](https://gov-civil-setubal.pt/img/news/90/is-cdkeys-legit.png)

![Serpinti Yapmanın 7 Yolu 76 Sunucudan Bağlantısı Kesildi [2021 Güncellemesi] [MiniTool Haberleri]](https://gov-civil-setubal.pt/img/minitool-news-center/51/7-ways-fallout-76-disconnected-from-server.png)

![Windows'ta 'Chrome Yer İşaretlerinin Senkronize Olmaması' Sorunu Nasıl Giderilir [MiniTool News]](https://gov-civil-setubal.pt/img/minitool-news-center/78/how-fix-chrome-bookmarks-not-syncing-issue-windows.jpg)


![AVI Video Oynatırken 0xc00d5212 Hatasını Düzeltmenin 4 Yolu [MiniTool News]](https://gov-civil-setubal.pt/img/minitool-news-center/30/4-ways-fix-error-0xc00d5212-when-playing-avi-video.png)



![Windows 10'da Kısayolları Görev Çubuğuna Nasıl Sabitlersiniz? (10 Yol) [MiniTool Haberleri]](https://gov-civil-setubal.pt/img/minitool-news-center/85/how-pin-shortcuts-taskbar-windows-10.png)

![Windows 10: 10 Çözümlerini Göstermeyen SD Kartı Düzeltme [MiniTool İpuçları]](https://gov-civil-setubal.pt/img/data-recovery-tips/21/fix-sd-card-not-showing-up-windows-10.jpg)

![Sistem Özelliklerini Açmak için 5 Uygulanabilir Yöntem Windows 10 [MiniTool News]](https://gov-civil-setubal.pt/img/minitool-news-center/06/5-feasible-methods-open-system-properties-windows-10.png)
![Kolayca Düzeltme: Windows 10 Sistem Geri Yükleme Takılı Kalma veya Kapatma [MiniTool İpuçları]](https://gov-civil-setubal.pt/img/backup-tips/35/easily-fix-windows-10-system-restore-stuck.jpg)

