Windows 11 Takviminin İkinci Monitörde Açılmamasını Düzeltme
Fix Windows 11 Calendar Not Opening On The Second Monitor
Çift monitör kullanan bazı kullanıcılar “Windows 11 Takviminin ikinci monitörde açılmaması” sorunuyla karşılaştıklarını bildiriyor. Eğer onlardan biriyseniz doğru yere geldiniz. Bu gönderi Mini Araç sorunun nasıl düzeltileceğini açıklar.Bazı çift monitör kullanıcıları, bağlı tüm monitörlerin görev çubuğunda saat ve tarihin görünmesine rağmen, takvimi görüntülemek için ikinci monitörde tarih ve saatin tıklatılamayacağını söylüyor. Aşağıdaki bölümde “Windows 11 Takvimi ikinci monitörde açılmıyor” sorununun nasıl düzeltileceği anlatılmaktadır.
İlgili yayınlar:
- Windows 11'de Görev Çubuğu Takviminin Gösterilmemesi Nasıl Düzeltilir?
- Windows 11'in İkinci Monitörü Algılamamasını Düzeltme [4 Yol]
Yol 1: Windows Gezgini'ni yeniden başlatın
Dosya Gezgini işlemini yeniden başlatmak, 'Windows 11 Takviminin ikinci monitörde açılmaması' sorununu çözmenin en basit yoludur.
1. Tür Görev Yöneticisi içinde Aramak açmak için kutuyu kullanın.
2. Şuraya gidin: Süreçler sekmesi. Bulmak Windows Gezgini ve seçmek için sağ tıklayın Tekrar başlat .
2. Yol: Ekran Ayarlarını Kontrol Edin
İkincil monitörlerdeki Görev Çubuğu'nda takvim yoksa ekran ayarlarını kontrol etmeniz gerekir. Bunu nasıl yapacağınız aşağıda açıklanmıştır:
1. tuşuna basın Windows + BEN açmak için anahtarlar birlikte Ayarlar .
2. Şuraya gidin: Sistem > Görüntülemek . Her iki ekranın da ekranı genişletecek ve çoğaltmayacak şekilde ayarlandığından emin olun. Bu, işletim sistemi tarafından her iki ekranın ayrı varlıklar olarak değerlendirilmesini sağlayacaktır.
Ayrıca bakınız:
- Windows 11/10'da Grileşen Ekran Çözünürlüğü Nasıl Düzeltilir?
- Win11/10'da Bunu Ana Ekranımın Gri Hale Getirilmesi Nasıl Onarılır
Yol 3: Görev Çubuğu Ayarlarını Kontrol Edin
'Çift ekranda takvimi görüntülemek için saate tıklayın çalışmıyor' sorununu düzeltmek için lütfen görev çubuğu ayarlarını kontrol edin. Aşağıdaki kılavuzu izleyin:
1. Seçmek için görev çubuğuna sağ tıklayın Görev çubuğu ayarları .
2. Genişletin Görev çubuğu davranışları parçalayın ve kontrol edin Görev çubuğumu tüm ekranda göster seçenek.
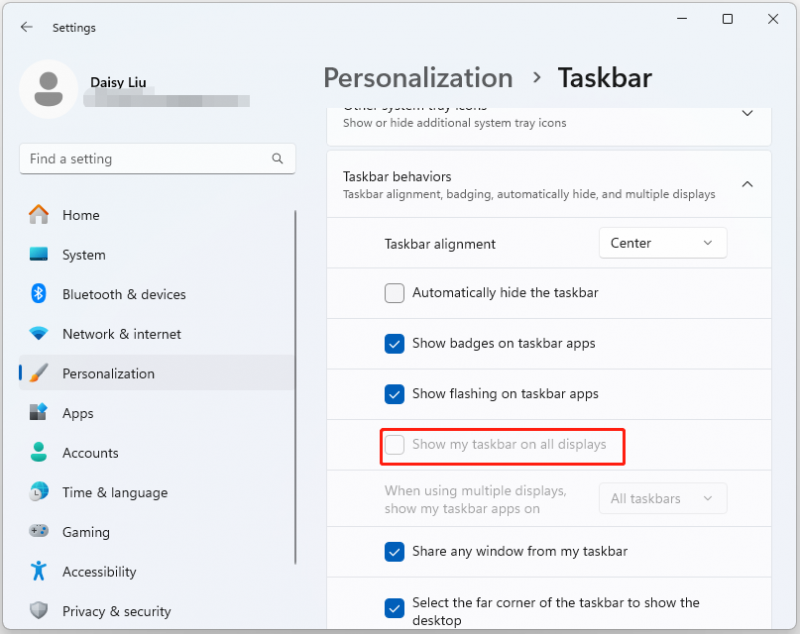
Yol 4: Grafik Sürücüsünü Güncelleyin
Güncel olmayan grafik kartı sürücüleri bazen ekranla ilgili sorunlara neden olabilir. Daha sonra “Windows 11 Takvimi ikinci monitörde açılmıyor” sorunuyla karşılaşabilirsiniz. Bu nedenle grafik sürücüsünü güncellemelisiniz.
1. Aç Cihaz Yöneticisi içinde onu arayarak Aramak kutu.
2. Genişletin Ekran bağdaştırıcıları bölüm.
3. Grafik aygıtınıza sağ tıklayın ve Sürücüyü güncelle .
4. Ardından iki seçeneği görebilirsiniz – Sürücüleri otomatik olarak ara Ve Sürücüler için bilgisayarıma göz at . Bunlardan birini seçebilirsiniz.

5. Ekrandaki talimatları takip edin.
Yol 5: Windows 10'a Geri Dönme
Bazı kullanıcılar bu özelliğin artık yalnızca Windows 10'da mevcut olduğunu ve henüz Windows 11'de mevcut olmadığını söylüyor. Bu nedenle sisteminizi Windows 10'a geri almayı düşünebilirsiniz. Bunu yapmak için bu yazıya bakın – [3 Yol] Windows 11 Sürümünü Düşürme/Kaldırma ve Windows 10'a Geri Dönme .
Beklenmeyen olayların meydana gelmesi durumunda önemli dosyalarınızı yedeklemeniz önerilir. Bunu yapmak için Windows yedekleme yazılımı – MiniTool ShadowMaker uygundur. Bu araç Windows 11/10/8/7'nin tüm sürümleriyle uyumludur.
MiniTool ShadowMaker Denemesi İndirmek İçin Tıklayın %100 Temiz ve Güvenli
6. Yol: Microsoft'a Geri Bildirim Gönderin
Takvim hâlâ ikinci monitörde görüntülenmiyorsa, Microsoft'a geri bildirimde bulunarak gelecekteki bir güncelleştirmede bir düzeltme eki yayınlamasına yardımcı olabilirsiniz. tuşuna basmanız gerekir Windows + F açmak için anahtarlar birlikte Geri Bildirim Merkezi ve geri bildiriminizi girin.
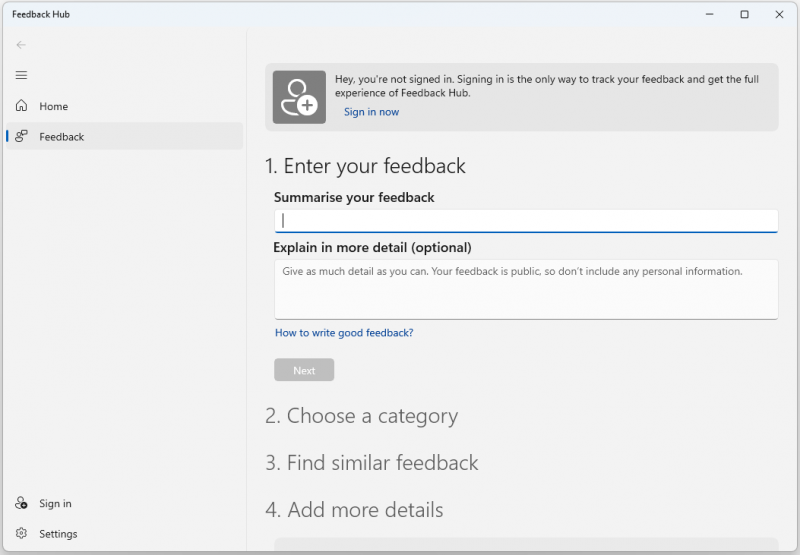
Son Sözler
'Windows 11 Takvimi ikinci monitörde açılmıyor' sorunu için yukarıdaki çözümler işe yaramıyorsa ve bu özelliği acilen kullanmanız gerekiyorsa herhangi bir üçüncü taraf takvim yazılımını deneyebilirsiniz. Bu yazının sizin için yararlı olacağını umuyorum.

![Mac'te Silinmeyen Uygulamalar Nasıl Silinir: 4 Yol [MiniTool Haberleri]](https://gov-civil-setubal.pt/img/minitool-news-center/74/how-delete-apps-mac-that-wont-delete.png)


![Potterfun virüsü hakkında bilmeniz gereken her şey [tanım ve kaldırma]](https://gov-civil-setubal.pt/img/news/D8/everything-you-need-to-know-about-potterfun-virus-definition-removal-1.png)



![Dosya Birleştirme Yardımcısı Nedir ve Nasıl Kaldırılır? [MiniTool Haberleri]](https://gov-civil-setubal.pt/img/minitool-news-center/25/what-is-file-association-helper.jpg)

![Dosya veya Klasör Kopyalama Hatası Belirtilmemiş Hata [ÇÖZÜLDÜ] [MiniTool İpuçları]](https://gov-civil-setubal.pt/img/data-recovery-tips/43/error-copying-file-folder-unspecified-error.jpg)





![Eksik Gelişmiş Ekran Ayarlarını Düzeltmek için 6 Çözüm [MiniTool News]](https://gov-civil-setubal.pt/img/minitool-news-center/93/6-solutions-fix-advanced-display-settings-missing.jpg)
![Bilgisayarın Kendi Kendine Açılmasına Yönelik En İyi 5 Çözüm Windows 10 [MiniTool İpuçları]](https://gov-civil-setubal.pt/img/backup-tips/39/top-5-solutions-computer-turns-itself-windows-10.jpg)

![Windows'un Bu Ağ Hatasına Bağlanamadığını Kolayca Düzeltme [MiniTool News]](https://gov-civil-setubal.pt/img/minitool-news-center/11/easily-fix-windows-was-unable-connect-this-network-error.png)