Not Defteri Windows 10 11'de Açılan Excel Dosyaları Nasıl Onarılır?
Not Defteri Windows 10 11 De Acilan Excel Dosyalari Nasil Onarilir
Bazen, bir Excel belgesini açmayı denediğinizde, tüm Excel dosyalarınızın Not Defteri'nde açıldığını görebilirsiniz. Bu neden olur? Nasıl düzeltilir? Bu kılavuzda MiniTool Web Sitesi , size bu sorunu çözmenin 3 etkili yolunu göstereceğiz.
Tüm Excel Dosyalarım Not Defteri'nde Açılıyor
Bazılarınız “Excel dosyalarım neden Not Defteri'nde açılıyor?” diye sorabilir. Bu, açmaya çalıştığınız dosya türü için seçili bir varsayılan uygulamanız olmadığında meydana gelebilir. Neyse ki, bu sorun aşağıda belirtilen çözümlerle kolayca çözülebilir.
Herhangi bir işlem yapmadan önce, sorun giderme işlemi sırasında beklenmeyen bir veri kaybı meydana gelmesi durumunda dosyalarınızın yedeğini almanızı içtenlikle tavsiye ederiz. Burada, dosyalarınızı şu programla yedeklemeniz şiddetle tavsiye edilir: güvenilir yedekleme yazılımı – MiniTool ShadowMaker. Ücretsiz deneme sürümünü indirebilir ve deneyebilirsiniz.
Windows 10/11'de Not Defteri'nde Açılan Excel Dosyaları Nasıl Onarılır?
Düzeltme 1: Birlikte Aç seçeneğini kullanın
Not Defteri'nde açılan Excel dosyalarını düzeltmenin kolay bir yolu Birlikte aç seçeneğini kullanmaktır. Dosyayı Excel ile açmak için aşağıda verilen talimatları izleyin:
1. Adım. Dosya Gezgini ve üzerine sağ tıklayın.
Adım 2. Bununla aç seçeneği ve seçin excel programlar listesinden.
- Program listesinde Excel'i görüyorsanız şunları yapabilirsiniz: Başka bir uygulama seçin > Daha fazla uygulama > Excel'in kurulu olduğu konuma gidin > seçin exe > vurmak Açık .
- Excel'in varsayılan konumu C:\Program Dosyaları\Microsoft Office\root\Office16\ .

Düzeltme 2: Dosya Türleri için Varsayılan Ayarları Değiştirin
Belirli türler için varsayılan bir seçeneğiniz yoksa, Excel dosyaları Not Defteri'nde açılabilir. Bu durumda, dosya türleri için varsayılan uygulamayı değiştirmelisiniz. Böyle yaparak:
Adım 1. Basın Kazanç + BEN açmak Windows Ayarları .
Adım 2. Git Uygulamalar > varsayılan uygulamalar > Uygulamaya göre varsayılanları ayarla .
Adım 3. Bulmak için aşağı kaydırın excel , vurun ve basın Üstesinden gelmek .
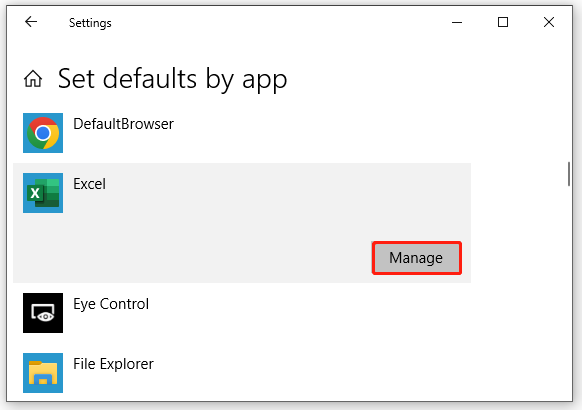
Adım 4. Açılan pencerede, Excel belgesinin bulunduğu uzantıyı bulun ve yanındaki simgeye basın. Örneğin, simge Not Defteri ise, ona basın ve varsayılan tür olarak Excel'i seçin. Simge yoksa, tıklayın Bir varsayılan seçin .
5. Adım. Dosyada Excel olup olmadığını kontrol edin. Bir uygulama seçin penceresini açın ve varsayılan olarak ayarlamak için ona basın. Mevcut değilse, Microsoft Store'da bir uygulama aramayı seçin ve ardından Excel'i seçin.
Düzeltme 3: Dosya Uzantısını Kontrol Edin
Not Defteri'nde açılan Excel dosyaları hala oradaysa, belgenin dosya uzantısı farklı olabilir. Dosyanın dosya uzantısını şu şekilde kontrol edebilirsiniz:
Adım 1. Basın Kazanç + VE açmak Dosya Gezgini ve dosyaya gidin.
Adım 2. tıklayın Görüş > işaretle Dosya adı uzantıları > dosya uzantısının Excel ile uyumlu olup olmadığını kontrol edin.
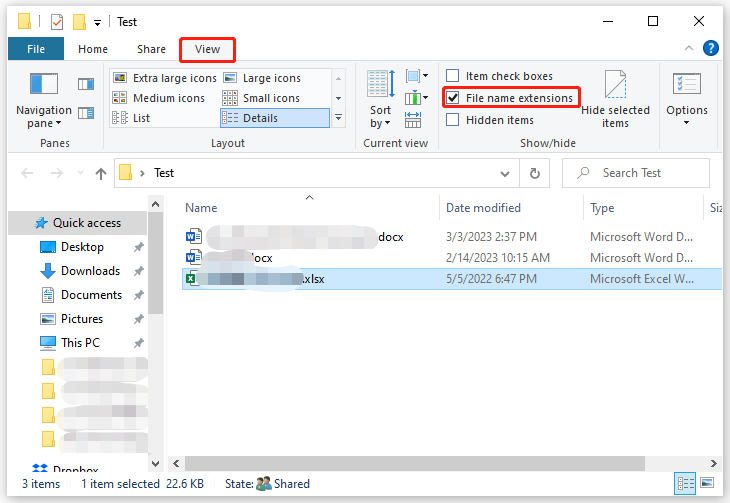
Adım 3. İdeal olarak, Excel dosyasının uzantısı şu şekildedir: .xls , .xlsx , .xlm , veya .csv . Ayrıca, herhangi bir gelişme olup olmadığını kontrol etmek için dosya uzantısını yukarıda bahsedilenlere değiştirmek.

![Android Telefonda Oynatılmayan Videolar Nasıl Onarılır [Ultimate Guide]](https://gov-civil-setubal.pt/img/blog/60/how-fix-videos-not-playing-android-phone.jpg)

![Çevrimiçi Veri Kurtarma: Verileri Çevrimiçi Ücretsiz Kurtarmak Mümkün mü? [MiniTool İpuçları]](https://gov-civil-setubal.pt/img/data-recovery-tips/36/data-recovery-online.jpg)
![[ÇÖZÜLDÜ] iPhone Veri Kurtarma İşlemi Başarısız Oldu mu? Nasıl Kurtarılır? [MiniTool İpuçları]](https://gov-civil-setubal.pt/img/ios-file-recovery-tips/48/iphone-attempting-data-recovery-failed.jpg)


![ASUS Klavye Arka Işığı Çalışmıyor mu? Şimdi tamir et! [MiniTool Haberleri]](https://gov-civil-setubal.pt/img/minitool-news-center/08/asus-keyboard-backlight-not-working.jpg)











