ReFS Bölümüne Windows 11 Nasıl Kurulur?
Refs Bolumune Windows 11 Nasil Kurulur
ReFS, Windows 11'de yeni bir dosya sistemi olacak. Ama aslında, şimdi Windows 11'de ViveTool'un yardımıyla kullanabilirsiniz. Bu gönderide MiniTool Yazılımı Windows 11'in bir ReFS bölümüne nasıl kurulacağını tanıtacaktır. Ayrıca, isterseniz Windows 11'de silinen dosyaları kurtarma , deneyebilirsin MiniTool Güç Veri Kurtarma .
Tam adı Resilient File System olan ReFS, Windows için en yeni dosya sistemidir. Başlangıçta Windows Server 2012 ile tanıtıldı. NTFS'den sonraki yeni nesil dosya sistemidir. Microsoft, bu yeni dosya sistemini Windows 11'e de tanıtacak. Peki o zaman Windows 11'i bir ReFS bölümü üzerine kurmak artık mümkün mü? Evet ise, bu nasıl yapılır?
Şu anda, Windows 11'i ViveTool kullanarak bir ReFS bölümüne yüklemeniz gerekiyor. Bu işi nasıl yapacağınızı bilmiyorsanız bu yazıdaki rehber size yardımcı olabilir.
ReFS Bölümüne Windows 11 Nasıl Kurulur?
ReFS tam olarak uygulanmadı. Bunu ana bilgisayarınızda yapmasanız iyi olur. Bu yeni dosya sistemini deneyimlemek için Windows 11'i bir test bilgisayarındaki ReFS bölümüne yüklemeyi deneyebilirsiniz.
Windows 11'i bir ReFS bölümüne yüklemek için bu kılavuzu takip edebilirsiniz:
1. Adım: için GitHub'a gidin ViveTool'un en son sürümünü indirin PC'nizde.
Adım 2: İndirilen dosya sıkıştırılmış bir dosyadır. Önce zipten çıkarmanız gerekiyor. Sağ tıklayıp seçebilirsiniz Tümünü çıkar . Ardından, dosyayı açmak için ekrandaki talimatları izleyin.
Adım 3: Klasörü sağ tıklayın ve seçin yol olarak kopyala .
Adım 4: Arama kutusunu tıklayın ve arayın komut . Ardından, arama sonucundan Komut İstemi'ne sağ tıklayın ve seçin. Yönetici olarak çalıştır . Bu irade Komut İstemi'ni yönetici olarak çalıştırın .
Adım 5: Aşağıdaki komutu Komut İstemi'ne yazın ve tuşuna basın. Girmek :
cd c:\klasör\yol\ViveTool-vx.x.x
Yolu, kopyaladığınız klasör yolu ile değiştirmeniz gerekir.
Adım 6: Aşağıdaki komutu Komut İstemi'ne yazın ve Enter'a basın:
vivetool /etkinleştir /id:42189933
Bu, Windows 11'de ReFS bölümlerini etkinleştirebilir.
Adım 7: Bilgisayarınızı yeniden başlatın.
Adım 8: Windows 11 ISO dosyasını indirin PC'nizde.
Adım 9: İndirilen Windows 11 ISO dosyasının bulunduğu konumu açın.
Adım 10: Bağlamak için Windows 11 ISO dosyasına çift tıklayın.
Adım 11: çift tıklayın kurulum.exe kurulum kurulumunu başlatmak için dosya.
Adım 12: Windows 11'i cihazınıza yeniden yüklemek için ekrandaki kılavuzu izleyin.
Bu adımlardan sonra ReFS bölümü üzerinde Windows 11 kurulu olmalıdır.
Bu MiniTool Programlarını Windows 11'e Kurmalısınız
MiniTool Bölüm Sihirbazı
MiniTool Partition Wizard bir profesyoneldir. bölüm yöneticisi pencereler için. Windows 11 bilgisayarınızda diski bölümlemek için kullanabilirsiniz. Örneğin, yeni bir bölüm oluşturmak, bir bölümü silmek, daha fazla boş alan elde etmek için bir bölümü genişletmek, iki bölümü birleştirmek, işletim sistemini taşı bir sürücüden diğerine vb.

Bu yazılımın ücretsiz sürümünde bazı özellikler ücretsizdir. Bu MiniTool yazılımını satın almadan önce bu ücretsiz özellikleri deneyimleyebilirsiniz.
MiniTool Güç Veri Kurtarma
Eğer arıyorsanız en iyi ücretsiz veri kurtarma yazılımı Windows 11 için, MiniTool Power Data Recovery'yi denemekten çekinmeyin.
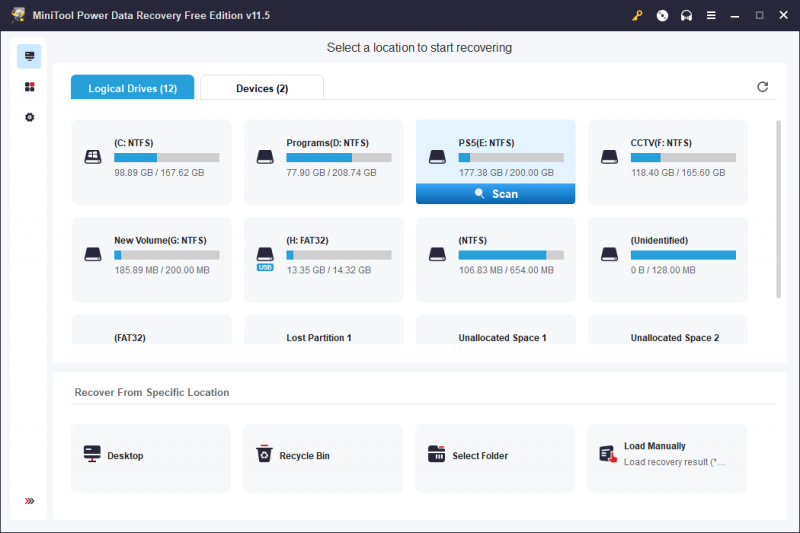
Bu yazılım, bir veri depolama sürücüsündeki kayıp, silinmiş ve mevcut dosyaları bulmanıza ve kurtarmanıza yardımcı olabilir. Fotoğraflar, videolar, filmler, belgeler ve daha fazlası gibi her türlü dosyayı kurtarmayı destekler.
MiniTool Power Data Recovery Free Edition, 1 GB'a kadar dosyaları ücretsiz olarak kurtarmanıza olanak tanır. Bu ücretsiz yazılımı önceden deneyebilirsiniz.
Mini Araç ShadowMaker
Verilerinizi ve sisteminizi korumak için, MiniTool ShadowMaker'ı kullanarak bilgisayarınızı düzenli olarak yedekleyebilirsiniz.
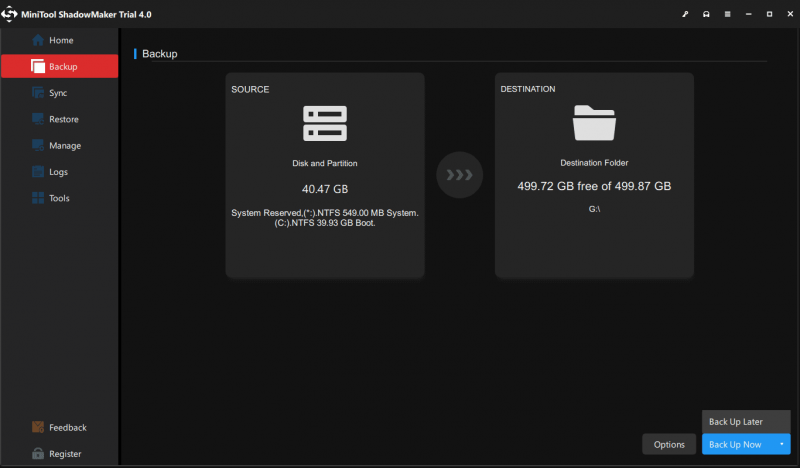
Bu yedekleme yazılımı için tasarlanmıştır yedekleme dosyaları Windows bilgisayarınızdaki klasörler, bölümler, diskler ve sistemler. Veri kaybı veya sistem çökmesi olduğunda, dosyalarınızı ve sistemlerinizi önceki yedeklemeden geri yükleyebilirsiniz.
30 gün içerisinde tüm özelliklerini ücretsiz kullanmak için bu yazılımın deneme sürümünü deneyebilirsiniz.
Sonuç olarak
Windows 11'i bir ReFS bölümü üzerine kurmak zor bir iş değildir. İşi yapmak için bu gönderideki adımları kesinlikle izlemelisiniz. Aynı zamanda MiniTool Software'den sabit sürücüyü bölümlemenize, verileri kurtarmanıza ve PC'nizi yedeklemenize yardımcı olacak bazı yararlı araçlar da alırsınız. Umarız bunlar istediğiniz şeylerdir.
![[Düzeltildi] REGISTRY_ERROR Ölümün Mavi Ekranı Windows 10 [MiniTool Haberleri]](https://gov-civil-setubal.pt/img/minitool-news-center/52/registry_error-blue-screen-death-windows-10.png)

![Bilgisayarınızda Çalışmayan Kopyala ve Yapıştır için En İyi Düzeltmeler [MiniTool Haberleri]](https://gov-civil-setubal.pt/img/minitool-news-center/02/best-fixes-copy.png)


![Dokunmatik Yüzeyin Windows 10'da Çalışmamasını Düzeltmenin 7 Yolu [MiniTool News]](https://gov-civil-setubal.pt/img/minitool-news-center/07/7-ways-fix-touchpad-not-working-windows-10.png)
![2021'de Bir Resim Nasıl Canlandırılır [Ultimate Guide]](https://gov-civil-setubal.pt/img/movie-maker-tips/54/how-animate-picture-2021.png)







![[Düzeltme] Kullanmadan Önce Diski Biçimlendirmeniz Gerekiyor [MiniTool İpuçları]](https://gov-civil-setubal.pt/img/data-recovery-tips/84/you-need-format-disk-before-you-can-use-it.jpg)

![Windows 11 USB Sürücüye Nasıl Kurulur/İndirilir? [3 Yol]](https://gov-civil-setubal.pt/img/news/45/how-install-download-windows-11-onto-usb-drive.png)
!['Microsoft Print to PDF Not Working' Sorunu Nasıl Giderilir [MiniTool News]](https://gov-civil-setubal.pt/img/minitool-news-center/54/how-fix-microsoft-print-pdf-not-working-issue.png)

![GPT veya GUID Bölüm Tablosu Nedir (Tam Kılavuz) [MiniTool Wiki]](https://gov-civil-setubal.pt/img/minitool-wiki-library/28/what-is-gpt-guid-partition-table.jpg)