Çözüldü - Yanlışlıkla ESD-USB'ye Dönüştürülmüş Harici Sabit Disk [MiniTool İpuçları]
Solved Accidentally Converted External Hard Drive Esd Usb
Özet:

Harici Sabit Diski Yanlışlıkla 'ESD-USB'ye Dönüştürdünüz mü? Harici sürücüyü ESD-USB'ye dönüştürdükten sonra dosyaları kolaylıkla kurtarabilir miyiz? Evet, MiniTool Yazılımı bize yardım edebilir! Ancak, ESD-USB sürücüsü nasıl normale döndürülür?
Hızlı navigasyon :
Sorun: Geçen hafta, harici sabit sürücümü (1 TB) kullanarak Windows için kurulum ortamı dizüstü bilgisayarıma temiz bir Windows 10 yüklemesi yapmak için. Ancak kurulumu tamamladıktan sonra sabit diskim 32GB'lık ESD-USB olarak çıktı.

Sabit diskime ne oldu? Harici sabit sürücüyü yanlışlıkla ESD-USB'ye dönüştürürsek ne yapmalıyız?
Bu durumda, harici sürücüyü kolaylıkla ESD-USB'ye dönüştürdükten sonra dosyaları kurtarabilir miyiz? Dahası, harici sabit diski tam kapasitesine geri yüklemek mümkün mü?
Şimdi, bugünkü gönderide size ESD-USB 32GB sürücüsünden kayıp dosyaları nasıl etkili bir şekilde kurtaracağınızı ve ESD-USB sürücüsünü nasıl normale döndüreceğinizi göstereceğim.
Hızlı Video Kılavuzu:
Bölüm 1. Bir Sürücüyü ESD-USB'ye Dönüştürdükten Sonra Dosyaları Kurtarın
Şüphesiz, Microsoft Media Creation Tool gibi bazı araçları kullanarak Windows önyüklenebilir bir sürücü oluşturabilir ve ardından oluşturulan sürücüyü Windows 10'u temizlemek için kullanabiliriz.
Bununla birlikte, çoğu kullanıcı, bir ankete göre, bu kurulum ortamını oluşturduktan sonra sabit sürücülerinin (ne harici sabit sürücü ne de USB flash sürücü) 32 GB'lık ESD-USB olarak ortaya çıktığını bildirdi.
Sonuç olarak, bu sürücüde depolanan orijinal verilerini bulamadılar. Bu nedenle, giderek daha fazla kullanıcı, kayıp dosyaları sürücülerinden kurtarıp kurtaramayacaklarını bilmek istiyor.
Şimdi, iyi haber şu ki, MiniTool Power Data Recovery, profesyonel ve basit bir parça veri kurtarma yazılımı Kanada merkezli ünlü bir yazılım geliştirme şirketi tarafından geliştirilen, kayıp dosyaların tamamen, kolay ve hızlı bir şekilde kurtarılmasına yardımcı olabilir.
Ayrıca, bu profesyonel ve hepsi bir arada program, sihirbaz benzeri arayüzler ve kullanıcıların herhangi bir zorluk çekmeden veri kurtarmayı tamamlamasına yardımcı olabilecek basit işlemler sunar. Dürüst olmak gerekirse, büyükannemiz bile bu aracı ayrıntılı talimatları nedeniyle veri kaybı durumlarıyla başa çıkmak için kolayca kullanabilir.
Dahası, salt okunur bir araçtır. Başka bir deyişle, bu hepsi bir arada program aracını orijinal verilere herhangi bir zarar vermeden kaybolan verileri kurtarmak için kullanabiliriz.
Ardından, veri kurtarma işleminin ayrıntılı adımlarını görelim.
Bir Sürücüyü ESD-USB'ye Dönüştürdükten Sonra Kayıp Verileri Kurtarmak İçin Adım Adım Kılavuz
Yapmadan önce:
MiniTool Güç Veri Kurtarma'yı indirin.
MiniTool, kullanıcıların çeşitli ihtiyaçlarını karşılamak için 8 lisans türü sunar: Ücretsiz, Kişisel Standart, Kişisel Deluxe, Kişisel Nihai, Business Standard, Business Deluxe, Business Enterprise ve Business Technician. Görebilirsin Lisans Türünü Karşılaştırın sizin için en iyisini seçmek için.
Bu aracı sürücüye yükleyin. Ayrı bir sürücüye kurmanız veya bir CD / DVD veya USB flash sürücü kullanarak veri kurtarma önyüklenebilir diski yapmanız önerilir.
Harici sürücünüzü bilgisayarınıza bağlayın.
Adım 1. Ana arayüzünü aşağıdaki gibi almak için MiniTool Power Data Recovery programını başlatın.
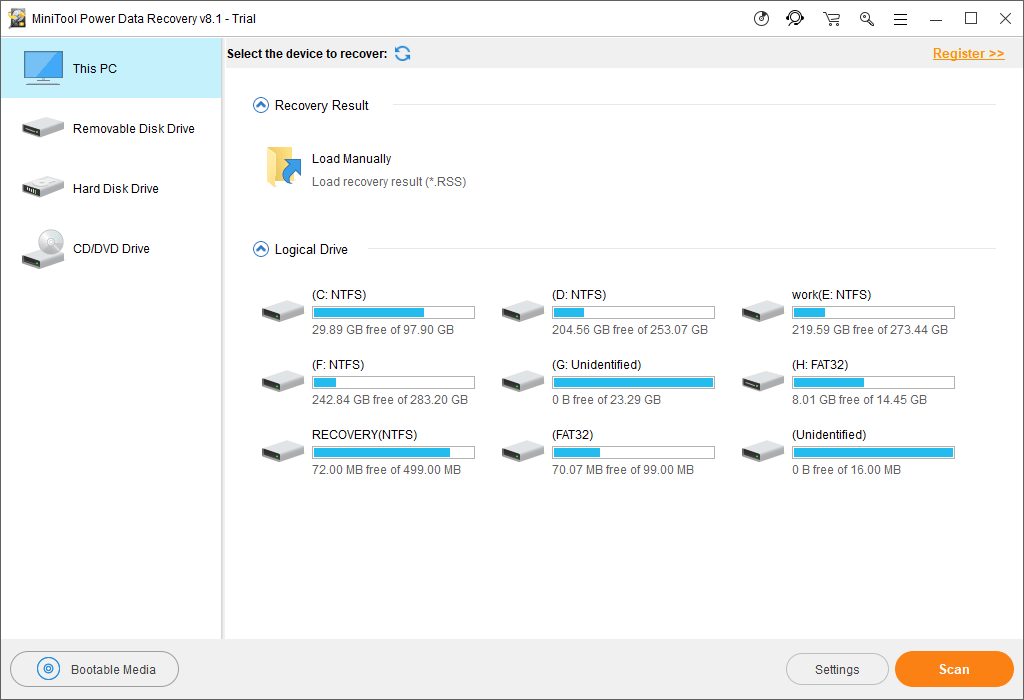
Burada, MiniTool Power Data Recovery, farklı veri kaybı sorunlarını çözmenize yardımcı olacak 4 kurtarma modülü sunar. Spesifik olmak:
- Bu bilgisayar: zarar görmüş, RAW veya formatlanmış bölümlerden kaybolan veya silinen verileri kurtarmaya odaklanır.
- Çıkarılabilir Disk Sürücüsü: USB sürücülerden ve SD kartlardan kaybolan fotoğrafları, mp3 / mp4 dosyalarını ve videoları kurtarmak için tasarlanmıştır.
- Sabit Disk Sürücüsü: Bölüm kaybından veya silinmesinden sonra dosyaları kurtarabilir.
- CD / DVD Sürücüsü: biçimlendirilmiş veya silinmiş CD / DVD disklerinden verilerin kurtarılmasına yardımcı olur.
Adım 2. Sabit Disk Sürücüsüne tıklayın, hedef sürücüyü seçin ve ardından üzerindeki bölümleri aramaya başlamak için Tara düğmesine tıklayın.
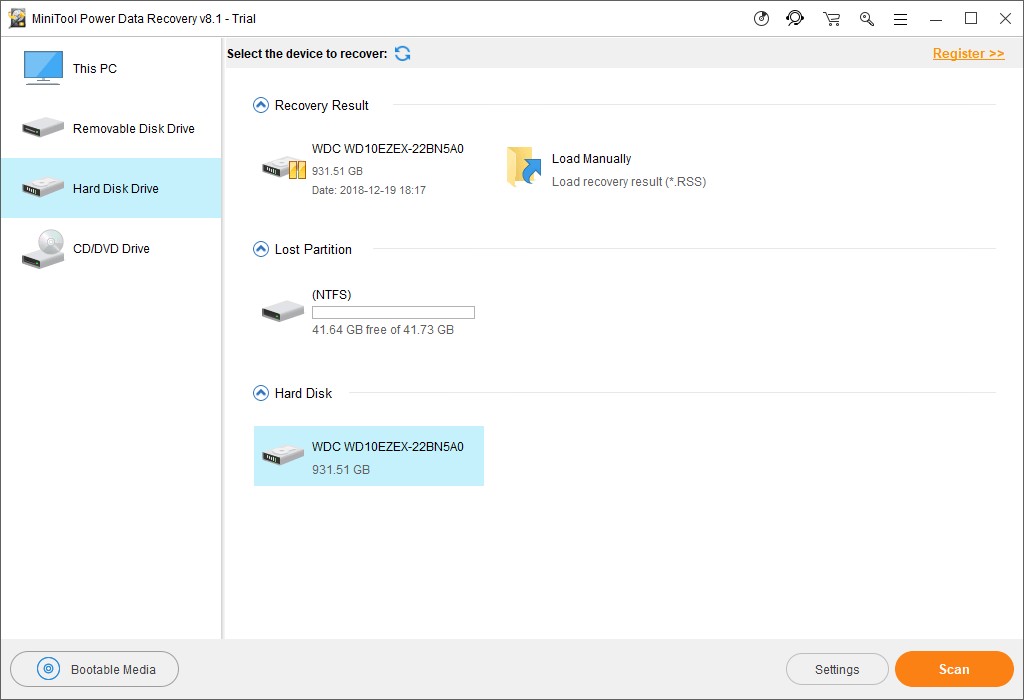
Adım 3. Gerekli tüm dosyaları seçin ve ardından bunları güvenli bir yerde saklamak için Kaydet düğmesine tıklayın.
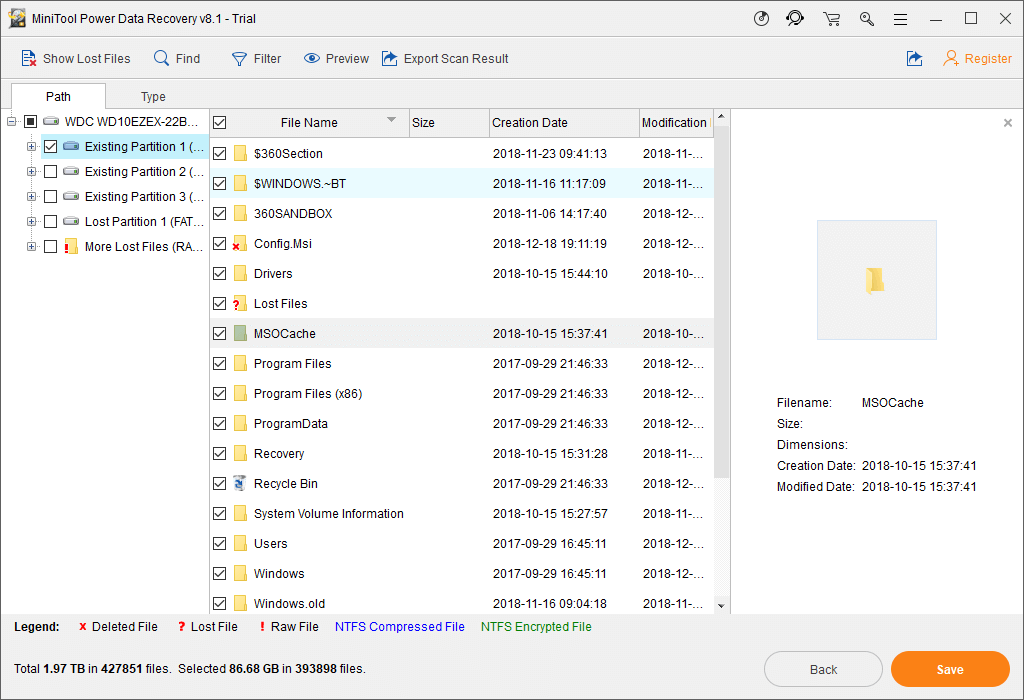
Bir dosyanın kurtarılması gerekip gerekmediğini bilmiyorsanız, 'Önizleme' özelliği, aşağıda gösterildiği gibi, kurtarmadan önce resimler gibi bazı dosya türlerini görüntülemeyi mümkün kılar.
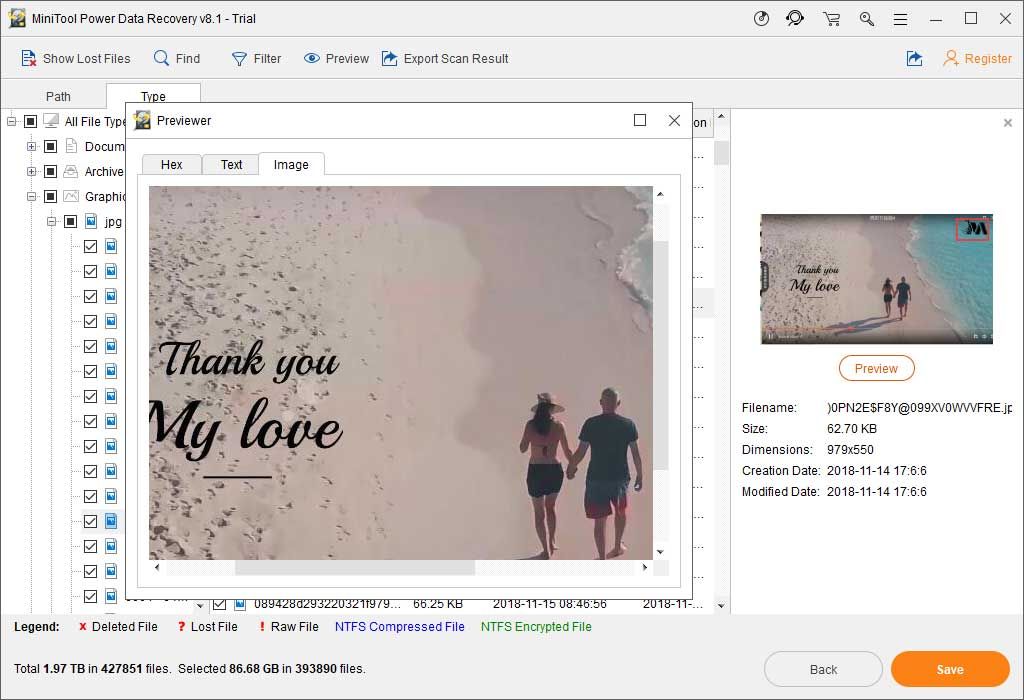
MiniTool Power Data Recovery çok sayıda dosya bulur ve listelerse, gereksiz dosyaları dosya adına, dosya uzantısına, dosya boyutuna ve oluşturma veya değiştirme tarihine göre filtrelemek için Filtre özelliğine dönebilirsiniz.
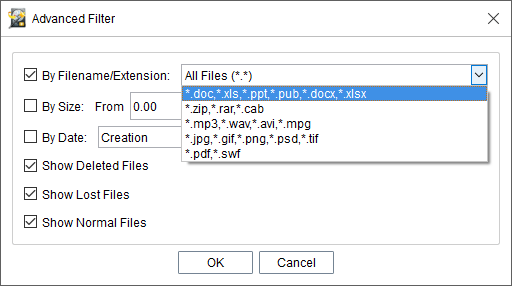
![Discord Yavaş Mod Nedir ve Nasıl Açılır / Kapatılır? [MiniTool Haberleri]](https://gov-civil-setubal.pt/img/minitool-news-center/67/what-is-discord-slow-mode-how-turn-off-it.jpg)

![Veri Kaybı Olmadan Win10 / 8 / 7'de 32 Bit'i 64 Bit'e Yükseltme [MiniTool İpuçları]](https://gov-civil-setubal.pt/img/backup-tips/20/how-upgrade-32-bit-64-bit-win10-8-7-without-data-loss.jpg)

![ACMON.exe nedir? Virüs mü? Kaldırmalısınız? [MiniTool Haberleri]](https://gov-civil-setubal.pt/img/minitool-news-center/06/what-is-acmon-exe-is-it-virus.jpg)



![Windows 10'da Çalışmayan Discord Bildirimlerini Düzeltmenin 7 Yolu [MiniTool Haberleri]](https://gov-civil-setubal.pt/img/minitool-news-center/49/7-ways-fix-discord-notifications-not-working-windows-10.jpg)

![Programın Kaldırılamadığını Düzeltmek için 6 İpucu Windows 10 Sorunu [MiniTool News]](https://gov-civil-setubal.pt/img/minitool-news-center/18/6-tips-fix-unable-uninstall-program-windows-10-issue.jpg)

![QNAP VS Synology: Farklar Nelerdir ve Hangisi Daha İyi [MiniTool İpuçları]](https://gov-civil-setubal.pt/img/backup-tips/75/qnap-vs-synology-what-are-differences-which-one-is-better.jpg)



![Xbox One Kendi Kendine Açılırsa, Düzeltmek için Şunları Kontrol Edin [MiniTool News]](https://gov-civil-setubal.pt/img/minitool-news-center/98/if-xbox-one-turns-itself.jpg)
![Dizüstü Bilgisayarlar Ne Kadar Dayanır? Yeni Bir Dizüstü Bilgisayar Ne Zaman Alınır? [MiniTool İpuçları]](https://gov-civil-setubal.pt/img/backup-tips/24/how-long-do-laptops-last.jpg)

