Çözüldü - USB Sürücüsünü Parola Koruması Ücretsiz Windows 10 [MiniTool Haberleri]
Solved How Password Protect Usb Drive Free Windows 10
Özet:
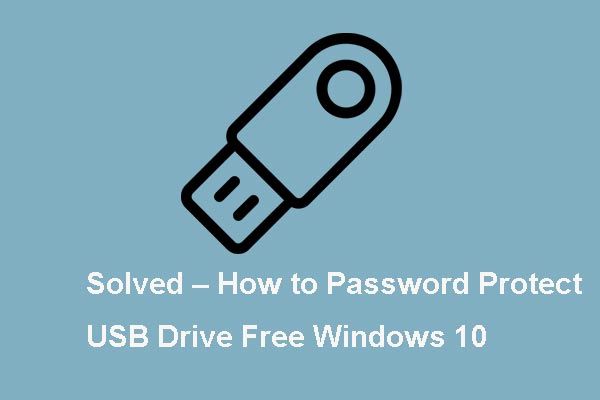
Bir flash sürücüyü nasıl şifreleyeceğinizi biliyor musunuz? Birkaç gönderiyi analiz ettik ve öğrendiklerimiz bu yazıda listelenmiştir. Bu gönderiden Mini Araç USB sürücüsünün BitLocker aracılığıyla nasıl parola ile korunacağını gösterir.
Şu günlerde, USB flash sürücü taşınabilir olması ve birçok dosya ve veriyi tutması nedeniyle günlük hayatımızda yaygın olarak kullanılmaktadır. Ve şimdi, veri güvenliği ve mahremiyet hararetli bir konu haline geldi ve giderek daha fazla insan USB sürücüsünü koru . Bu, hırsızların depolama aygıtlarınızın içeriğini çalmasını önleyecektir.
Dolayısıyla, verilerinizi ve USB flash sürücünüzü güvence altına almak için bir flash sürücüyü şifrelemeyi seçebilirsiniz. Aynı zamanda, bu gönderi bir flash sürücünün nasıl parola ile korunacağını gösterecektir.
Parola Korumalı USB Sürücü - BitLocker
Windows 10 USB sürücüsünü parola ile korumak için, flash sürücüyü ücretsiz ve Windows yerleşik bir araç olan BitLocker aracılığıyla şifrelemeyi seçebilirsiniz. BitLocker, Windows Pro ve Enterprise sürümlerinde mevcuttur.
Şimdi, adım adım kılavuzla USB sürücüsünü nasıl parola ile koruyacağınızı göstereceğiz.
1. Şifrelemek istediğiniz USB sürücüsünü bilgisayarınıza bağlayın ve içinde bulun Dosya Gezgini .
2. USB flash sürücüye sağ tıklayın ve Bitlocker'ı aç .
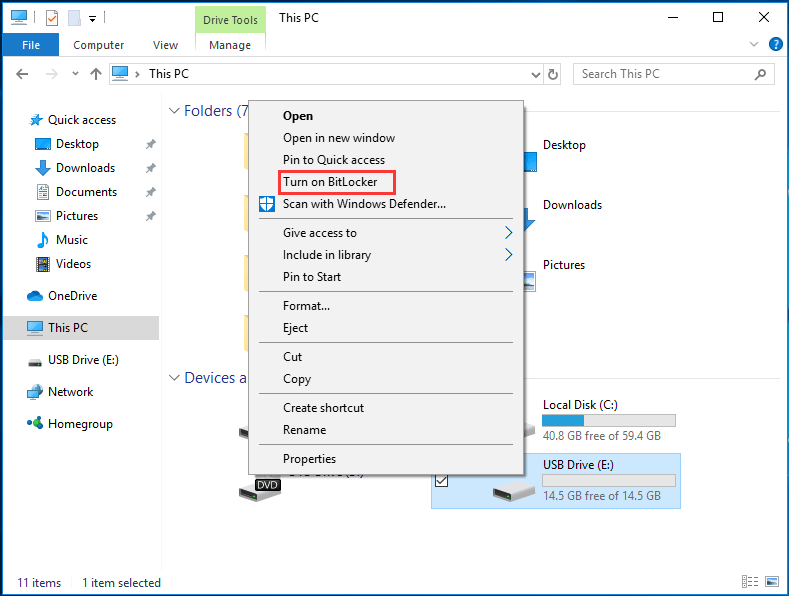
3. Açılan pencerede, USB sürücüsünün kilidini nasıl açacağınızı seçmeniz gerekir. Seçeneği kontrol etmeniz önerilir Sürücünün kilidini açmak için bir parola kullanın . Ardından şifrenizi girin ve tıklayın Sonraki devam etmek.
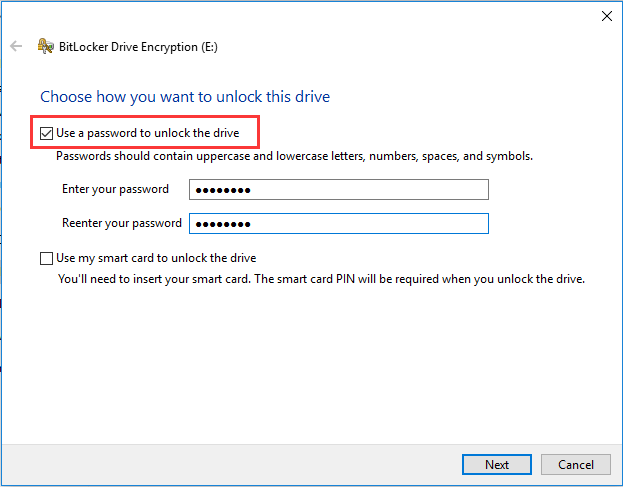
4. Ardından, parolayı unutmanız veya akıllı kartınızı kaybetmeniz durumunda kurtarma sürücünüzü nasıl yedekleyeceğinizi seçin. Microsoft hesabınıza kaydetmeyi, bir dosyaya kaydetmeyi veya kurtarma anahtarını yazdırmayı seçebilirsiniz. Sonra tıklayın Sonraki .
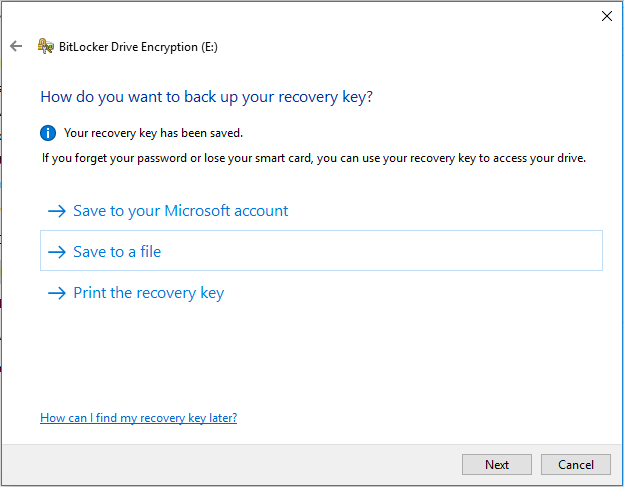
5. Sürücünüzün ne kadarının şifreleneceğini seçin. İşte iki seçenek: Yalnızca kullanılan disk alanını şifreleyin (yeni PC'ler ve sürücüler için daha hızlı ve en iyisi) ve Tüm sürücüyü şifreleyin (daha yavaştır, ancak halihazırda kullanımda olan PC sürücüleri için en iyisi) . Sonra tıklayın Sonraki devam etmek.
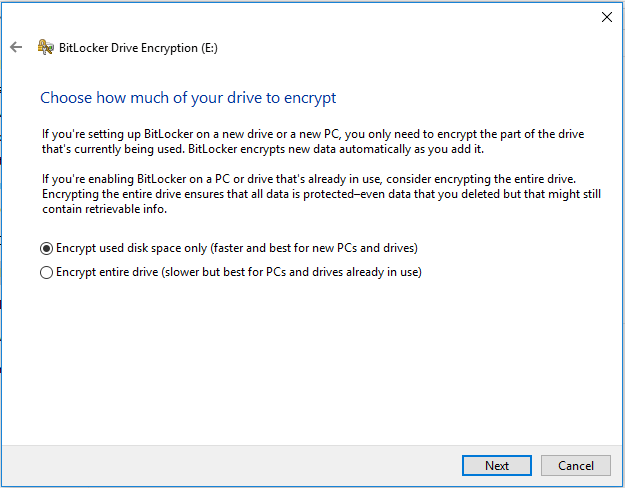
6. Hangi şifreleme modunun kullanılacağını seçin. Burada ayrıca iki tane mevcuttur, kendi ihtiyaçlarınıza göre birini seçebilirsiniz. Sonra tıklayın Sonraki devam etmek.
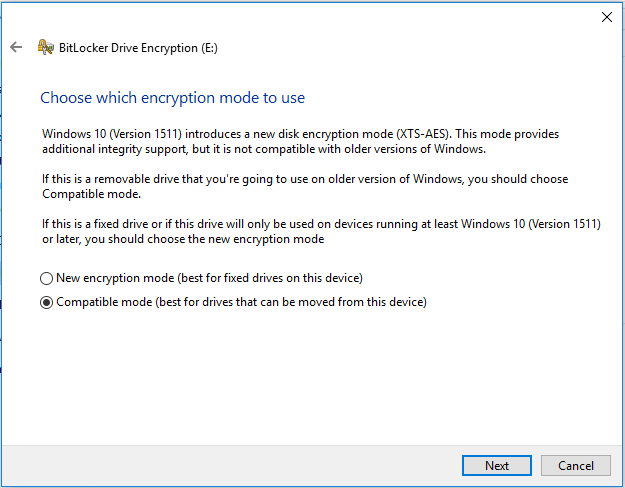
7. Bundan sonra, bir onay mesajı alacaksınız, dikkatlice okuyunuz ve tıklayınız Şifrelemeye başla bir flash sürücüyü şifrelemek için.
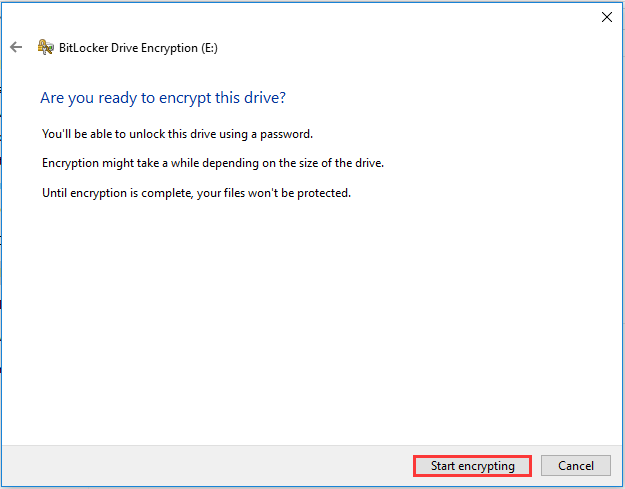
Bundan sonra, USB flash sürücü parola ile bloke edildi. USB sürücüsünü tekrar bilgisayara takarsanız, sürücünün BitLocker korumalı olduğunu bildiren bir uyarı mesajı alırsınız. Aynı zamanda, USB sürücü simgesinde bir kilit göreceksiniz.
USB sürücüsüne erişmek istiyorsanız, önce parolayı girmeniz gerekir.
Ancak, Windows 10 USB sürücüsünü BitLocker olmadan parola ile korumak istiyorsanız, şifreli bir USB sürücü satın almayı seçmek için bir üçüncü taraf yazılımı kullanabilirsiniz.
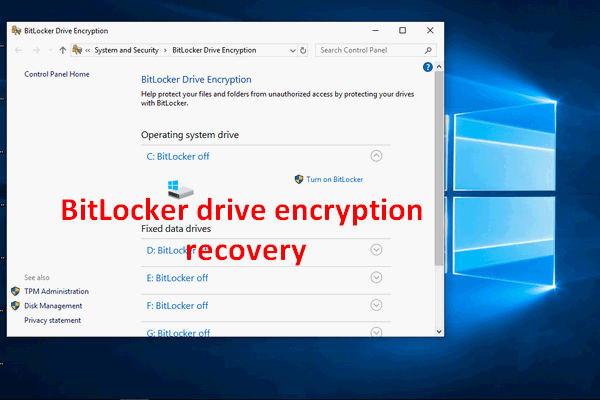 [ÇÖZÜLDÜ] BitLocker Sürücü Şifrelemesini Bugün Kolayca Kurtarma!
[ÇÖZÜLDÜ] BitLocker Sürücü Şifrelemesini Bugün Kolayca Kurtarma! BitLocker sürücü şifreleme kurtarma işlemi yapmanız gerekebilir, ancak nasıl yapılacağını bilmiyorsunuz; Burada bahsedeceğim konu bu.
Daha fazla okuAncak, bir flash sürücüyü şifrelemek istemiyorsanız, BitLocker'ı kapatmayı seçebilirsiniz.
BitLocker'ı Kapatmanın 2 Kolay Yolu
BitLocker'ı kapatmak için burada iki yol vardır. BitLocker'ı Denetim Masası aracılığıyla kapatmayı veya biçimlendirmeyi seçebilirsiniz.
Yöntem 1. BitLocker'ı Denetim Masası'ndan kapatın
BitLocker'ı Denetim Masası'ndan kapatmayı seçebilirsiniz.
Şimdi, işte eğitim.
- Denetim Masası'nı açın.
- Seç Bitlocker sürücü şifreleme .
- BitLocker korumalı sürücüyü genişletin ve Sürücünün kilidini aç .
- Ardından parolayı girin.
- Sonra tıklayın BitLocker'ı kapatın .
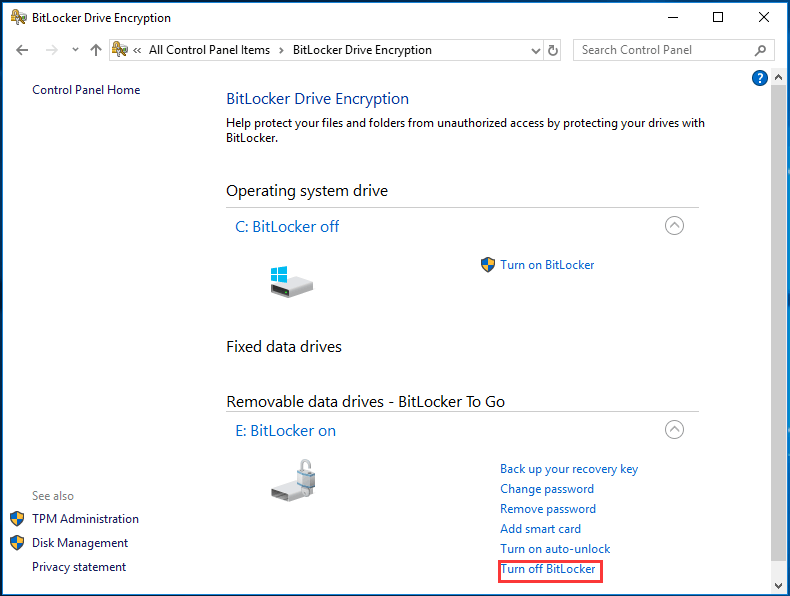
Way 2. Biçimlendirme Yoluyla BitLocker'ı Kapatma
USB sürücüde önemli bir dosya yoksa, USB flash sürücü güvenliğini formatlayarak da kaldırabilirsiniz.
Bu nedenle, şifrelenmiş sürücüye sağ tıklayın ve Biçim devam etmek için bağlam menüsünden. Bundan sonra, güvenlik korumasını USB sürücüsünden kaldırdınız.
İlgili makale: Windows 10/8 / 7'de Kolaylıkla Sabit Disk Nasıl Biçimlendirilir?
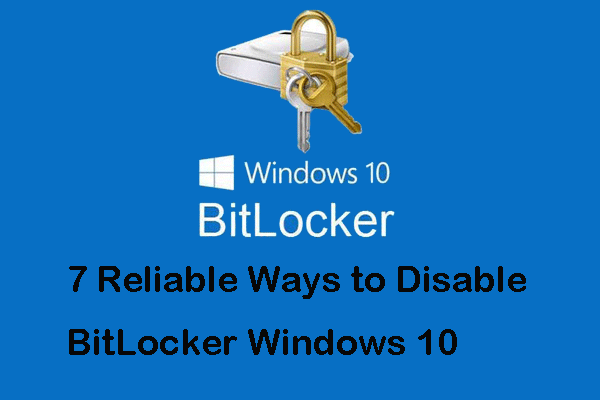 BitLocker Windows 10'u Devre Dışı Bırakmanın 7 Güvenilir Yolu
BitLocker Windows 10'u Devre Dışı Bırakmanın 7 Güvenilir Yolu BitLocker'ı devre dışı bırakmak için çözümler arıyorsanız, bu gönderi BitLocker'ı kapatmanın 7 yolunu gösterdiği için size tatmin edici cevaplar verecektir.
Daha fazla okuSon sözler
Özetlemek gerekirse, bu gönderi bir flash sürücünün nasıl şifreleneceğini gösterir. USB sürücünüzü güven altına almak istiyorsanız, USB sürücünüzü parola ile korumayı seçebilirsiniz. USB flash sürücüye şifre koyma konusunda farklı düşünceleriniz varsa, bunu yorum alanında paylaşabilirsiniz.


![Harici Sabit Disk Nedir? [MiniTool Wiki]](https://gov-civil-setubal.pt/img/minitool-wiki-library/07/what-is-an-external-hard-drive.png)




![Windows 10/8/7 PC'de D3dcompiler_43.dll Eksik mi? Sığdır! [MiniTool Haberleri]](https://gov-civil-setubal.pt/img/minitool-news-center/45/d3dcompiler_43-dll-is-missing-windows-10-8-7-pc.jpg)





![Windows Bu Aygıt İçin Bir Ağ Profiline Sahip Değil: Çözüldü [MiniTool Haberleri]](https://gov-civil-setubal.pt/img/minitool-news-center/18/windows-doesnt-have-network-profile.png)

![[Çözüldü] Bu Aygıt Devre Dışı. (Kod 22) Aygıt Yöneticisi'nde [MiniTool İpuçları]](https://gov-civil-setubal.pt/img/data-recovery-tips/61/this-device-is-disabled.jpg)
![CMD'den (Komut İstemi) Program Nasıl Çalıştırılır Windows 10 [MiniTool News]](https://gov-civil-setubal.pt/img/minitool-news-center/20/how-run-program-from-cmd-windows-10.png)

![Windows Defender'ı Çalıştırırken Hata Kodu 0x800704ec Olmanın 5 Yolu [MiniTool İpuçları]](https://gov-civil-setubal.pt/img/backup-tips/43/5-ways-error-code-0x800704ec-when-running-windows-defender.png)