Bir Windows Hizmetine Bağlanmada Başarısız Oldu Sorunlara Yönelik İlk 4 Çözüm [MiniTool İpuçları]
Top 4 Solutions Issue Failed Connect Windows Service
Özet:
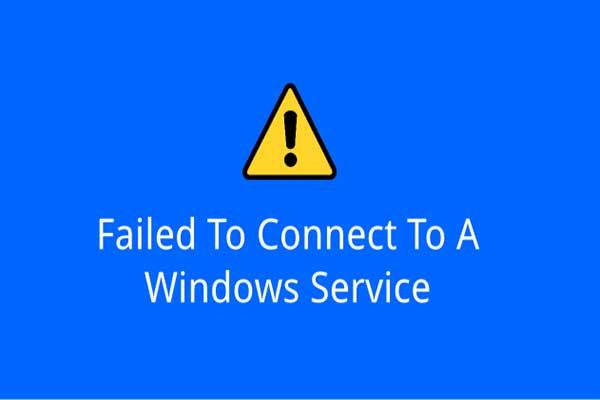
Bir Windows hizmetine bağlanamama sorunuyla hiç karşılaştınız mı? Bu sorunu nasıl çözeceğinizi biliyor musunuz? Bu gönderi, bir Windows hizmetine bağlanamadığınız sorunu çözmek için size dört çözüm gösterecektir Windows 7. Ayrıca, şu adresi ziyaret edebilirsiniz: Mini Araç daha fazla Windows çözümü ve ipucu bulmak için.
Hızlı navigasyon :
Windows Hizmetine Bağlanılamadı
Sorun bir Windows hizmetine bağlanılamadı hayatta yaygındır. Bazı kullanıcılar, hata mesajını aldıklarını söylüyor. Bildirim paneli .
Ayrıntılı bilgi Windows, Sistem Olayı Bildirim Hizmeti hizmetine bağlanamadı. Bu sorun, standart kullanıcıların sistemde oturum açmasını engeller. Yönetici kullanıcı olarak, hizmetin neden yanıt vermediğiyle ilgili ayrıntılar için Sistem Olay Günlüğünü inceleyebilirsiniz.
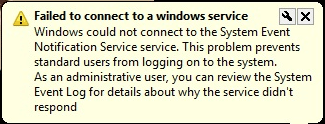
Ek olarak, bazı kullanıcılar hata mesajını farklı ayrıntılı bilgilerle aldıklarını da söyler. Windows, Grup İlkesi İstemcisi hizmetine bağlanamadı. Bu sorun, standart kullanıcıların sistemde oturum açmasını engeller. Yönetici kullanıcı olarak, hizmetin neden yanıt vermediğiyle ilgili ayrıntılar için Sistem Olay Günlüğünü inceleyebilirsiniz.
Her iki durum da bir Windows hizmetinin bağlanamamasıyla ilgilidir. Windows Olay Günlüğü hizmeti hatası, Windows Yazı Tipi Önbelleği hizmeti hatası ve benzeri çeşitli nedenlerden kaynaklanabilir.
Bu sorunu nasıl çözeceğinizi biliyor musunuz, bir Windows hizmetine kolaylıkla bağlanılamadı? Hayır ise endişelenmeyin. Bu gönderi, bu sorunu çözmek için 4 çözümü listeleyecektir.
Bir Windows Hizmetine Bağlanılamayan Sorunun Çözümleri
Bu yazıda size bu sorunun çözümünü tek tek göstereceğiz. Başlamadan önce, verileri güvende tutmak için tüm önemli verilerinizi ve dosyalarınızı yedeklemeniz önerilir.
MiniTool ShadowMaker ile dosyaları yedekleyin
Windows, Sistem Olayı Bildirim Hizmetine bağlanamadı sorunu çözmek için önlemler almadan önce, verileri ve bilgisayarı güvende tutmak için tüm önemli dosyalarınızı veya bilgisayarınızı yedeklemelisiniz. Burada MiniTool ShadowMaker'ı öneriyoruz.
profesyonel yedekleme yazılımı - MiniTool ShadowMaker, çeşitli güçlü özellikleri nedeniyle oldukça popülerdir.
MiniTool ShadowMaker, Windows işletim sistemini, dosyaları ve klasörleri, bölümleri ve diskleri yedeklemek için kullanılabilir. Ayrıca dosyalarınızı ve klasörlerinizi farklı hedeflere senkronize etmenize yardımcı olabilir.
Yedekleme özelliklerinin yanı sıra, bazı kazalarda bazı kurtarma çözümleri de sağlayabilir. Örneğin, size yardımcı olabilir bilgisayarınızı daha önceki bir tarihe geri yükleyin bazı kazalar olduğunda.
Bu kadar çok kullanıcı dostu özellik sayesinde, bir Windows hizmetine bağlanamama sorununu gidermek için önlemler almadan önce verilerinizi ve bilgisayarınızı güvende tutması için MiniTool ShadowMaker'a güvenebilirsiniz. Aşağıdaki düğmeden MiniTool ShadowMaker Denemesini edinin veya burayı tıklayın gelişmiş bir tane satın al .
Burada, dosyaları MiniTool ShadowMaker ile nasıl yedekleyeceğinizi göstereceğiz.
Adım 1: En iyi yedekleme yazılımını kurun, başlatın ve tıklayın Denemeye Devam Edin devam etmek. Açılır pencerede Bağlan içinde Bu bilgisayar ana arayüzüne girmek için.
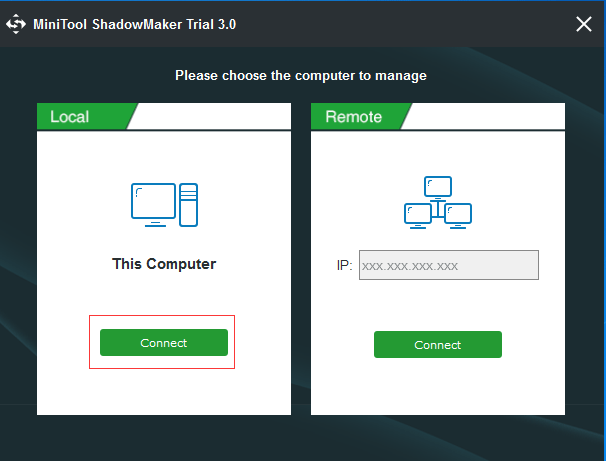
Adım 2: Ana arayüzüne girdikten sonra, Destek olmak sayfasını seçin ve Kaynak neyi yedeklemek istediğinizi seçmek için modül. Ve burada dosyaları yedeklemek için şunu seçin: Klasörler ve Dosyalar devam etmek. Tüm önemli dosyalar aynı konumdaysa, tüm diski veya bölümü yedeklemeyi seçebilirsiniz.
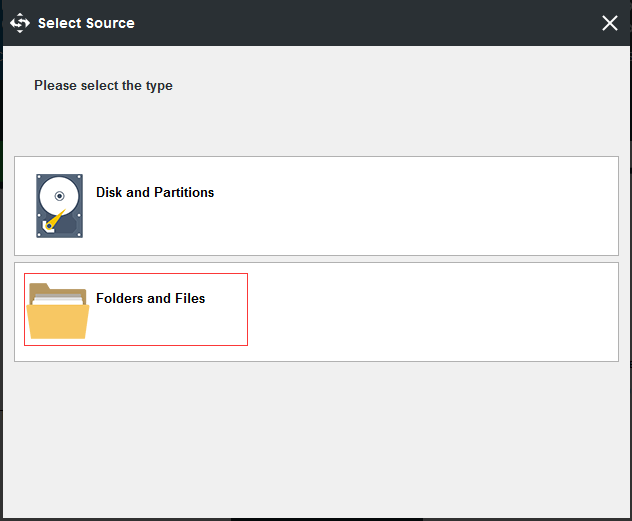
Adım 3: Yedeklemek istediğiniz dosyaları başarıyla seçtikten sonra, Hedef yedekleme görüntülerini kaydetmek için bir hedef seçmek için modül. Harici bir sabit sürücü seçmeniz önerilir. Sonra tıklayın tamam devam etmek.
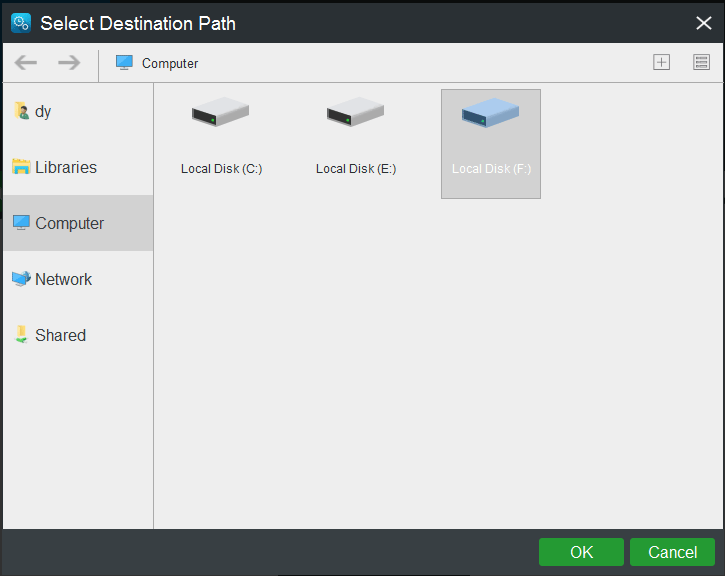
Adım 4: Yedekleme kaynağını ve hedefi başarıyla seçtikten sonra, Şimdi yedekle yedekleme eylemini hemen gerçekleştirmek için. Ya da tıklayabilirsiniz Daha Sonra Yedekle yedekleme görevini geciktirmek için.
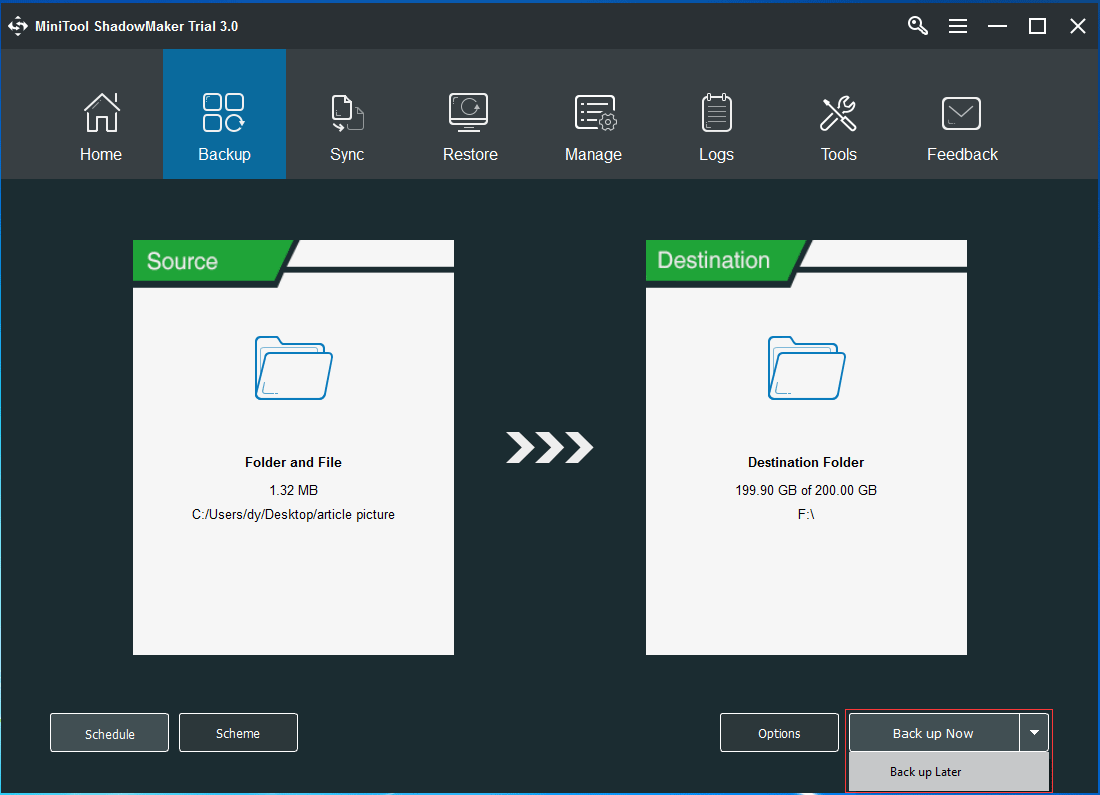
Önem:
- Program ayarı, verileriniz ve bilgisayarınız için daha fazla koruma sağlamak üzere yedekleme konularını düzenli olarak ayarlamanıza yardımcı olabilir. Ve hatta bir otomatik dosya yedekleme .
- Şema ayarı, önceki yedekleme sürümlerini silerek disk alanını yönetmek için kullanılabilir.
- Seçenekler bazı gelişmiş yedekleme parametreleri sağlar.
Adım 5: Tüm önemli dosyaları başarıyla yedekledikten sonra, şu adrese gitmeniz daha iyi olur: Araçlar -e önyüklenebilir bir disk veya USB sürücü oluşturun tıklayarak Media Builder özelliği. Önyüklenebilir ortam, bazı kazalar meydana geldiğinde bazı kurtarma çözümlerini gerçekleştirmek için bilgisayarınızı başlatmak için kullanılabilir.
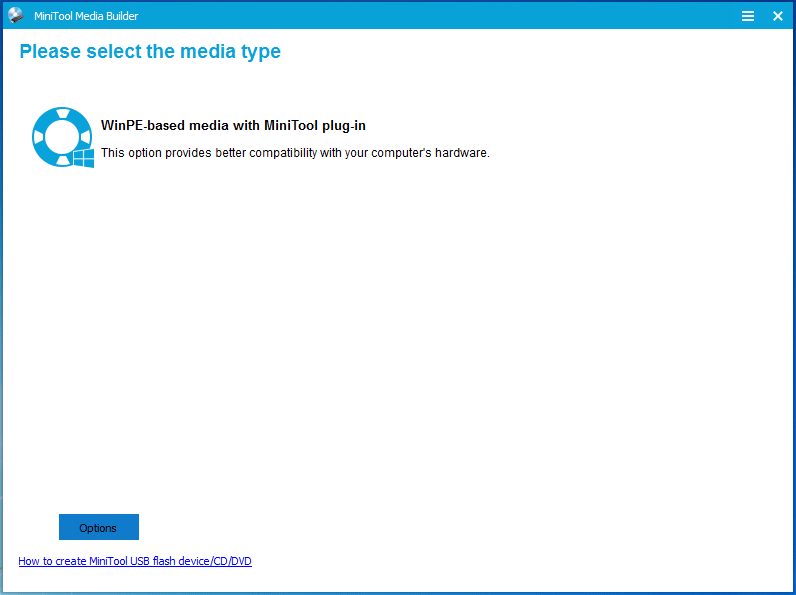
Dosyaları yedekledikten sonra, bir Windows hizmetine bağlanamama sorununu gidermek için önlemler almaya başlayabilirsiniz.

![Windows 10'da Harici Sabit Diskin Uyuması Nasıl Engellenir [MiniTool News]](https://gov-civil-setubal.pt/img/minitool-news-center/42/how-prevent-external-hard-disk-from-sleeping-windows-10.jpg)

![Dizüstü Bilgisayarda Beyaz Ekran Nasıl Onarılır? Sizin İçin Dört Basit Yöntem! [MiniTool Haberleri]](https://gov-civil-setubal.pt/img/minitool-news-center/37/how-fix-white-screen-laptop.jpg)




![Menü Tuşu Nerede Ve Klavyeye Menü Tuşu Nasıl Eklenir [MiniTool Haberleri]](https://gov-civil-setubal.pt/img/minitool-news-center/86/where-is-menu-button.png)




![Uygulaması Dahil Genişletme Kartına Giriş [MiniTool Wiki]](https://gov-civil-setubal.pt/img/minitool-wiki-library/00/introduction-expansion-card-including-its-application.jpg)



![Windows Sürücüyü Onaramıyor - Hızlı Onarım [MiniTool İpuçları]](https://gov-civil-setubal.pt/img/data-recovery-tips/72/windows-was-unable-repair-drive-quick-fix.png)
![Microsoft Outlook'un Uygulanmamasının En İyi 3 Yolu [MiniTool Haberleri]](https://gov-civil-setubal.pt/img/minitool-news-center/79/top-3-ways-microsoft-outlook-not-implemented.png)
