Fortnite Sunucusuna Bağlanamamanın En İyi 9 Yolu
Top 9 Ways Unable Connect Fortnite Server
Fortnite sunucusuna bağlanılamıyor hatasından rahatsız mısınız? Fortnite Sunucularına giriş yapamama hatası nasıl düzeltilir? MiniTool'un bu gönderisi size çözümleri gösterecek. Ayrıca daha fazla Windows ipucu ve çözümü bulmak için MiniTool'u ziyaret edebilirsiniz.
Bu sayfada :Birçok Fortnite kullanıcısı, bilgisayarlarında Fortnite oyunlarını oynarken Fortnite sunucusuna bağlanılamıyor hatasıyla karşılaştıklarını bildirdi. Ve bu sorundan rahatsızlar ve bunu nasıl düzelteceklerini bilmiyorlar.
Yani aynı hatayı sizde de yaşıyorsanız yalnız değilsiniz ve birçok kişi size benziyor. Ayrıca bu yazı, Fortnite ağ bağlantısı kaybı hatasının nasıl düzeltileceğini gösterecek.
 Fortnite'ın Başlatılmaması Sorunu Nasıl Çözülür? İşte 4 Çözüm
Fortnite'ın Başlatılmaması Sorunu Nasıl Çözülür? İşte 4 ÇözümFortnite'ın başlamama sorununu çözmek için çözümler arıyorsanız, ihtiyacınız olan şey bu yazıdır. Bu yazı, Fortnite'ın başlamama sorununun nasıl çözüleceğini gösteriyor.
Devamını okuFortnite Sunucusuna Bağlanamamanın En İyi 9 Yolu
Bu bölümde size Fortnite Sunucu PC'sine giriş yapamama hatasını nasıl düzelteceğinizi göstereceğiz.
1. Yol: Epic Games Başlatıcısının Kısayolunu Değiştirin
Fortnite'ı Epic Games Başlatıcısı'ndan çalıştırıyorsan Fortnite sunucusuna bağlanamama hatasını düzeltmek için kısayolunu değiştirmeyi seçebilirsin.
Şimdi, işte öğretici.
- Epic Games Başlatıcısını kapatın ve İnternet bağlantınızı yeniden bağlayın.
- Ardından Epic Games Başlatıcısı kısayoluna sağ tıklayın ve Özellikler .
- Açılan pencerede şuraya gidin: Kısayol sekmesi.
- Hedef kutusunu seçin ve boşluk çubuğuna basın ve ekleyin -http=wininet hedefin sonuna kadar.
- Sonra tıklayın TAMAM Değişiklikleri kaydetmek için.
- Bundan sonra Epic Games Launcher'ı yönetici olarak çalıştırın.
Tüm adımlar tamamlandıktan sonra Fortnite'ı yeniden başlatın ve Fortnite sunucusuna bağlanamama sorununun çözülüp çözülmediğini kontrol edin.
2. Yol: En Son Fortnite Yamasını Yükleyin
Genellikle oyun yamaları bazı hataları düzeltmenize yardımcı olabilir. Dolayısıyla Fortnite Sunucusuna bağlanamama hatasını düzeltmek için en son Fortnite yamasını yüklemeyi seçebilirsiniz.
Şimdi, işte öğretici.
- Epic Game Launcher'ı çalıştırın.
- Sol panelde, Kütüphane .
- Sağdaki Ayarlar Fortnite'ın sağ alt köşesindeki düğme.
- Ardından Otomatik güncelleme'nin yanındaki düğmeyi açın.
- Bundan sonra Epic Games Başlatıcınızı yeniden başlatın.
- Mevcut yamalar varsa Epic Games Başlatıcısı bunları algılayacak ve en son yama otomatik olarak indirilip yüklenecektir.
Tüm adımlar tamamlandıktan sonra Fortnite'ınızı yeniden başlatın ve Fortnite sunucusuna bağlanılamıyor hatasının çözülüp çözülmediğini kontrol edin.
3. Yol: Ağınızı Yeniden Başlatın
Fortnite ağ bağlantısının kesilmesi hatasını çözmek için ağınızı yeniden başlatmayı seçebilirsiniz.
Şimdi, işte öğretici.
- Modeminizin veya kablosuz yönlendiricinizin fişini 60 saniye süreyle elektrik prizinden çekin.
- Daha sonra ağ cihazınızı tekrar takın ve gösterge ışıkları normal durumuna dönene kadar bekleyin.
Bundan sonra Fortnite'ı yeniden başlatın ve Fortnite sunucusuna bağlanılamıyor hatasının düzeltilip düzeltilmediğini kontrol edin.
4. Yol: Ağ Sürücünüzü Güncelleyin
Bilgisayarınızdaki ağ sürücüsü eksik veya güncel değilse Fortnite Sunucusuna bağlanılamıyor hatasıyla karşılaşabilirsiniz. Bu durumda ağ sürücünüzü güncellemeniz gerekir.
Şimdi, işte öğretici.
- Basmak pencereler anahtar ve R açmak için anahtarı birlikte kullanın Koşmak diyalog.
- Sonra yazın devmgmt.msc kutuya girin ve tıklayın TAMAM devam etmek.
- Aygıt Yöneticisi penceresinde Ağ sürücünüzü seçin ve sağ tıklayın.
- O zaman seç Sürücüyü güncelle devam etmek.
- Daha sonra devam etmek için ekrandaki sihirbazı takip edebilirsiniz.
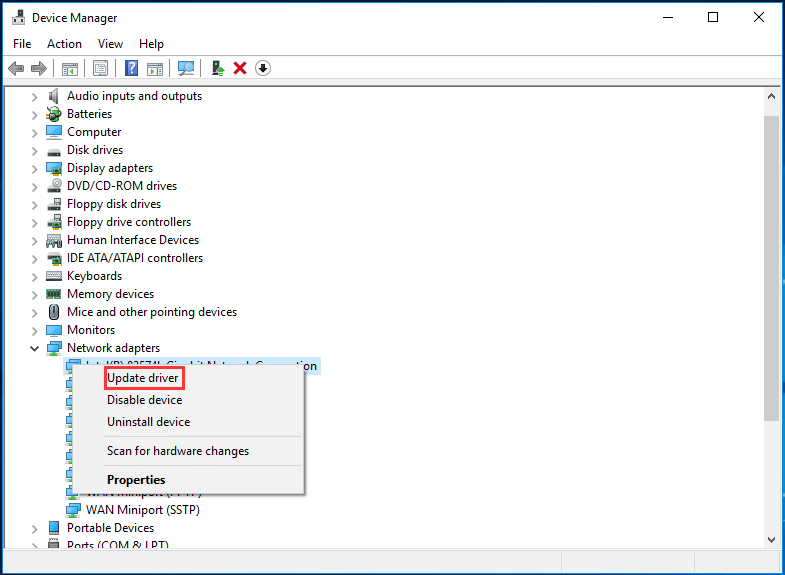
Tüm adımlar tamamlandıktan sonra Fortnite'ınızı yeniden başlatın ve Fortnite sunucusuna bağlanamama sorununun çözülüp çözülmediğini kontrol edin.
Yol 5. Winsock Verilerini Sıfırla
Winsock, Windows işletim sistemindeki, Windows ağ yazılımının ağ hizmetlerine nasıl erişmesi gerektiğini tanımlayan bir programlama arayüzü ve destekleyici programdır. Bu nedenle, Winsock verilerini sıfırlamak bazı ağ bağlantısı sorunlarını çözmenize yardımcı olabilir.
Şimdi, işte öğretici.
- Komut İstemi'ni yönetici olarak açın .
- Komut satırı penceresinde şu komutu yazın netsh winsock sıfırlama ve vur Girmek devam etmek.
- Ardından sıfırlama işlemini tamamlamak için bilgisayarınızı yeniden başlatın.
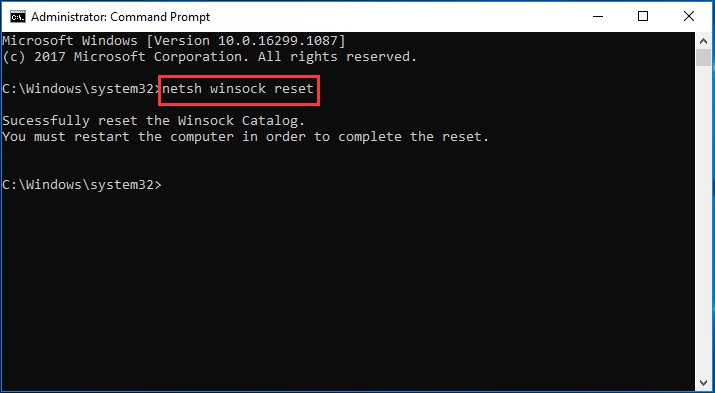
Tüm adımlar tamamlandıktan sonra Fortnite'ı yeniden başlatın ve Fortnite Sunucusuna bağlanamama sorununun çözülüp çözülmediğini kontrol edin.
6. Yol: DNS'nizi Temizleyin ve IP'nizi Yenileyin
Fortnite Sunucuları PC'sine giriş yapamama hatasını düzeltmek için DNS'nizi temizlemeyi ve IP'nizi yenilemeyi seçebilirsiniz. Bundan sonra Fortnite'ı yeniden başlatın ve Fortnite sunucusuna bağlanamama sorununun çözülüp çözülmediğini kontrol edin.
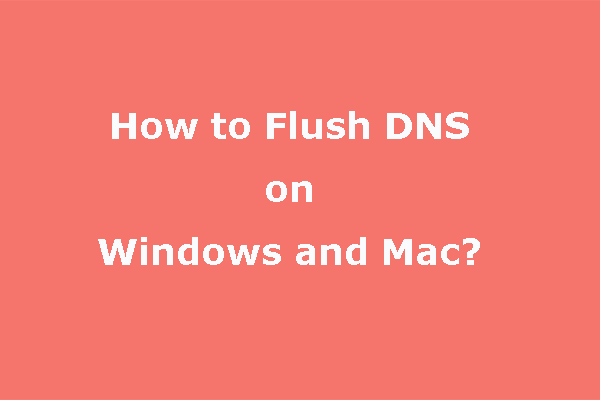 DNS Nasıl Temizlenir | Ağ Bağlantısı Nasıl Sıfırlanır
DNS Nasıl Temizlenir | Ağ Bağlantısı Nasıl SıfırlanırWindows veya Mac bilgisayarda DNS'yi nasıl temizleyeceğinizi biliyor musunuz? Bu yazımızda size bu işin farklı işletim sistemlerinde nasıl yapılacağını göstereceğiz.
Devamını oku7. Yol: Kablosuz Arayüzden Kaçının
Bilgisayarınız Wi-Fi ağınız üzerinden internete bağlandığında Fortnite Sunucusuna bağlanılamıyor hatasıyla karşılaşıyorsanız bu sorun kablosuz arayüzden kaynaklanıyor olabilir. Bu durumda kablosuz arayüzden kaçınmanız gerekir.
Şimdi, işte öğretici.
- Yönlendiricinizi yeni bir konuma taşıyın. Yönlendiriciniz evinizin ortasındaysa daha iyi bir Wi-Fi sinyali alırsınız.
- Kablosuz telefon veya mikrodalga fırın gibi kablosuz cihazlarınızı yönlendiricinizden uzaklaştırın veya bu cihazları kapatın.
Bundan sonra Fortnite'ınızı yeniden başlatın ve Fortnite sunucularının PC'sine giriş yapamama hatasının düzeltilip düzeltilmediğini kontrol edin.
Yol 8. Proxy Sunucusunu Devre Dışı Bırakın
Proxy sunucusu kullanıyorsanız bu da Fortnite bağlantı sorununa yol açabilir. Dolayısıyla bu durumda proxy sunucusunu devre dışı bırakmayı seçebilirsiniz.
Şimdi, işte öğretici.
- Basmak pencereler anahtar ve R açmak için anahtarı birlikte kullanın Koşmak diyalog.
- Sonra yazın inetcpl.cpl kutuya girin ve tıklayın TAMAM devam etmek.
- Açılan pencerede şuraya gidin: Bağlantılar sekme ve tıklayın LAN ayarları .
- Kontrol etmek Otomatik olarak ayarları sapta ve işareti kaldırın LAN'ınız için bir proxy sunucusu kullanın .
- Sonunda tıklayın TAMAM Değişiklikleri kaydetmek için.
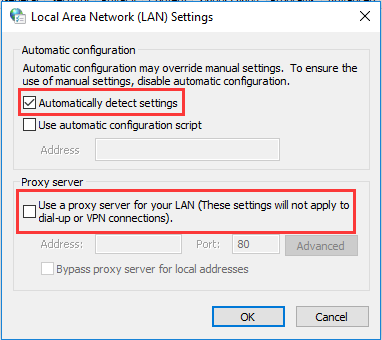
Tüm adımlar tamamlandıktan sonra Fortnite'ınızı yeniden başlatın ve Fortnite sunucusuna bağlanılamıyor hatasının çözülüp çözülmediğini kontrol edin.
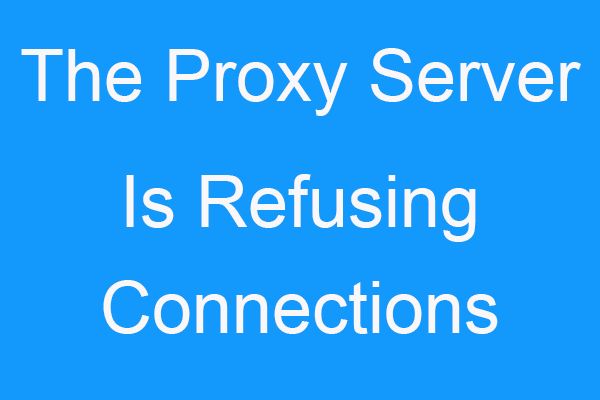 Düzeltildi: Proxy Sunucusu Bağlantıları Reddediyor Hatası
Düzeltildi: Proxy Sunucusu Bağlantıları Reddediyor HatasıProxy sunucusu bağlantıları reddediyor hatasıyla sorununuz varsa, ihtiyacınız olan şey bu yazıdır. Bunu düzeltmek için bazı yöntemler bulabilirsiniz.
Devamını okuYol 9. DNS Sunucusunu Değiştirin
Google Genel DNS size hız artışı ve artırılmış güvenlik sağlar. Dolayısıyla, bu Fortnite giriş sorununu çözmek için DNS sunucusu adresini değiştirmeyi seçebilirsiniz.
Şimdi, işte öğretici.
- Denetim Masasını açın.
- Sonra tıklayın Ağ durumunu ve görevlerini görüntüleyin altında Ağ ve İnternet bölümü .
- Seçmek Adaptör ayarlarını değiştir .
- Mevcut ağınıza sağ tıklayın ve Özellikler .
- Çift tıklama İnternet Protokolü Sürüm 4 (TCP/IPv4) .
- Seçenekleri kontrol edin Otomatik olarak bir IP Adresi Alın Ve Aşağıdaki DNS sunucu adreslerini kullanın .
- Değiştirmek Tercih edilen DNS sunucusu Ve Alternatif DNS sunucusu gibi 8.8.8 ve 8.8.4.4 .
- Bundan sonra tıklayın TAMAM Değişiklikleri kaydetmek için.
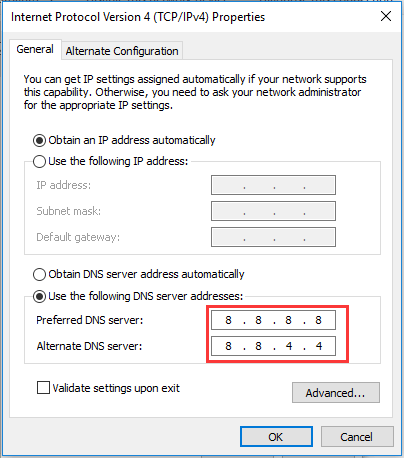
Bundan sonra Fortnite'ı yeniden başlatın ve Fortnite sunucusuna bağlanamama sorununun çözülüp çözülmediğini kontrol edin.
Son sözler
Özetlemek gerekirse, Fortnite sunucusuna bağlanamama sorununu çözmek için bu yazıda 9 çözüm gösterildi. Aynı hatayla karşılaşırsanız bu çözümleri deneyin. Bu sorunu çözmek için daha iyi fikirleriniz varsa yorum alanında paylaşabilirsiniz.

![Panik Yapmayın! Bilgisayarı Açıyor, ancak Görüntü Yok Sorunu Gidermek için 8 Çözüm [MiniTool İpuçları]](https://gov-civil-setubal.pt/img/data-recovery-tips/22/dont-panic-8-solutions-fix-pc-turns-no-display.png)
![Windows'ta Bir Sürücü Nasıl Geri Alınır? Adım Adım Kılavuz [MiniTool News]](https://gov-civil-setubal.pt/img/minitool-news-center/29/how-roll-back-driver-windows.jpg)
![PC Matic vs Avast: 2021'de Hangisi Daha İyi? [MiniAraç İpuçları]](https://gov-civil-setubal.pt/img/backup-tips/13/pc-matic-vs-avast-which-one-is-better-2021.png)

![Realtek HD Audio Evrensel Hizmet Sürücüsü [İndirme/Güncelleme/Düzeltme] [MiniAraç İpuçları]](https://gov-civil-setubal.pt/img/news/FC/realtek-hd-audio-universal-service-driver-download/update/fix-minitool-tips-1.png)
![Sistem Güncellemesi Hazırlık Aracı: Bilgisayardaki Tutarsızlıkları Düzeltme [MiniTool News]](https://gov-civil-setubal.pt/img/minitool-news-center/11/system-update-readiness-tool.jpg)
![Logitech G933 Mic'in 3 Yöntemle Çalışmayan Hatasını Düzeltme [MiniTool News]](https://gov-civil-setubal.pt/img/minitool-news-center/12/fix-logitech-g933-mic-not-working-error-with-3-methods.jpg)
![SATA kablosu nedir ve Farklı Türleri [MiniTool Wiki]](https://gov-civil-setubal.pt/img/minitool-wiki-library/33/what-is-sata-cable.jpg)


![Windows'ta 'Chrome Yer İşaretlerinin Senkronize Olmaması' Sorunu Nasıl Giderilir [MiniTool News]](https://gov-civil-setubal.pt/img/minitool-news-center/78/how-fix-chrome-bookmarks-not-syncing-issue-windows.jpg)



![[Tam Kılavuz] Düzeltme Hata Kodu 403 Roblox - Erişim Reddedildi](https://gov-civil-setubal.pt/img/news/8D/full-guide-fix-error-code-403-roblox-access-is-denied-1.png)
![Güvenlik Veritabanı Güven İlişkisi Hatasını Nasıl Düzeltebilirsiniz? [MiniTool Haberleri]](https://gov-civil-setubal.pt/img/minitool-news-center/43/how-can-you-fix-security-database-trust-relationship-error.jpg)


![Windows 10'da MAKİNE KONTROL İSTİSNASI Hatası Nasıl Giderilir [MiniTool İpuçları]](https://gov-civil-setubal.pt/img/backup-tips/99/how-fix-machine-check-exception-error-windows-10.png)