Ya Acer Dizüstü Bilgisayar Açılmazsa? 9 Yolda Nasıl Düzeltileceğini Görün!
What If Acer Laptop Won T Turn On See How To Fix In 9 Ways
Acer dizüstü bilgisayarın Windows 11/10'u açmaması yaygın bir sorundur. Bu can sıkıcı sorundan muzdaripseniz ne yapmalısınız? Ve “Acer dizüstü bilgisayarım neden açılmıyor” diye sorabilirsiniz. Bu yazıda, Mini Araç bazı olası nedenlerin yanı sıra bazı yararlı sorun giderme ipuçlarını da listeler. Dosya kaybı konusunda endişeleriniz varsa, verileri geri almanın bir yolu da sunulmuştur.Acer Dizüstü Bilgisayarım Windows 11/10'u Açmıyor
Birçok kişi şık tasarımları, birinci sınıf performansları, uygun fiyatları ve gelişmiş özellikleri nedeniyle Acer dizüstü bilgisayarları kullanmayı tercih ediyor. Belki siz de Windows 11/10 çalıştıran bir dizüstü bilgisayar kullanan bir Acer kullanıcısısınız.
Ancak bazen Acer dizüstü bilgisayarınızın açılmadığını fark edersiniz ve bu da sizi hayal kırıklığına uğratır. Bu durumu ayrıntılı olarak öğrenmek için bazı yaygın belirtilere bakalım:
- Acer dizüstü bilgisayar siyah ekranı açmıyor
- Acer dizüstü bilgisayar mavi ışığı açmıyor/yanıp sönüyor
- Acer dizüstü bilgisayar hiçbir ışık açmıyor
- Acer dizüstü bilgisayar prize takılı olmadığı sürece açılmıyor
- Acer dizüstü bilgisayar turuncu ışığı açmıyor
- Acer dizüstü bilgisayar hemen açılıp kapanıyor
- Windows 11 ve 10'da önyükleme yapmıyor
Bu sorunun çeşitli nedenleri vardır; bunlar arasında bozuk pil/şarj cihazı, hasarlı RAM, kapasitörlerde statik yük birikmesi, kurumuş termal macun, takılı kalmış Uyku/Hazırda Bekleme modu, dahili donanım arızası, aşırı ısınma sorunları, yanlış BIOS ayarları ve bazı yazılım sorunları yer alır. .
Peki ya Acer dizüstü bilgisayarın açılmamasından şikayetçiyseniz? Sonraki bölümlerde verileri hızlı bir şekilde nasıl geri alacağınızı öğrenebilir ve sorunu düzeltmek için bazı yararlı sorun giderme ipuçları bulabilirsiniz. Şimdi bunları derinlemesine incelemeye geçelim.
Acer Dizüstü Bilgisayarın Açılmaması Durumunda Verilerinizi Güvende Tutun
Makine düzgün şekilde başlatılamadığında veri güvenliği konusunda çok endişelenebilirsiniz. Güç düğmesine ve F2 tuşuna bastıktan sonra, dizüstü bilgisayarınız BIOS'a önyükleme yapabiliyorsa, profesyonel dosya yedekleme yazılımını kullanarak PC verilerini geri alma şansınız olur.
Bahsederken PC yedekleme yazılımı MiniTool ShadowMaker, güçlü özellikleri nedeniyle büyük bir popülerlik kazanmıştır. Kolayca yapmanızı sağlar yedekleme dosyaları Windows 11/10/8.1/8/7'de basit tıklamalarla klasörler, diskler, bölümler ve Windows. Dahası, otomatik/zamanlanmış yedeklemeler oluşturmak ve yeni veriler veya yalnızca değişen veriler için diferansiyel yedeklemeler/artımlı yedeklemeler yapmak için bu programı çalıştırabilirsiniz. Ayrıca, dosyaların/klasörlerin senkronize edilmesine olanak tanır ve HDD'yi SSD'ye klonlama .
Acer dizüstü bilgisayarınızı açamadığınızda, bu araç MiniTool ShadowMaker Bootable Edition'ı edinmek için önyüklenebilir bir USB sürücü oluşturmanıza olanak tanıdığından dosyalarınızı güvende tutabilirsiniz. Bu yardımcı programı ücretsiz indirin ve ardından aşağıdaki adımları izleyin.
MiniTool ShadowMaker Denemesi İndirmek İçin Tıklayın 100% Temiz ve Güvenli
Adım 1: Bir USB sürücüsünü normal bir PC'ye bağlayın. MiniTool ShadowMaker Trial Edition'ı yükledikten sonra başlatın ve tıklayın. Denemeye Devam Et .
2. Adım: Şuraya gidin: Araçlar > Medya Oluşturucu , USB sürücünüzü seçin ve önyüklenebilir bir sürücü oluşturun.
Adım 3: USB sürücüsünü açılmayan Acer dizüstü bilgisayarınıza bağlayın ve bu USB sürücüsünden önyükleyin. Ayrıca başka bir harici sürücü hazırlayıp dizüstü bilgisayara takın.
Adım 4: MiniTool kurtarma ortamında MiniTool ShadowMaker'ı açın ve şuraya gidin: Destek olmak .
5. Adım: Şuraya gidin: Kaynak > Klasörler ve Dosyalar , ihtiyacınız olan hayati dosyaları seçin ve TAMAM . Ardından görüntü dosyasını kaydetmek için harici sabit sürücü gibi bir yol seçin.
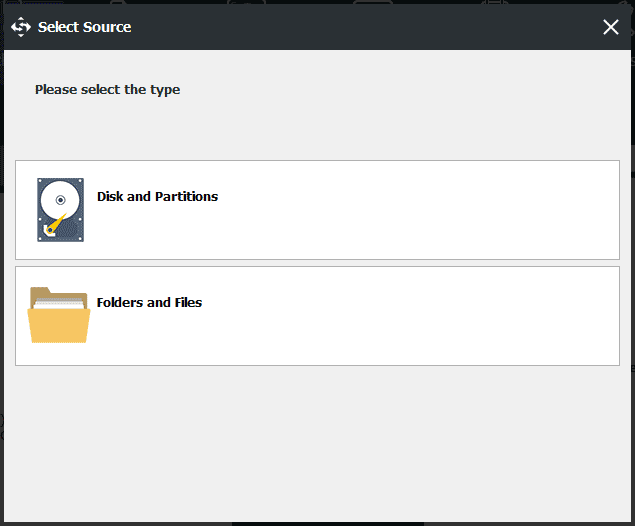
Adım 6: Tıklayın Şimdi yedekle .
Alternatif olarak şu adrese gidebilirsiniz: Senkronizasyon , dosyaları ve yolu seçin ve tıklayın Şimdi Senkronize Et Dosyaları harici sürücünüze yedeklemek için.
Bundan sonra, aşağıdaki çeşitli yollarla açılmayan Acer dizüstü bilgisayarını düzeltmek için önlem almanın zamanı geldi.
#1. BIOS Ayarlarını Kontrol Edin
Acer dizüstü bilgisayarınız, yanlış BIOS ayarları gibi bazı işlemler nedeniyle Windows işletim sistemini açamayabilir. Sorunu düzeltmek için kontrol amacıyla BIOS menüsüne erişin.
acer-önyükleme menüsü nedir-nasıl-erişilir-değişim
Adım 1: Acer dizüstü bilgisayarınızı yeniden başlatın ve ardından tuşuna basın. F2 BIOS'a erişmek için ilk logo ekranı göründüğünde.
Adım 2: BIOS menüsünde, PC'nizin birincil sabit sürücünüzden başlatılacak şekilde ayarlandığından emin olun. Bot sekmesi.
Ayrıca, Hızlı Önyüklemeyi devre dışı bırakın Ana . Ayrıca BIOS'u fabrika ayarlarına sıfırlamayı da seçebilirsiniz: tuşuna basın. F9 ve daha sonra Girmek varsayılan yapılandırmayı yüklemek veya şuraya gitmek için: Çıkış > Kurulum Varsayılanlarını Yükle > Evet .
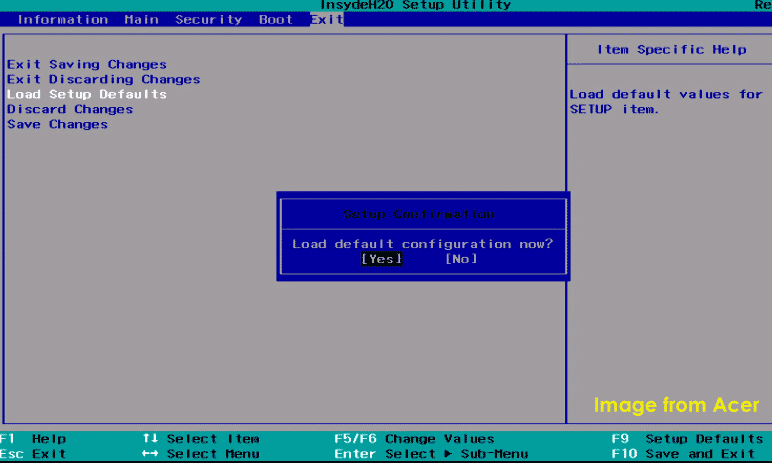
Bu, Acer dizüstü bilgisayarın Windows 11/10'u açmamasını düzeltemezse Güvenli Mod'da bazı düzeltmeleri deneyin.
#2. Güvenli Modda Önyükleme
Acer dizüstü bilgisayar açılmadığında BIOS'a erişebiliyorsanız sorun yazılımda olabilir; özellikle işletim sisteminin kendisinde; örneğin güncellemeler ters gidiyor, sistem dosyaları zarar görmüş, uyumsuz yazılım bilgisayarın çökmesine neden oluyor vb. Daha sonra WinRE'de Windows önyükleme seçeneklerine erişebilir ve bilgisayarı önyükleyebilirsiniz. Güvenli mod sorun giderme için.
Adım 1: Acer logo ekranını gördüğünüzde Acer dizüstü bilgisayarınızı birkaç kez yeniden başlatın. Daha sonra Windows 10/11 Otomatik Onarım moduna girecektir. Tıklamak Gelişmiş seçenekler üzerinde Otomatik tamir ekran.
2. Adım: Şuraya gidin: Bir seçenek seçin > Sorun Giderme > Gelişmiş seçenekler .
3. Adım: Üzerine dokunabilirsiniz Başlangıç onarımı Windows'un yüklenmesini engelleyen sorunları düzeltmek için.
Veya şuraya gidin: Başlangıç Ayarları > Yeniden Başlat ve bas F4 girmek Güvenli mod veya F5 etkinleştirmek Ağ ile güvenli mod .
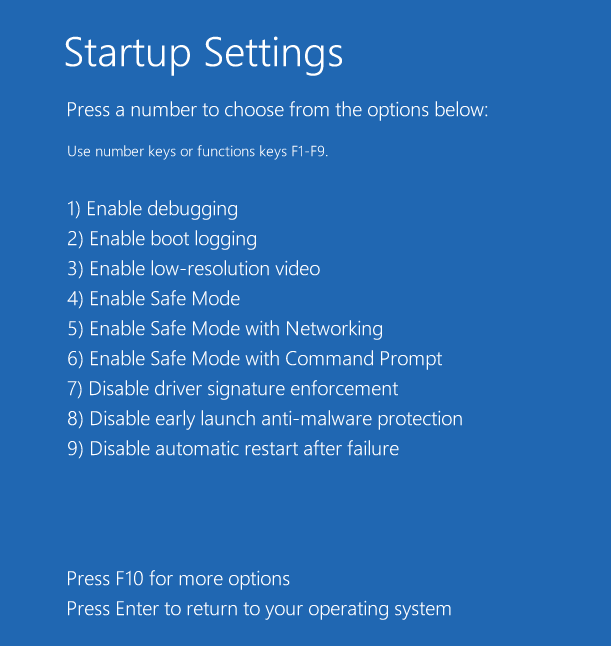
Adım 4: Bilgisayarınız Güvenli Mod'a girebiliyorsa Acer dizüstü bilgisayarınızda yaptığınız son değişiklikleri geri alın. Veya Komut İstemi'ni açın ve çalıştırın sfc /scannow Bozuk sistem dosyalarını düzeltmek için.
#3. Acer Dizüstü Bilgisayarı Güç Sıfırlama
Bazen dizüstü bilgisayarınız uyku moduna girer ama siz bilmezsiniz. Güç düğmesine basmak bu moddan çıkmanıza yardımcı olabilir. Bu, makineyi açamıyorsa, cihazınızı yeniden başlatmak için Güç'e uzun basmayı deneyin.
Bu basit yöntem sorunu çözemezse – Acer dizüstü bilgisayar açılmıyorsa, Acer dizüstü bilgisayarın gücünü sıfırlamak için aşağıdaki adımları deneyin:
Adım 1: Bağlantı istasyonları, harici sabit sürücüler, USB aygıtları, yazıcılar, tarayıcılar, fare, klavye veya diğer çevre birimleri dahil olmak üzere bilgisayarınıza bağlı tüm harici aygıtların fişini çekin.
Adım 2: Dizüstü bilgisayarın arka panelindeki tüm vidaları çıkarmak için bir tornavida kullanın, arka kasayı açın ve pilinizi çıkarın. Ayrıca AC adaptörünüzün bağlantısını kesin.
Adım 3: Basılı tutun ve tuşuna basın. Güç Kalan elektriği boşaltmak için düğmesini en az 30 saniye basılı tutun ve ardından bu düğmeyi bırakın.
Adım 4: Her şeyi yeniden monte edin ve şarj cihazını tekrar takın, dizüstü bilgisayarı açın ve açılıp açılmadığına bakın.
Bu düzeltmeler işe yaramazsa başlatma sorununun bilgisayar donanımıyla bir ilgisi olabilir. Acer dizüstü bilgisayarın açılmamasını diğer yöntemlerle nasıl düzelteceğinizi öğrenmek için okumaya devam edin. Elbette çok fazla bilgisayar becerisine sahip olmayan bir kullanıcıysanız Acer müşteri hizmetleri merkezinden yardım isteyin.
#4. Piliniz ve Şarj Cihazınızdaki Sorunları Giderin
Bazen piliniz veya şarj cihazınız arızalanır ve Acer dizüstü bilgisayarın açılmamasına neden olur. Şarj cihazında bir sorun olup olmadığını kontrol etmek için yukarıda belirtildiği gibi güç tahliyesi yapın. Ardından pili takın ancak güç kablosunu bağlamayın. Daha sonra dizüstü bilgisayarınızı açmayı deneyin. Önyüklenebilirse dizüstü bilgisayarınız ve piliniz beklendiği gibi çalışıyor demektir. Bu aynı zamanda güç kablonuzda bir sorun olduğunu ve yenisiyle değiştirmeniz gerektiğini de gösterir.
Pilinizin sorunlarını gidermek için, gücü boşaltın ve ardından pili takmayın, makineyi bir güç kablosuna bağlayın. Daha sonra cihazı yeniden başlatın. Dizüstü bilgisayarınız önyükleme yapabiliyorsa piliniz arızalanabilir.
#5. CMOS Pilini Yeniden Takın
Dizüstü bilgisayarın anakartında CMOS pil adı verilen küçük, dairesel bir pil bulunur. Güç sunmaya elverişlidir BIOS (temel giriş/çıkış sistemi) dizüstü bilgisayarın temel işlemlerini kontrol etmek için. CMOS pili gevşekse başlatma sorunuyla karşılaşabilirsiniz.
Bu nedenle, bu pili aşağıdaki adımları izleyerek yeniden yüklemeyi deneyin:
Adım 1: Dizüstü bilgisayarınızın arka kasasını açın, CMOS pilini bulun ve anakarttan çıkarın.
Adım 2: Birkaç saniye sonra pili dizüstü bilgisayarınıza yeniden takın ve yerine iyice oturduğundan emin olun.
Adım 3: Arka plakayı yeniden takın ve önyükleme yapıp yapamayacağını görmek için Acer dizüstü bilgisayarı açın.

#6. Bilgisayarınızın Soğumasına ve Temizlenmesine İzin Verin
Karşılaşabilirsiniz CPU aşırı ısınıyor veya sabit sürücünün aşırı ısınması . Bilgisayarda aşırı ısınma sorunları ciddidir çünkü bilgisayarınızın ara sıra arızalanması muhtemeldir. Acer dizüstü bilgisayarınız aşırı ısındığında yanlışlıkla kapanabilir veya hiç açılmayabilir.
Bu nedenle, Acer dizüstü bilgisayarınız açılmadığında, makine soğuyana kadar bir süre bekleyin. Ardından, açılıp açılmayacağını görmek için açmayı deneyin.
Ayrıca, dizüstü bilgisayarınızdaki soğutma deliklerinin tıkalı olmadığından ve temiz ve tozsuz olduğundan emin olun; çünkü toz birikebilir ve hava akışını engelleyerek bilgisayarınızın aşırı ısınmasına neden olabilir. Makineyi bir kutu basınçlı hava kullanarak temizleyin.
#7. Termal Macunu Değiştir
CPU üzerinde kurumuş termal macun olabilir. Bu durumda hiçbir şey ısıyı çipten soğutucuya aktaramaz ve Acer dizüstü bilgisayarın aşırı ısınmasına neden olur. Sonuç olarak, bilgisayar aniden kapanıyor ve birkaç saat boyunca açılamıyor.
Acer dizüstü bilgisayarın açılmama sorununu çözmek için termal macunu değiştirin:
Adım 1: Dizüstü bilgisayarınızın arka kasasını açın.
Adım 2: Güç kablosunu çıkarın ve pili çıkarın.
Adım 3: Fanı anakarta bağlayan tüm kabloları çıkarın ve CPU'ya erişmek için soğutucuyu çıkarın.
Adım 4: Daha önce uygulanan termal macunu CPU çipinden ve soğutucudan temizleyin.

Adım 5: Yeni termal macunu uygulayın.
Adım 6: Çıkardığınız tüm parçaları tekrar birleştirin ve açılıp açılmadığını görmek için bilgisayarınızı açın.
İlgili yazı: Ne Kadar Termal Macun Gerekir ve Termal Macun Nasıl Uygulanır?
#8. Monitörünüzü Kontrol Edin
Bazen şu durumla karşılaşabilirsiniz: Acer dizüstü bilgisayar açılmıyor ancak güç ışığı yanıyor. Bu durumda bilgisayarınız iyi çalışabilir ancak monitör veya ekran çalışmayabilir. Daha sonra kontrol etmek için dizüstü bilgisayarı harici bir ekrana bağlayabilirsiniz. Veya sesi açıp siyah ekranlı dizüstü bilgisayarınızın başlangıç sesini duyup duymadığınızı kontrol edebilirsiniz. Evetse, monitör yanlış gidiyor.
#9. RAM Çubuğunuzu Kontrol Edin
Bilmelisiniz ki hatalı RAM çubukları anakartın Windows sistemiyle iletişimini engelleyebilir. Bu durum meydana geldiğinde, bilgisayarınız açma temel işlevini yerine getiremez; makine bir süreliğine açılabilir, ardından hemen kapanabilir ve POST'u (Açılışta Otomatik Test) geçemeyebilir.
Bu nedenle, Acer dizüstü bilgisayarınız açılmadığında RAM çubuklarınızı kontrol edin: dizüstü bilgisayarınızın arka kasasını açın, RAM çubuklarını çıkarın ve her seferinde bir RAM çubuğu deneyin. Arızalı bir tane kullanıyorsanız dizüstü bilgisayar açılabilir ancak POST'u geçemez. Dizüstü bilgisayarınızda yalnızca bir RAM çubuğu varsa, kontrol etmek için yeni bir RAM modülü kullanın.
Karar
Acer dizüstü bilgisayarın Windows 11/10'u açmaması zorlu bir sorundur. Acer dizüstü bilgisayarınız açılmadığında, verileri güvende tutmak için dosyaları güvenli bir konuma yedeklemeyi unutmayın ve ardından onarmak için bazı düzeltmeler yapmayı deneyin. Çok fazla PC beceriniz yoksa doğrudan profesyonellerden yardım isteyebilirsiniz.



![Windows 11/10 için CCleaner Tarayıcı Nasıl İndirilir ve Kurulur [MiniTool İpuçları]](https://gov-civil-setubal.pt/img/news/5E/how-to-download-and-install-ccleaner-browser-for-windows-11/10-minitool-tips-1.png)
![Chrome'da Web Sayfalarının Önbelleğe Alınmış Bir Sürümü Nasıl Görüntülenir: 4 Yol [MiniTool Haberleri]](https://gov-civil-setubal.pt/img/minitool-news-center/86/how-view-cached-version-webpages-chrome.png)


![Windows 10 İçin Başlat Menüsü Sorun Gidericisini İndirin ve Sorunları Düzeltin [MiniTool Haberleri]](https://gov-civil-setubal.pt/img/minitool-news-center/40/download-start-menu-troubleshooter.png)

![Win 10'da Teslimat Optimizasyonu Nasıl Durdurulur? İşte Bir Kılavuz [MiniTool News]](https://gov-civil-setubal.pt/img/minitool-news-center/29/how-stop-delivery-optimization-win-10.jpg)

![[Çözüldü] Amazon Prime Videosu Aniden Çalışmıyor [MiniTool Haberleri]](https://gov-civil-setubal.pt/img/minitool-news-center/57/amazon-prime-video-not-working-suddenly.png)

![Sanal Bellek Düşük mü? İşte Sanal Belleği Nasıl Artırırsınız! [MiniTool Haberleri]](https://gov-civil-setubal.pt/img/minitool-news-center/43/is-virtual-memory-low.png)
![Wnaspi32.dll Eksik Hatasını Düzeltmek için 5 Çözüm [MiniTool News]](https://gov-civil-setubal.pt/img/minitool-news-center/59/5-solutions-fix-wnaspi32.png)
![(Realtek) Ethernet Denetleyici Sürücüsü Windows 10 İndirme/Güncelleme [MiniTool Haberleri]](https://gov-civil-setubal.pt/img/minitool-news-center/79/ethernet-controller-driver-windows-10-download-update.png)



![[Çözüldü] Windows Fotoğraf Görüntüleyicisi Bu Resim Hatasını Açamıyor [MiniTool İpuçları]](https://gov-civil-setubal.pt/img/data-recovery-tips/10/windows-photo-viewer-cant-open-this-picture-error.png)