SSD Aşırı Sağlama (OP) Nedir? SSD'lerde OP Nasıl Kurulur? [MiniAraç İpuçları]
What Is Ssd Over Provisioning
Özet :
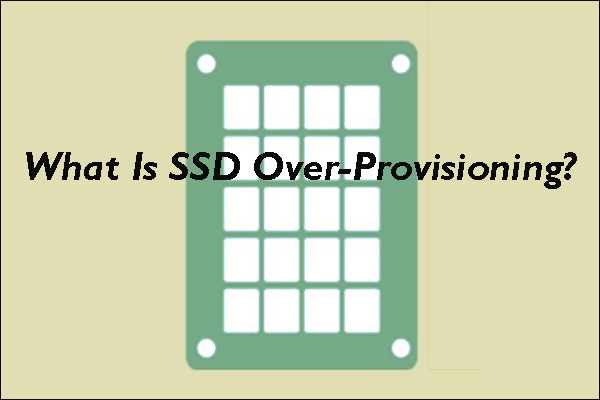
SSD'ler 1950'lerde ortaya çıktı ve şimdi ana akım haline geliyor. Birçok kullanıcı bu tür bir sürücü hakkında temel bilgiye sahiptir, ancak kavramı SSD aşırı sağlama hala kafa karıştırıyor. MiniTool'dan gelen bu gönderi, SSD aşırı provizyonunun ne olduğunu detaylandırmak için uyarlandı ve neden gerekli olduğunu açıklıyor.
Hızlı navigasyon :
SSD Aşırı Sağlama (OP) Nedir?
SSD aşırı provizyonunun ne olduğunu daha iyi anlamak için önce verilerin SSD'lerde nasıl depolandığını ve silindiğini öğrenelim.
SSD'ler Verileri Nasıl Saklar?
Bildiğimiz gibi, SSD'ler verileri NAND flash belleğe dayanarak depolar. Bu nedenle, yeni veriler yazıldığında SSD'lerdeki verilerin üzerine yazılamaz. Neden? Okumaya devam et.
Her NAND flash bellek birkaç bloktan oluşur ve her blok yaklaşık 128 sayfadan oluşur. SSD'lerdeki veriler sayfa düzeyinde okunur ve yazılır ancak blok düzeyinde silinir. Yeni veri yazmak için mevcut veriler silinmelidir. Bu nedenle, SSD'lerde verilerin üzerine yazılmaz.
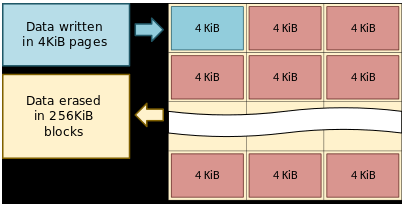
Ancak ilk silme işlemi ve ardından yazma işlemi SSD'lerin genel yazma performansını düşürecektir. Yazma performansını korumak için adı verilen bir işlem çöp toplama (GC) kullanılır. Bu işlem, geçerli sayfaları tek bir yerde toplayarak ve geçersiz sayfalar içeren blokları silerek SSD'ler içinde ücretsiz bloklar oluşturmaktır.
Bununla birlikte, GC süreci aynı zamanda yeni bir zorluk da sunar; ana makinenin yazılmasına müdahale eder. Zorluğu gidermek için, üretici yazılımı programlaması sırasında üreticiler, ekstra yazma işlemleri için belirli bir SSD kapasitesi yüzdesi tahsis eder ve ekstra kapasite olarak adlandırılır. aşırı provizyon . İşlem, SSD'ler için tüm veri trafiğini ve depolamayı yönetmek için SSD'nin denetleyicisine kalıcı bir takas alanı oluşturur.
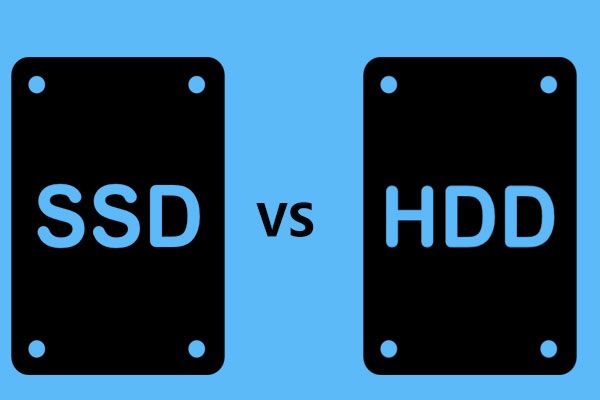 SSD VS HDD: Fark Nedir? PC'de Hangisini Kullanmalısınız?
SSD VS HDD: Fark Nedir? PC'de Hangisini Kullanmalısınız?Katı hal sürücü ile sabit sürücü arasındaki fark nedir? PC'niz için hangisini kullanmalısınız? Şimdi SSD VS HDD hakkında daha fazla bilgi edinmek için bu gönderiyi okuyun.
Daha fazla okuSSD Aşırı Sağlama
SSD'lerde ekstra depolamanın dahil edilmesi olan SSD aşırı sağlama (OP), kullanıcılar tarafından erişilemez ve ana bilgisayar işletim sisteminde görüntülenmez. OP oranı formülü aşağıdadır:
OP (%) = ((Fiziksel Kapasite – Kullanıcı Kapasitesi) / Kullanıcı Kapasitesi) * 100
Örneğin, kullanıcı kapasitesi olarak 60 GB 64 GB SSD kullanıldığında, OP'ye 4 GB tahsis edilir ve OP (%) yaklaşık %7'dir.
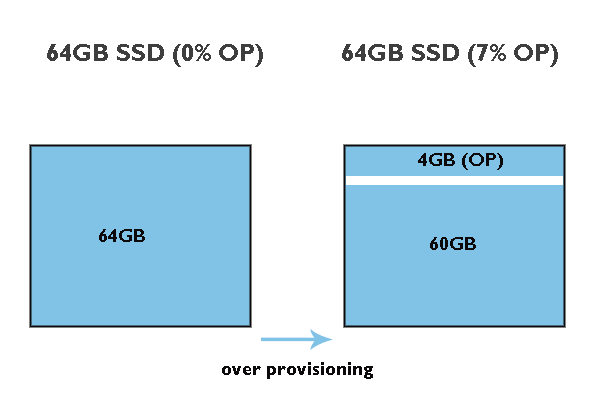
SSD aşırı provizyonunun diğer avantajları:
- Çöp Toplama Süresini Azaltın : Daha önce belirtildiği gibi, GC, geçersiz veri bloklarını silerken verileri geçici olarak depolamak için ücretsiz bloklar oluşturur. Bu durumda OP, denetleyicilere verileri taşımak için gereken ekstra boş alan sağlar ve daha hızlı yürütme ile sonuçlanır.
- Güç tüketimini azaltın : OP sayesinde, SSD denetleyicileri hızlı bir şekilde çalışabilir ve bu da görevleri tamamlamak için cihazlardan daha az güç elde edilmesini sağlar.
- SSD performansını artırın : OP, P/E döngülerini yönetmek ve bir yazma işleminin önceden silinmiş bir bloğa anında erişmesini sağlamak için flash denetleyicisine ekstra arabellek alanı sunar. Bu nedenle, aşırı provizyon, SSD performansını artırır ve hatta zaman içinde SSD performansını korur.
- Artırmak SSD ömrü : OP, SSD'lerin daha akıllı çalışmasını sağlayabilir, bu nedenle SSD'lerde aşınma ve yıpranma en aza indirilir.
SSD'lerde Over Proversioning'i kurun
OP, SSD ömrünü uzatabilir ve SSD performansını artırabilir. SSD üreticileri, OP için belirli bir SSD alanı ayırmış olsa da, Samsung ve Crucial, SSD'lerinde ek OP'ye ihtiyacınız varsa alanın boyutunu ayarlamanıza izin verir. Başka markaların SSD'lerini kullanıyorsanız bunun da bir püf noktası var. Ayrıntıları görmek için aşağı kaydırın.
Samsung SSD'lerde Over Proversioning'i kurun
Samsung, kullanıcılarının kullanmasına izin veriyor Samsung Sihirbaz DC SSD'lerin varsayılan OP'sini (%6,7) ayarlamak için.
Samsung SSD'lerde provizyonun nasıl ayarlanacağını görelim.
Aşama 1: Samsung Magician'ı indirmek için resmi web sitesine gidin.
Adım 2: İndirme işlemi bittiğinde, indirilen dosyaların sıkıştırmasını açın ve ekrandaki sihirbazı izleyerek aşırı sağlama aracını kurun.
Aşama 3: Araç başlatıldığında, Samsung SSD'nizin sağ panelde listelendiğini görebilirsiniz. Ardından, şuraya gidin: Aşırı Sağlama sol paneldeki seçenek.

4. Adım: Araç taramayı tamamladıktan sonra, OP'yi ayarla Tahsis etmek istediğiniz miktarı ayarlamak için sağ alt köşedeki düğmesine basın. Genellikle ideal OP (%) %10'dur ancak ne kadar yüksekse o kadar iyidir.
Görevin bitmesini bekleyin. Görev tamamlandığında, aşırı sağlama etkinleştirilmiştir.
En Büyük Tüketici SSD Sürücüleri: Samsung 850 Pro ve Evo 2TB SSD
Önemli SSD'lerde Aşırı Sağlama Ayarı
Crucial SSD'lerde fazla provizyon ayarlamak için, Storage Executive adlı Crucial over provizyon aracını kullanmalısınız.
Ancak, aracı kullanarak Crucial SSD'lerde fazla provizyon ayarlamadan önce, Crucial sürücünüzün Crucial over provizyon aracı tarafından desteklendiğinden ve fazla provizyonun etkinleştirilmesi için hazır olduğundan emin olmalısınız; sürücü harfinin listelendiği ayrı bir bölüm olmalıdır. SSD'nin sonu.
Desteklenen SSD'ler şunları içerir:
- M500
- M550
- MX100
- MX200
- MX300
- MX500
- BX100
- BX200
- BX300
- BX500
- P1
- P1W2
- P2
- P5
- X8 Taşınabilir SSD
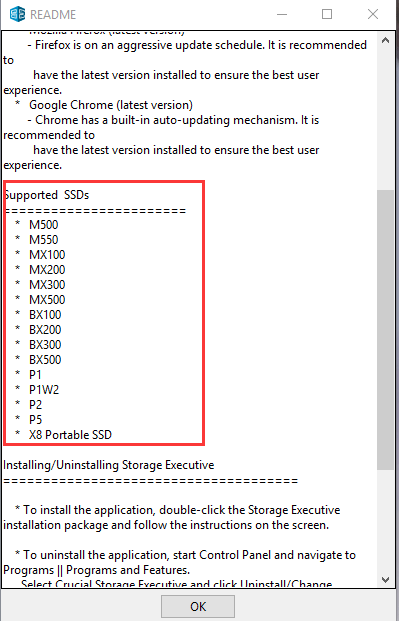
Crucial SSD'niz destek listesindeyse, şimdi Disk Yönetimine git ve böyle bir bölümün mevcut olup olmadığına bakın. Değilse, SSD'nizdeki bölümü küçültebilir ve ardından OP için bir bölüm oluşturabilirsiniz. Disk Yönetimi'ni kullanarak bölümü küçültebilir ve yeni bir bölüm oluşturabilirsiniz. Ancak, Windows aracının hacmi küçültemez . Bu durumda, Windows 10 için MiniTool Partition Wizard gibi diğer bölüm yöneticilerini deneyebilirsiniz.
Profesyonel bir bölüm yöneticisi olan MiniTool Partition Wizard, bölümleri oluşturma/silme/küçültme/genişletme/biçimlendirme gibi Disk Yönetimlerinin birden çok işleviyle birlikte gelir ve ayrıca veri ve bölümü kurtarma, diski yedekleme, sürücü hızını test etme ve sağlık, HDD'yi SSD'ye yükseltme , vb.
İşte bir bölümü küçültme ve MiniTool Partition Wizard'ı kullanarak bir bölüm oluşturma eğitimi.
Not: Önyükleme sorunu olmadan C sürücüsünü yeniden boyutlandırmak için, MiniTool Bölüm Sihirbazı Önyüklenebilir tavsiye edilir.Aşama 1: Aşağıdaki butona tıklayarak MiniTool Partition Wizard'ı indirin.
Adım 2: İndirme işlemi sona erdiğinde, yazılımı yüklemek için yürütülebilir dosyaya tıklayın.
Aşama 3: Yazılım yüklendikten sonra, ana arayüzüne erişmek için yazılımı başlatın.
4. Adım: Yazılım arayüzünde küçültmeniz gereken bölümü vurgulayın ve ardından Bölümü Taşı/Yeniden Boyutlandır sol panelden özellik.
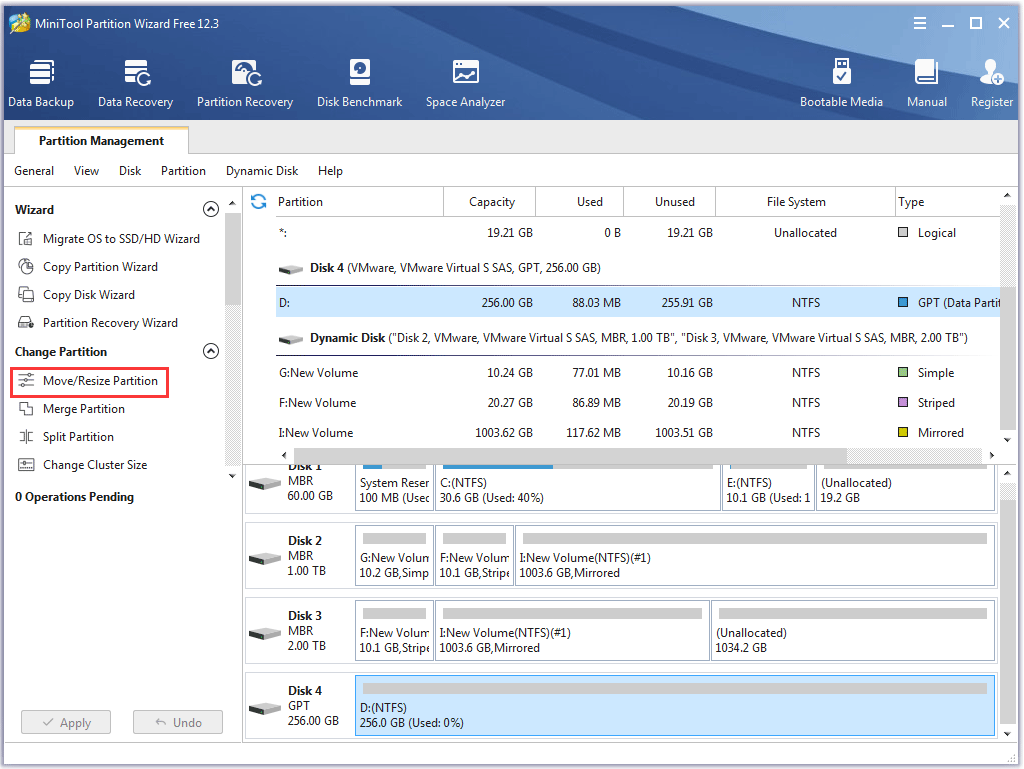
Adım 5: Bölümü Taşı/Yeniden Boyutlandır penceresinde, sağ üçgeni sola sürükleyerek mavi tutamacı kısaltın.
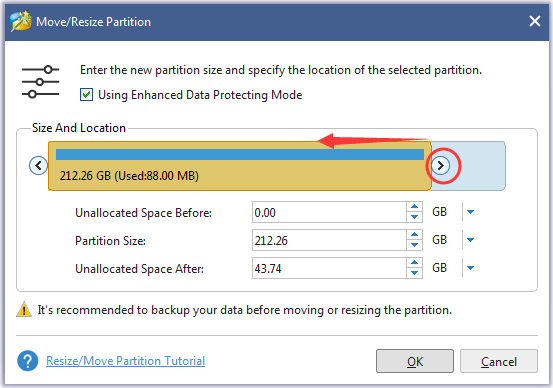
6. Adım: Tıkla tamam Değişiklikleri onaylamak için düğmesine basın.
7. Adım: OP için bir bölüm oluşturmaya devam edin.
- Ayrılmamış alanı vurgulayın ve ardından Ayrım yarat sol panelden seçenek.
- MiniTool Partition Wizard, bölüme otomatik olarak bir sürücü harfi atayacaktır. Tıkla tamam buton.
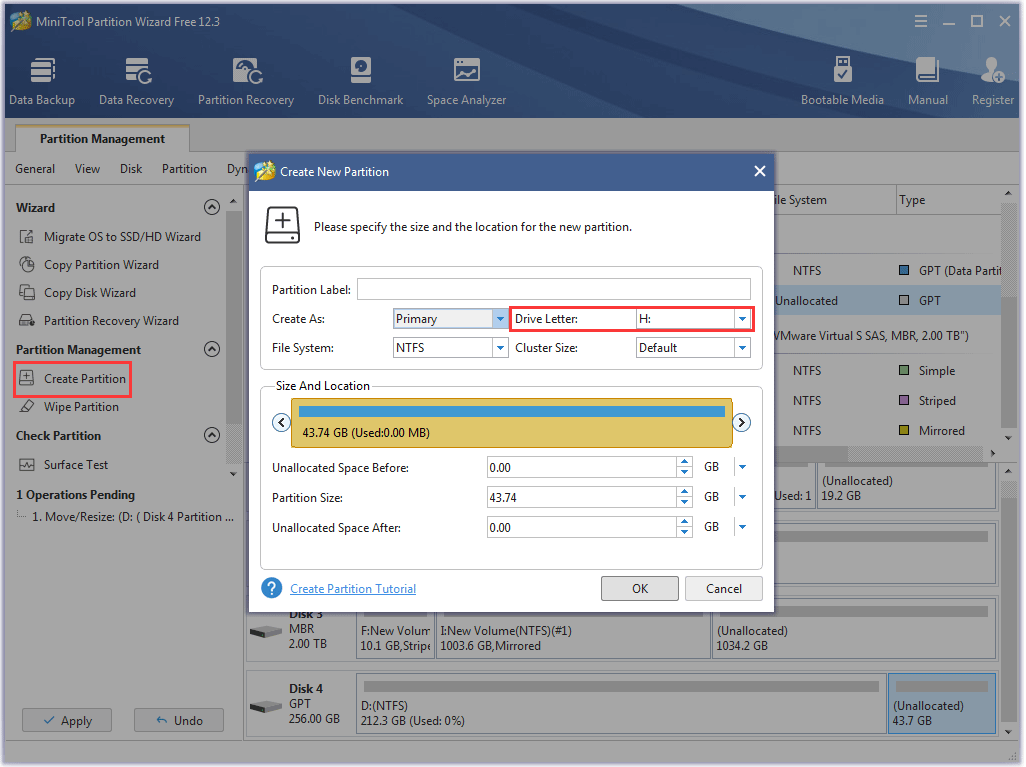
Adım 8: Tıkla Uygulamak ana arayüzdeki düğmesine basın. MiniTool Partition Wizard, bekleyen işlemleri yürütmeye başlayacaktır.

MiniTool Partition Wizard kullanarak bölümümü küçültmek oldukça kolay ve hızlı.Tweetlemek için tıklayın
Artık SSD sürücünüz, etkinleştirilecek aşırı provizyon için hazırdır ve Crucial SSD'nizde fazla provizyon ayarlamak için Crucial Storage Executive'i kullanabilirsiniz.
Aşama 1: Crucial Storage Executive'i indirmek için resmi web sitesine gidin.
Adım 2: İndirme işlemi bittiğinde, yazılımı yükleyin.
Aşama 3: Yazılım açıldığında, Aşırı Sağlama seçenek.
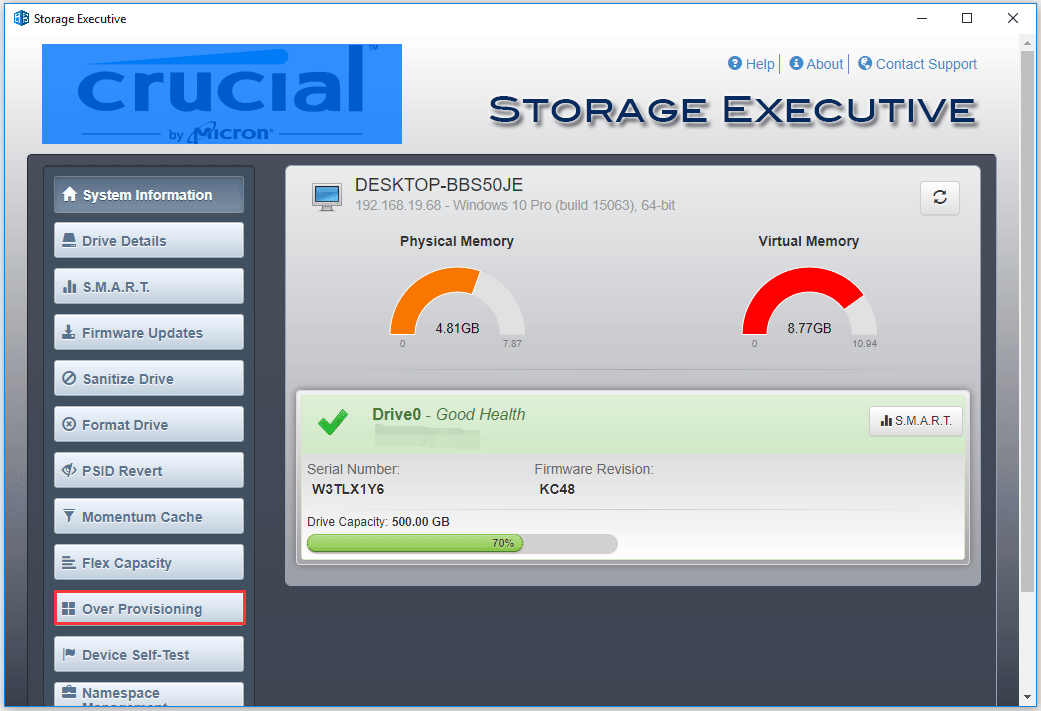
4. Adım: OP oranını ayarlayın ve OP'yi ayarla buton.
Şimdi, Crucial SSD'nizde aşırı provizyon ayarlamanız gerekir.
Diğer Markaların SSD'lerinde Aşırı Sağlama Kurulumu
Başka markaların SSD'lerini kullanıyorsanız, Samsung Magician veya Crucial Storage Executive gibi bir yazılım olmasa bile bu SSD'lerde aşırı provizyon ayarlayabilirsiniz.
Tüm süreç oldukça kolaydır. Tüm SSD alanının %15 ila %20'sini ayrılmamış yapmak için Disk Yönetimi veya MiniTool Bölüm Sihirbazı'nın Birimi/Bölümü Küçült özelliğini kullanmanız yeterlidir. Ayrılmamış alan, aşırı provizyon için SSD üretici yazılımı tarafından otomatik olarak atanacaktır.
SSD aşırı sağlama nedir? SSD'ler için gerekli mi? Bu şüpheleriniz varsa yazıyı okuyun.Tweetlemek için tıklayın
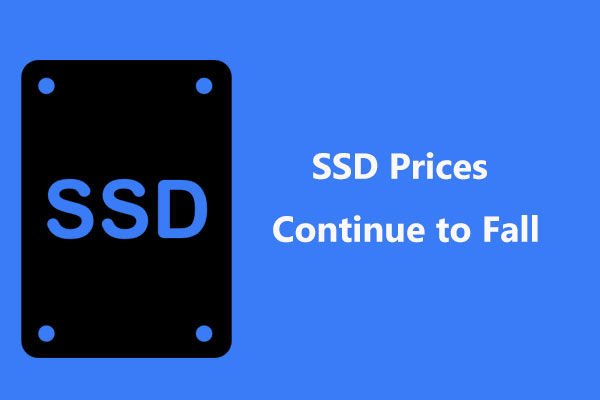 SSD Fiyatları Düşmeye Devam Ediyor, Şimdi Sabit Diskinizi Yükseltin!
SSD Fiyatları Düşmeye Devam Ediyor, Şimdi Sabit Diskinizi Yükseltin!SSD fiyatları düşmeye devam ediyor ve şimdi iyi performans için sabit sürücünüzü SSD'ye yükseltme şansınız.
Daha fazla okuSonuç olarak
Tüm bunlar, sağlama konusunda SSD ile ilgilidir. Okuduktan sonra herhangi bir şüpheniz var mı? Lütfen şüphelerinizi aşağıdaki yorum alanına bırakın, bunları mümkün olan en kısa sürede netleştireceğiz.
MiniTool Partition Wizard'ı kullanırken herhangi bir sorun mu yaşıyorsunuz? Evet ise, lütfen aracılığıyla bizimle iletişime geçin. Biz ve yakında size geri döneceğiz.
SSD Aşırı Sağlama SSS
SSD aşırı tedarik gerekli mi? Evet, gerekli. SSD aşırı tedarik, SSD performansını artırmanın yanı sıra SSD ömrünün uzamasına da katkıda bulunur. SSD'mi ne kadar fazla tedarik etmeliyim? Tüm SSD alanının %15 - %20'sini OP için ayırmanız önerilir. OP için alan ayırmak için Disk Yönetimi'nin veya diğer üçüncü taraf bölüm yöneticilerinin Birimi Küçült özelliğini kullanabilirsiniz. SSD'mde ne kadar boş alan bırakmalıyım? Mükemmel performansın keyfini çıkarmak için SSD'de biraz boş alan bırakmak akıllıca olacaktır. İdeal olarak, tüm alanın en az %25'ini bırakmaktır. SSD'm doluysa ne olur?Bir SSD dolduğunda, bu birçok soruna neden olabilir.
Birincisi, bazı programlar düzgün çalışmayabilir.
İkincisi, bilgisayarın yavaş çalışması ve hatta çökmesidir.
Bu nedenle, SSD'niz dolmak üzereyken, lütfen yeterince çabuk boşaltın. Serbest bırakmak için, Windows 10'da Disk Alanını Boşaltmanın 10 Yoluna başvurabilirsiniz [2021 Güncellemesi] .



![FortniteClient-Win64-Shipping.exe Uygulama Hatası mı? Düzelt! [MiniTool Haberleri]](https://gov-civil-setubal.pt/img/minitool-news-center/33/get-fortniteclient-win64-shipping.png)

![Surface Pro'yu TV'ye, Monitöre veya Projektöre Nasıl Bağlayabilirim? [MiniTool Haberleri]](https://gov-civil-setubal.pt/img/minitool-news-center/33/how-connect-surface-pro-tv.jpg)
![2021 Edge için En İyi 5 Ücretsiz Reklam Engelleyici - Edge Reklamlarını Engelle [MiniTool Haberleri]](https://gov-civil-setubal.pt/img/minitool-news-center/77/2021-5-best-free-ad-blockers.png)



![Windows 10 için Sürücüler Nasıl İndirilir ve Yüklenir – 5 Yol [MiniTool Haberleri]](https://gov-civil-setubal.pt/img/minitool-news-center/37/how-download-install-drivers.png)



![HDMI Sesi Çalışmıyor mu? İşte Kaçıramayacağınız Çözümler [MiniTool Haberleri]](https://gov-civil-setubal.pt/img/minitool-news-center/28/is-hdmi-sound-not-working.jpg)




