Neden YouTube'da Yorum Yayınlayamıyorsunuz? | Nasıl düzeltilir?
Why Fail Post Comment Youtube
Kırmızı metinli bir hata alıyorsunuz Bir YouTube videosuna yorum yapmaya çalıştığınızda yorum gönderilemedi mi? Sorun YouTube yorumu yayınlanamadı aynı durum diğer YouTube kullanıcılarının da başına gelir. Neden görünüyor? Nasıl düzeltilir? Cevapları bu yazıda bulabilirsiniz.Bu sayfada :- YouTube Yorumu Yayınlanamadı
- Düzeltme 1: Sayfayı Yenileyin / Tarayıcıyı Yeniden Başlatın veya Güncelleyin
- Düzeltme 2: Videoyu Bir Süre Oynattıktan Sonra Yorumu Yayınlayın
- Düzeltme 3: Reklam Engelleyici Uzantıları Devre Dışı Bırakın
- Düzeltme 4: Bilgisayarınızdaki Proxy'leri Devre Dışı Bırakın
- Çözüm 5: YouTube'da oturum açın
- Düzeltme 6: Kullanıcı Adınızı Değiştirin
YouTube Yorumu Yayınlanamadı
En popüler video paylaşım platformu olan YouTube, komik ve esprili videolardan objektif ve gerçek belgesellere kadar farklı türde videolar sunuyor. Ancak bazı kullanıcılar, YouTube'dan aldıkları yorumu, diğer kitlelerle veya video oluşturucuyla etkileşim için yorum yayınladıklarında yayınlayamadıklarını bildirdi.
YouTube'da neden yorum yayınlayamadınız? Tarayıcı sorunları, spam tespiti, sunucu sorunları, reklam engelleyiciler vb. dahil olmak üzere yorumların YouTube'da yayınlanamamasının birçok nedeni vardır.
Şimdi sorundan kurtulmak ve sorunun arkasındaki suçluyu bulmak için aşağıdaki düzeltmeleri izleyin.
Uç: Favori videolarınızı YouTube'dan güvenli bir şekilde nasıl indirirsiniz? %100 temiz bir YouTube indiricisi olan MiniTool Video Converter'ı deneyebilirsiniz. Bununla birlikte, birkaç tıklamayla YouTube'dan bir video indirebilirsiniz. Ancak indirilen videoların dağıtım amacıyla kullanılmaması gerektiğini unutmayın.MiniTool Video Dönüştürücüİndirmek İçin Tıklayın100%Temiz ve Güvenli
Düzeltme 1: Sayfayı Yenileyin / Tarayıcıyı Yeniden Başlatın veya Güncelleyin
YouTube'da yorum yayınlanamadı hatasıyla karşılaştığınızda, lütfen önce sayfayı 5 ila 6 kez sürekli olarak yenileyin ve ardından yorum göndermeyi deneyin.
Bu işe yaramazsa tarayıcınızı yeniden başlatın ve ardından videoya yorum yapmayı deneyin. Tarayıcıyı yeniden başlatmak da işe yaramazsa lütfen kullandığınız tarayıcının güncel sürüm olduğundan emin olun.
Google kullanıyorsanız lütfen en son sürümüne güncelleyin: Yardım Google’ın menüsünden seçeneği seçin ve ardından Chrome hakkında seçenek.
Firefox kullanıyorsanız lütfen en son sürümüne güncelleyin: Yardım Firefox menüsünden seçeneği seçin ve ardından Firefox hakkında seçenek.
Her üç yöntem de işe yaramazsa lütfen aşağıdaki düzeltmeleri tek tek deneyin.
![[Çözüldü] YouTube Yorum Bulucu ile YouTube Yorumları Nasıl Bulunur?](http://gov-civil-setubal.pt/img/blog/37/why-fail-post-comment-youtube.png) [Çözüldü] YouTube Yorum Bulucu ile YouTube Yorumları Nasıl Bulunur?
[Çözüldü] YouTube Yorum Bulucu ile YouTube Yorumları Nasıl Bulunur?YouTube'da yorumlar nasıl aranır? Eski YouTube yorumlarını nasıl bulabilirim? Bu gönderi 4 YouTube yorum bulucu sunuyor.
Devamını okuDüzeltme 2: Videoyu Bir Süre Oynattıktan Sonra Yorumu Yayınlayın
YouTube, videoyu yalnızca birkaç saniye oynatırsa kullanıcının kendisine yorum göndermesini engelleyecektir. Bu nedenle videoyu en az 60 saniye oynatıp ardından yorum yazmanız tavsiye edilir. Bu işe yaramazsa, lütfen videoyu tam olarak yorum yapmak istediğiniz anda duraklatın ve ardından tekrar yorum göndermeyi deneyin.
Düzeltme 3: Reklam Engelleyici Uzantıları Devre Dışı Bırakın
Reklamları engellemek için bir uzantı kullandınız mı? Çoğu YouTube kullanıcısı YouTube'daki reklamlardan hoşlanmaz. Ancak YouTube reklamlardan faydalanıyor ve bu nedenle reklam engelleyici uzantılar YouTube tarafından hoş karşılanmıyor. Böyle bir uzantınız varsa, lütfen onu devre dışı bırakın ve ardından yayınlamayı deneyin.
Google'da reklam engelleyici uzantıların nasıl devre dışı bırakılacağına ilişkin öğreticiyi burada bulabilirsiniz.
Aşama 1: Google'ı açın ve Daha fazla araç Google’ın menüsünden seçenek.
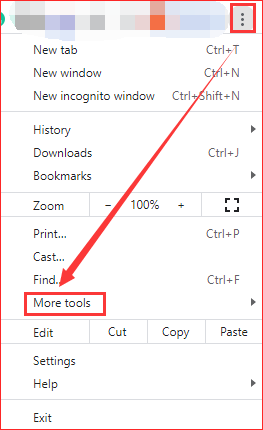
Adım 2: Seç Uzantılar alt menüden.
Aşama 3: Reklam engelleme uzantısını bulun ve ardından çubuğu kapatın.
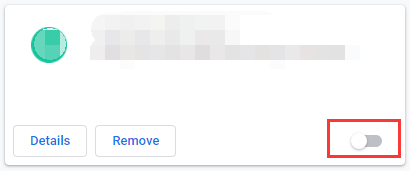
YouTube web sitesine gidin ve şimdi yorum yayınlayıp yayınlayamayacağınıza bakın.
Düzeltme 4: Bilgisayarınızdaki Proxy'leri Devre Dışı Bırakın
Proxy kullandığınızda YouTube yorumu gönderilemedi hatası oluşabilir. Neden? YouTube ve Netflix gibi diğer çevrimiçi akış web siteleri konum kısıtlamalı içeriğe sahiptir ve proxy kullanımını önermiyor. Bu nedenle, bilgisayarınızdaki proxy'leri devre dışı bırakmak yararlı olabilir.
İşte Windows 10'da proxy'lerin nasıl devre dışı bırakılacağına ilişkin eğitim.
Aşama 1: Tıkla pencereler görev çubuğundaki simgesine tıklayın ve ardından Ayarlar simge.
Adım 2: Şuraya gidin: Ağ ve İnternet seçenek.
Aşama 3: Tıklamak vekil ve sonra kapatın Proxy sunucusu kullanın .
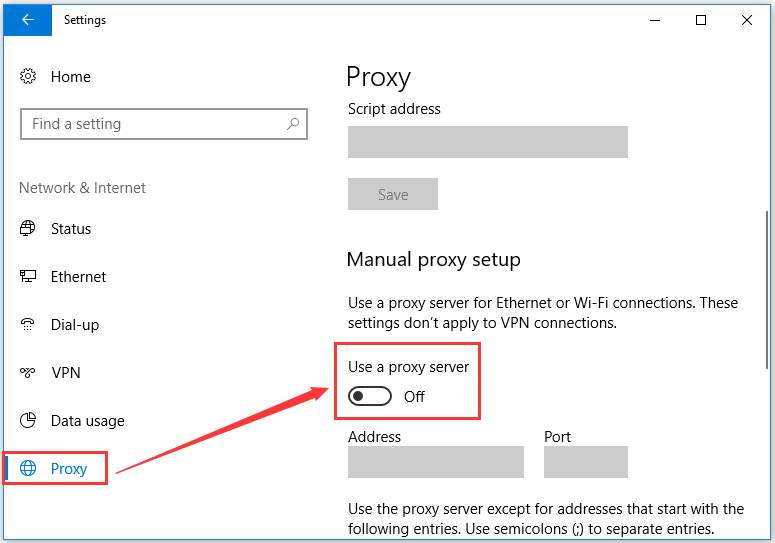
Çözüm 5: YouTube'da oturum açın
Bu durumda YouTube'da oturum açmak yararlı olabilir. Bir dene.
Aşama 1: YouTube web sitesine gidin ve ardından avatarınıza tıklayın.
Adım 2: Menüden Oturumu kapat seçeneğini tıklayın.
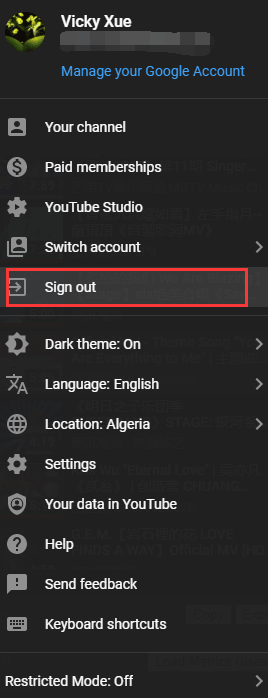
Aşama 3: Tarayıcıyı kapatın ve ardından bilgisayarınızı yeniden başlatın.
Adım 4: Bilgisayar yeniden başlatıldığında lütfen bir tarayıcı başlatın, YouTube'a gidin ve YouTube'da tekrar oturum açın.
Düzeltme 6: Kullanıcı Adınızı Değiştirin
Kullanıcı adınız YouTube tarafından otomatik olarak oluşturulduysa veya kullanıcı adı olarak e-posta kimliğiniz kullanılıyorsa YouTube yorumu gönderilemedi hatası meydana gelir. Bu durumda kullanıcı adınızı değiştirmeyi deneyebilirsiniz.
YouTube adınızı nasıl değiştireceğinizi ve bu görevi gerçekleştirirken nelere dikkat etmeniz gerektiğini gösteren aşağıdaki önerilen makaleyi okuyun.

![Windows 10 Bulunamayan Ağ Yolunu Düzeltmek için 5 Çözüm [MiniTool Haberleri]](https://gov-civil-setubal.pt/img/minitool-news-center/78/5-solutions-fix-network-path-not-found-windows-10.png)
![Bilgisayar Sabit Diskin Takılı Değil Dediğini Söylerse Ne Yapılmalıdır? (7 Yol) [MiniAraç İpuçları]](https://gov-civil-setubal.pt/img/backup-tips/13/what-do-if-computer-says-hard-drive-not-installed.jpg)

![[Başlangıç Kılavuzu] Word'de İkinci Satır Girintisi Nasıl Yapılır?](https://gov-civil-setubal.pt/img/news/33/how-indent-second-line-word.png)
![CloudApp Nedir? CloudApp Nasıl İndirilir/Yüklenir/Kaldırılır? [MiniAraç İpuçları]](https://gov-civil-setubal.pt/img/news/4A/what-is-cloudapp-how-to-download-cloudapp/install/uninstall-it-minitool-tips-1.png)
![Windows 10/11'de Microsoft Store Uygulaması Nasıl İndirilir [MiniTool Haberleri]](https://gov-civil-setubal.pt/img/minitool-news-center/47/how-download-microsoft-store-app-windows-10-11.png)
!['Windows Driver Foundation High CPU' Sorunu Nasıl Giderilir [MiniTool News]](https://gov-civil-setubal.pt/img/minitool-news-center/67/how-fix-windows-driver-foundation-high-cpu-issue.jpg)


![[9 Yol] – Windows 11/10'da Uzak Masaüstü Siyah Ekranı Düzeltilsin mi?](https://gov-civil-setubal.pt/img/news/99/fix-remote-desktop-black-screen-windows-11-10.jpg)








