USB'yi Google Drive'a Senkronizasyon Nasıl Yedeklenir? 2 Seçenek!
How To Backup Sync Usb To Google Drive 2 Options
Çoğu kişi, bir kabus olabilecek veri kaybından muzdarip olmuştur. Bazı önemli dosyaları USB sürücünüzde saklıyorsanız, bunları Google sürücüsüne yedeklemek akıllıca olabilir. Bu yayında USB'yi Google Drive'a nasıl yedekleyeceğinizi görelim. Mini Araç .Neden USB'yi Google Drive'a Yedeklemelisiniz?
Günümüzde pek çok açıdan bilgisayarlardan ayrılamayız ve cihazlar üzerinde saklanan veriler son derece önemlidir. Bazen virüs saldırıları, sabit sürücü arızası, arızalar vb. nedeniyle veri kaybını önlemek veya başka bir cihaza aktarmak için bazı belgeleri bir USB flash sürücüye veya harici bir sabit sürücüye kaydedersiniz.
Ancak, cihazın arızalanması veya dosyaları aniden biçimlendirmeniz/silmeniz durumunda harici sürücüdeki verilerin kaybolabileceğini de unutmayın. Bu durumda USB'yi Google Drive'a yedeklemeyi seçebilirsiniz veya harici sabit sürücüyü Google Drive'a yedekleme .
Popüler bulut depolama hizmetlerinden biri olan Google Drive, verilerinizi güvenli bir şekilde saklamanıza yardımcı olur. Dosyaların bozulması veya kaybolması durumunda bunları Google Drive'dan geri yüklemek kolaydır. Ayrıca Google Drive, senkronize edilmiş verilere birden fazla cihazda erişmenize ve belgeleri başkalarıyla paylaşmanıza olanak tanır.
Peki USB'yi Google Drive ile nasıl senkronize edebilirim? Denemeniz için 2 seçenek var.
Ayrıca şunu okuyun: Google Drive Klasörü Nasıl Taşınır - 2 Yol
1. Seçenek: Dosyaları Google Drive'a Manuel Olarak Yükleme
Google Drive'ın, herhangi bir uygulama yüklemeden dosya veya klasörleri kolaylıkla buluta yüklemenize olanak tanıyan bir web sürümü vardır. USB'yi Google Drive'a yalnızca birkaç tıklamayla yedekleyebilirsiniz.
Şu adımları izleyin:
Adım 1: Web tarayıcınızı Google Chrome gibi açın ve ardından https://drive.google.com/ adresine gidin.
Adım 2: Google hesabınızla oturum açın.
3. Adım: Dosyalarınızı veya klasörlerinizi USB sürücünüzden yükleyin – tıklayın Yeni ve Seç Dosya yükleme veya Klasör yükleme . Ardından USB sürücüsüne göz atın ve yedeklemek istediğiniz öğeleri seçin, Yüklemek iki kere.
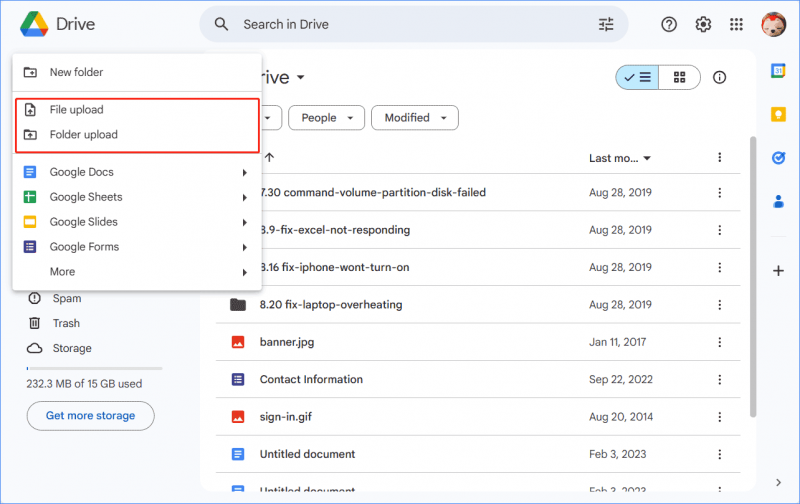
Seçenek 2: Masaüstü Sürümüyle USB'yi Google Drive'a Yedekleme
Dosyalar flash sürücüden Google Drive'a nasıl aktarılır? Google, USB'yi Google Drive ile senkronize etmek için Masaüstü için Google Drive adlı bir uygulama sunar.
Aşama 1: Masaüstü için Google Drive'ı indirin ve bilgisayarınıza yüklemek için .exe dosyasını çalıştırın.
Adım 2: Başlamak için bir hesapla oturum açın.
3. Adım: Tıklayın Klasörü eklemek , USB sürücünüze veya harici sürücünüze göz atın, yedeklemek istediğiniz klasörleri tek tek seçin ve tıklayın. Sonraki .
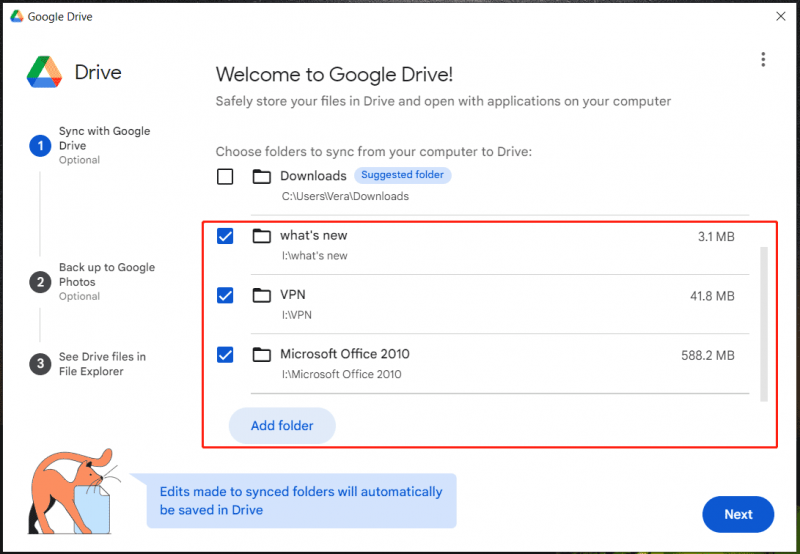
4. Adım: Google Fotoğraflar'a yedeklenecek klasörleri seçin veya doğrudan bu adımı atlayıp yapılandırmayı onaylayın. Daha sonra senkronizasyon işlemi başlar ve bu dosyalara Google Drive'dan erişebilirsiniz.
Öneri: USB veya Harici Sabit Sürücüyü Yerel Olarak Yedekleyin
Verileri USB sürücünüzden veya harici sabit sürücünüzden Google Drive gibi bir bulut depolama alanına yedeklemenin yanı sıra, yerel olarak yedekleme oluşturmayı da seçebilirsiniz; bilgisayar dosyalarını harici bir sürücüye yedekleyebilirsiniz. Bulut yedekleme ve yerel yedeklemenin birleşimi, verileri güvende tutmayı mükemmel hale getirir.
İle yedekleme dosyaları harici bir sabit sürücüye, güçlü ve ücretsiz bir program olan MiniTool ShadowMaker'ı çalıştırın. PC yedekleme yazılımı . Otomatik, diferansiyel ve artımlı yedekleme türleri bu araç tarafından desteklenir. Denemek için alın.
MiniTool ShadowMaker Denemesi İndirmek İçin Tıklayın 100% Temiz ve Güvenli
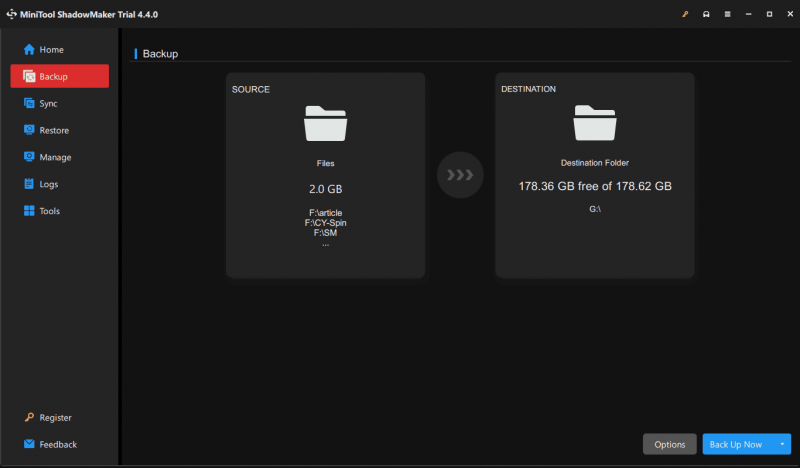
Karar
USB'yi Google Drive'a nasıl yedekleyebilirim? Artık net bir anlayışa sahipsiniz. Cihazı bilgisayarınıza bağlamanız ve ardından veri yedekleme için yukarıdaki adımları uygulamanız yeterlidir.
![Windows 10 Reset VS Clean Install VS Fresh Start, Ayrıntılı Kılavuz! [MiniTool İpuçları]](https://gov-civil-setubal.pt/img/backup-tips/60/windows-10-reset-vs-clean-install-vs-fresh-start.png)





![Windows 10 Dosya Aktarımı Donuyor mu? Çözümler Burada! [MiniTool İpuçları]](https://gov-civil-setubal.pt/img/data-recovery-tips/20/windows-10-file-transfer-freezes.png)
![Düzeltmeler - Bu Klasöre Erişim İzniniz Reddedildi [MiniTool News]](https://gov-civil-setubal.pt/img/minitool-news-center/10/fixes-you-have-been-denied-permission-access-this-folder.png)





![Dropbox Güvenli mi, Kullanımı Güvenli mi? Dosyalarınızı Nasıl Korursunuz [MiniTool İpuçları]](https://gov-civil-setubal.pt/img/backup-tips/87/is-dropbox-secure-safe-use.png)





