Windows Ses Hatası 0xc00d4e86: Çözmek İçin 5 Yöntem
Windows Audio Error 0xc00d4e86 5 Methods To Resolve It
Başkalarıyla iletişim kurarken, video izlerken, müzik dinlerken veya bilgisayarınızda Windows sesiyle çalışırken aniden “Ses hatası 0xc00d4e86” diyen bir hata mesajı alırsınız ve bu da kendinizi sinirli ve rahatsız hissetmenize neden olur. Neyse ki, bu hatayla karşılaşırsanız, bu Mini Araç yazı senin için.
Yardım: Ses yok hatası 0xc00d4e86. “Bilgisayarınız için bir ses cihazı bulamıyoruz. Kulaklıkların veya hoparlörlerin bağlı olduğundan emin olun. Daha fazla bilgi için bilgisayarınızda Ses cihazlarını yönet” ifadesini arayın. Filmler ve TV uygulamasının herhangi bir şeyi oynatmasını sağlamanın tek yolu, tüm ses aygıtlarımı devre dışı bırakmamdır, ancak hoparlörlerimi tekrar etkinleştirdikten sonra bile video sessiz olarak oynatılır. cevaplar.microsoft.com
Ses Hatası 0xc00d4e86'nın Ortaya Çıkmasının Nedenleri
Bu hatanın birkaç nedeni bulunabilir:
- Bozuk veya Güncel Olmayan Ses Sürücüleri : Windows ses sürücülerinizin en son sürüm ve sağlam olduğundan emin olun.
- Ses Kullanma İzni : Windows sesini kullanmak için bilgisayarınıza veya yazılım erişimine izin verildiğini doğrulayın.
- Harici Ses Cihazı Bağlantısı : Harici ses cihazı bağlantısının gevşek veya hatalı olmadığından emin olun.
- Ses Ayarlarının Yanlış Yapılandırmaları : Yanlış ayarlar Windows ses performansını etkileyebilir. Ayrıca PC'nizin yazılımın Windows sesini kullanmasına izin vermesini sağlamak da önemlidir.
Windows'ta Ses Yok Hatası 0xc00d4e86'yı Düzeltmek için 5 Geçici Çözüm
Windows ses hatası 0xc00d4e86, Windows kullanıcılarının Windows ses izni olmadan üçüncü taraf müzik uygulamalarını kullanırken veya bilgisayarı bilgisayara yerleştirirken karşılaştıkları zor bir sorundur. uyku modu Windows sesi oynatılırken. Bilgisayarınızda bu hata oluşursa sorunu düzeltmek için aşağıdaki ayrıntılı çözümleri deneyebilirsiniz.
Geçici Çözüm 1: Yerleşik Ses Sorun Gidericisini çalıştırın
Genel olarak, bir uygulamada performansı etkileyen küçük hatalar veya sorunlar varsa kullanıcılar, daha karmaşık çözümlere geçmeden önce bunları tespit etmek ve düzeltmek için Windows sorun giderme ayarlarını kullanabilir. Şu adımları izleyin:
1. Adım: Yazın Sorun giderme ayarları Windows Arama çubuğunda ilgili sonucu seçin.
Adım 2: Sağ sütunda, Ek sorun gidericiler devam etme seçeneği.
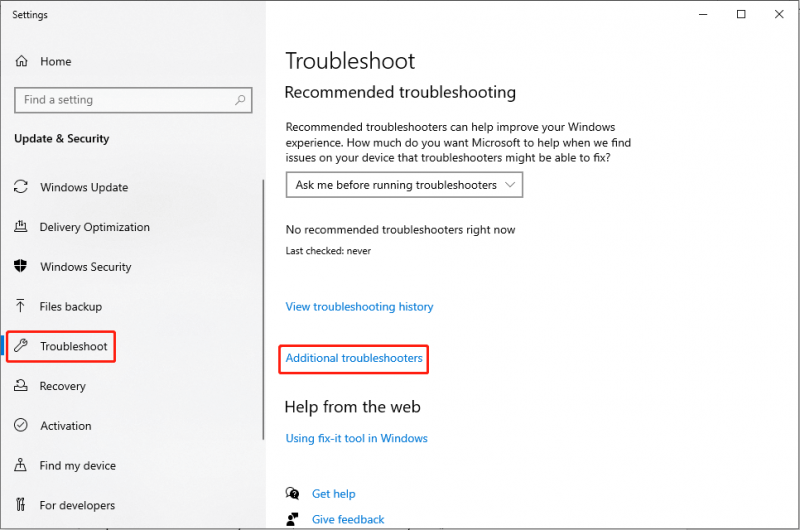
Adım 3: Aşağıdaki pencerede, Ses Çalma seçeneğini seçin ve tıklayın Sorun gidericiyi çalıştırın .
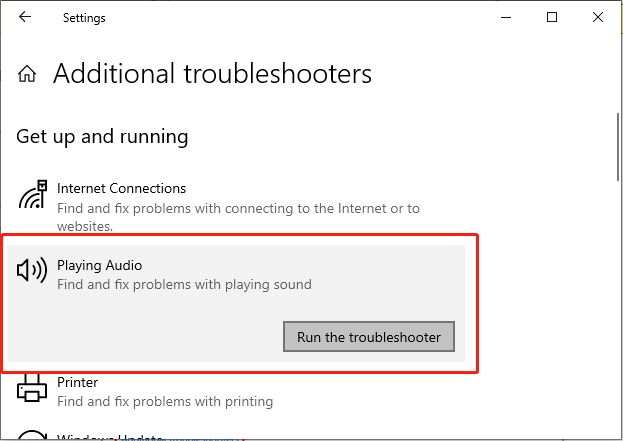
Adım 4: Sorun gidericinin hatayı teşhis etmesine ve çözmesine izin vermek için ekrandaki talimatları izleyin.
Geçici Çözüm 2: Windows Ses Hizmetini Yapılandırma
Windows Ses Hizmeti, bilgisayarınızdaki tüm ses aygıtlarını yönetir. Windows işletim sisteminde çalışan herhangi bir program için ses sağlayan hayati bir bileşendir. Bu Hizmet, herhangi bir kesinti olmadan ses çalabilmenizi sağlar. Hizmet devre dışı bırakılırsa 0xc00d4e86 ses hatası gibi çeşitli ses sorunlarıyla karşılaşabilirsiniz. Öyleyse, Windows Ses Hizmetini nasıl etkinleştirebileceğinizi kontrol edelim:
Adım 1: tuşuna basın Kazanç + S Windows Arama çubuğunu açmak için tuş kombinasyonu. Ardından yazın Hizmetler ve uygun sonucu seçin.
Adım 2: Hizmetler penceresinde, bulmak için aşağı kaydırın. Windows Ses sağ paneldeki seçenek.
Adım 3: Ardından sağ tıklayın ve Özellikler devam etme seçeneği.
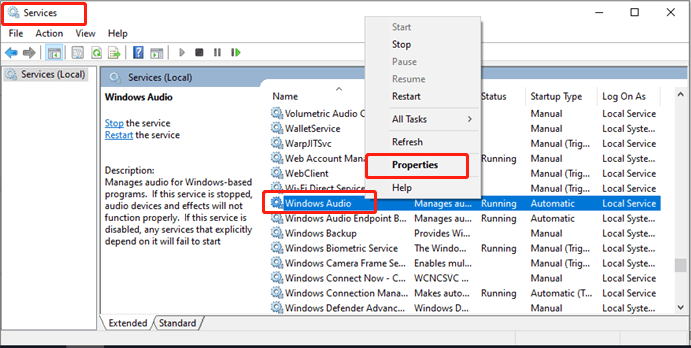
Adım 4: Açılan pencerede, Başlangıç türü açılır menüyü seçin ve Otomatik seçenek.
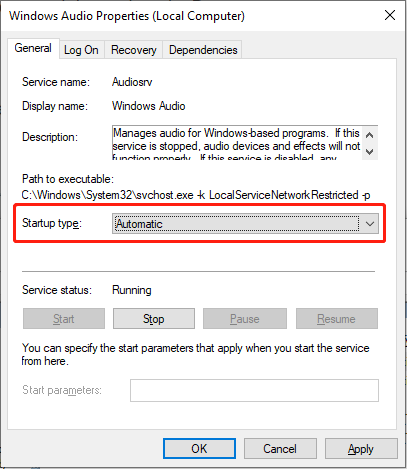
Adım 5: tuşuna basın Başlangıç düğmesine basın, seçin Uygula ve tuşuna basın TAMAM Değişikliği kaydetmek için.
Geçici Çözüm 3: Ses Özellikleri Ayarlarını Geri Yükleyin
Bazen hatanın nedeni şunlar olabilir: Windows'u güncelleme örneğin, 0xc00d4e86 ses hatası. Bu ses ayarlarını varsayılan değerlerine ayarlamak çakışmaları çözebilir ve bilgisayarınızın doğru ses çıkış aygıtını seçmesini sağlayabilir. Bakalım nasıl olacak?
Adım 1: Sağ tıklayın Ses görev çubuğundaki simgeyi seçin Sesler seçeneğine gidin ve Playback sekmesi.
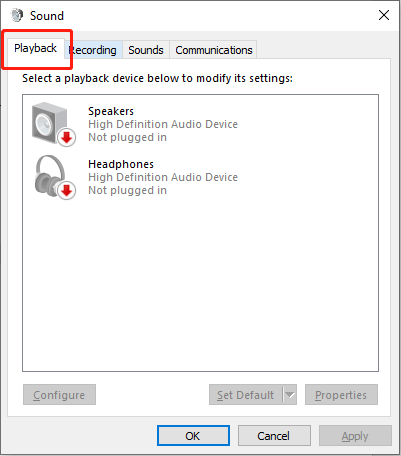
Adım 2: Varsayılan oynatma cihazınıza sağ tıklayın ve Özellikler seçenek.
3. Adım: Seçin Gelişmiş üstteki araç setindeki sekmeyi tıklayın ve Varsayılanları Geri Yükle düğme.
Adım 4: Basın Uygula ve seç TAMAM Değişikliği kaydetmek için.
Yukarıdaki adımları tamamladıktan sonra hatanın çözülüp çözülmediğini kontrol edin.
Geçici Çözüm 4: Ses Geliştirme Ayarlarını Devre Dışı Bırakın
Ses geliştirme teknolojisi, en iyi konuşma ses seviyelerini ve frekanslarını üretmek için hüzme oluşturan mikrofonları kullanır. Bazen ses geliştirmeleri ses kalitesini etkileyebilir ve 0xc00d4e86 ses hatası gibi hatalara neden olabilir. Bu geliştirmelerin devre dışı bırakılması, yazılım çakışmalarını önleyerek sorunları çözebilir.
Adım 1: Sağ tıklayın Ses görev çubuğundaki simgesini seçin ve Sesler seçenek.
Adım 2: Şuraya gidin: Playback sekmesi.
Adım 3: Varsayılan oynatma cihazına sağ tıklayın ve Özellikler .
Adım 4: Ardından şuraya gidin: Geliştirmeler sekmesi.
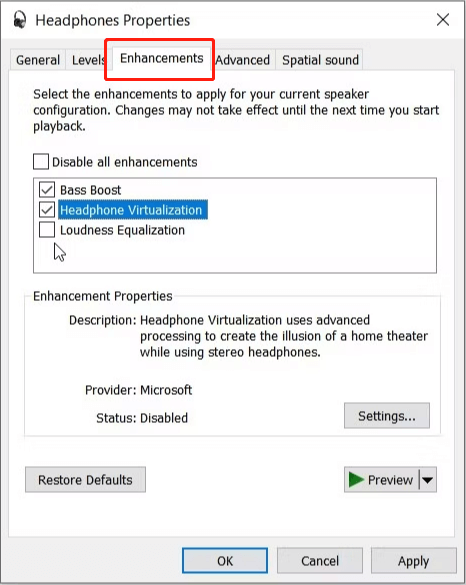
Adım 5: İşaretle Tüm geliştirmeleri devre dışı bırak onay kutusu.
Adım 6: Basın Uygula ve vur TAMAM değişikliği uygulamak için.
Geçici Çözüm 5: Ses Sürücülerini Güncelleyin
Bozuk veya güncel olmayan ses sürücüleri, ses hatalarına ve uyumluluk sorunlarına neden olabilir. Sorunu çözmek için sisteminizin en son sürüme sahip olduğundan emin olmak amacıyla sürücüleri yeniden başlatabilir veya güncelleyebilirsiniz. 0xc00d4e86'yı şu şekilde düzeltebilirsiniz:
Adım 1: tuşuna basın Kazanç + X Hızlı Erişim Menüsünü başlatmak için tuş kombinasyonu.
Adım 2: Seçin Cihaz Yöneticisi listeden seçeneği seçin.
Adım 3: Çift tıklayın Sesler, video ve oyun kumandaları bölüm.
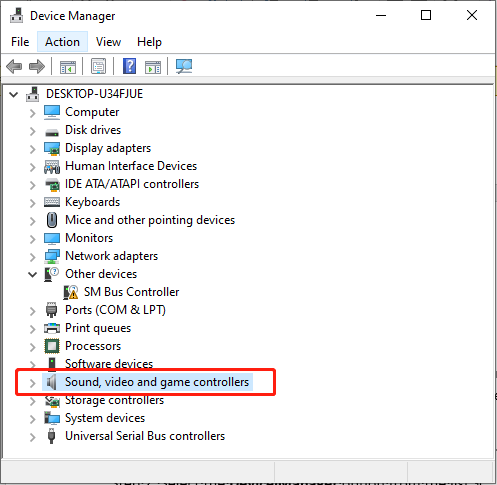
4. Adım: Ses cihazınıza sağ tıklayın ve Sürücüyü güncelle .
Adım 5: Sonra seçin Sürücüleri otomatik olarak ara .
Adım 6: Güncellemeyi tamamlamak için ekrandaki talimatları izleyin.
Yukarıdaki adımları tamamladıktan sonra bilgisayarınızı yeniden başlatın ve 0xc00d4e86 ses hatasının çözülüp çözülmediğini kontrol edin.
Sonuç olarak
Her şeyde sabırlı olmayı ve sorun giderme adımlarını birer birer geçmeyi unutmayın. Muhtemelen 0xc00d4e86 ses hatasını kendiniz çözebilirsiniz. Ayrıntılı çözümlerin sizin için yararlı olacağını umuyoruz!




![Lig Sesi Çalışmıyor mu? İşte Windows'ta Nasıl Onarılır! [MiniTool Haberleri]](https://gov-civil-setubal.pt/img/minitool-news-center/48/is-league-voice-not-working.png)
![Windows 10/8 / 7'de USB Aktarımını Hızlandırmak için 5 Etkili Yöntem [MiniTool News]](https://gov-civil-setubal.pt/img/minitool-news-center/98/5-effective-methods-speed-up-usb-transfer-windows-10-8-7.jpg)

![Atibtmon.exe Windows 10 Çalışma Zamanı Hatası - Düzeltmek için 5 Çözüm [MiniTool News]](https://gov-civil-setubal.pt/img/minitool-news-center/29/atibtmon-exe-windows-10-runtime-error-5-solutions-fix-it.png)
![Windows'ta 'Kullanıcı Ayarlarını Sürücü Başarısız Olarak Ayarla' Hatasını Düzeltme [MiniTool News]](https://gov-civil-setubal.pt/img/minitool-news-center/93/fix-set-user-settings-driver-failed-error-windows.png)
![Windows 10 Sürücü Konumu: System32 Drivers/DriverStore Klasörü [MiniTool İpuçları]](https://gov-civil-setubal.pt/img/data-recovery-tips/78/windows-10-driver-location.png)

![[2021] Windows 10'da Silinen Oyunlar Nasıl Kurtarılır? [MiniAraç]](https://gov-civil-setubal.pt/img/tipps-fur-datenwiederherstellung/24/wie-kann-man-geloschte-spiele-windows-10-wiederherstellen.png)




![Windows Defender Tarayıcı Koruması Dolandırıcılığı Edinin? Nasıl Kaldırılır! [MiniTool İpuçları]](https://gov-civil-setubal.pt/img/backup-tips/31/get-windows-defender-browser-protection-scam.png)


