Windows Bilgisayarınızda Disk Temizlemeyi Açmanın 12 Yolu?
12 Ways Open Disk Clean Up Your Windows Computer
Bilgisayarınızdaki disk alanını temizlemek için bir Windows ek bileşen aracı olan Disk Temizleme'yi kullanabilirsiniz. Windows'ta Disk Temizleme'yi nasıl açacağınızı biliyor musunuz? Birden fazla yöntem var. Bu MiniTool yazımızda size şu ana kadar bildiğimiz yöntemleri göstereceğiz.
Bu sayfada :- Windows'ta Disk Temizleme Nedir?
- Yol 1: Disk Temizleme'yi Windows Arama ile açın
- 2. Yol: Cortana'yı Kullanarak Disk Temizlemeye Gidin
- 3. Yol: Başlat Menüsünü Kullanarak Disk Temizlemeye Erişin
- Yol 4: Disk Temizlemeyi Denetim Masası aracılığıyla çalıştırın
- Yol 5: Disk Temizleme Kısayolunu Görev Çubuğuna Sabitleme
- Yol 6: Başlat Menüsüne Sabitleyin
- Yol 7: Çalıştır'ı Kullanarak Disk Temizlemeyi Açın
- Yol 8: Komut İstemi veya PowerShell'i Kullanarak Disk Temizlemeyi Çalıştırın
- Yol 9: Görev Yöneticisini Kullanarak Disk Temizlemeyi Açın
- Yol 10: Disk Temizlemeyi Çalıştırmak için Hedef Sürücüyü Seçin
- Yol 11: Dosya Gezgini'nde Disk Temizlemeye Erişim
- Yol 12: Yürütülebilir Dosyayı Çalıştırarak Disk Temizlemeyi Açın
Windows'ta Disk Temizleme Nedir?
Disk Temizleme (cleanmgr.exe) bir Windows bakım yardımcı programıdır. Windows'un yerleşik temizleme araçlarından biridir. Bunu yapmak için kullanabilirsiniz disk alanını boşalt Windows bilgisayarda. Bu araç, bilgisayarınızın sabit diskinde artık kullanılmayan dosyaları arayabilir ve analiz edebilir ve gereksiz dosyaları kaldırabilir.
Disk Temizleme çok kullanışlı bir araçtır. Bilgisayarınızda nasıl açılacağını biliyor musunuz? Bu yazımızda size bazı yöntemler göstereceğiz. Kullanmak için uygun bir yöntem seçebilirsiniz.
Windows'ta Disk Temizleme Nasıl Açılır?
- Windows aramayı kullan
- Cortana'yı kullanın
- Başlat menüsünü kullanın
- Kontrol Panelini Kullan
- Disk Temizleme kısayolunu kullanın
- Başlat Menüsüne Sabitle
- Çalıştır'ı Kullan
- Komut İstemi veya Windows PowerShell'i kullanın
- Görev Yöneticisini Kullan
- Bu aracı çalıştırmak için hedef sürücüyü seçin
- Dosya Gezgini'ni kullanın
- Yürütülebilir dosyasını çalıştırın
Yol 1: Disk Temizleme'yi Windows Arama ile açın
Windows arama, bilgisayarınızdaki dosyaları ve uygulamaları aramak için yararlı bir araçtır; bunu Disk Temizleme'de arama yapmak ve daha sonra kullanmak üzere açmak için kullanabilirsiniz.
1. Aracı açmak için Windows arama simgesine veya kutusuna tıklayın.
2. Tip Disk temizleme ve ilk sonucu seçin.

3. Disk Temizleme aracı açılacaktır. Sürücüler listesini genişletebilir ve temizlemek istediğiniz sürücüyü seçebilirsiniz.
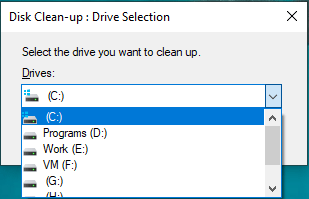
4. Araç, o sürücüde ne kadar alan boşaltabileceğinizi hesaplamaya başlayacaktır.
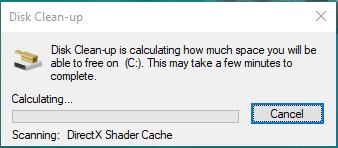
5. Bir sonraki sayfada bazı dosya türlerinin varsayılan olarak seçildiğini görebilirsiniz. Bunlar silmekte özgür olabileceğiniz dosyalardır. Ayrıca silmek istediğiniz diğer dosyaları da durumunuza göre seçebilirsiniz.
6. öğesine tıklayın TAMAM Seçilen dosyaları silmek amacıyla Disk Temizleme Windows 10'u çalıştırmak için düğmeye basın.
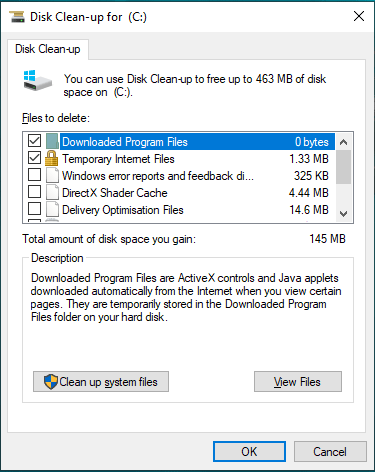
2. Yol: Cortana'yı Kullanarak Disk Temizlemeye Gidin
Windows 10 kullanıyorsanız Disk Temizleme'yi açmak için Cortana'yı da kullanabilirsiniz ( Cortana'yı etkinleştir ).
Hey Cortana diyebilir veya bilgisayarınızdaki Cortana simgesine tıklayıp ardından Disk Temizlemeyi Aç diyebilirsiniz.
3. Yol: Başlat Menüsünü Kullanarak Disk Temizlemeye Erişin
Windows 7 veya Windows 10 çalıştırıyorsanız Disk Temizleme'ye ulaşmak için Başlat menüsünü de kullanabilirsiniz.
Windows 10'da
- Başlat'ı tıklayın.
- Windows Yönetimsel Araçlar'ı görene kadar Başlat menüsünü aşağı kaydırın. Açmak için tıklayın ve açılır listede Disk Temizleme'yi görebilirsiniz.
- Tıklamak Disk temizleme açmak için.
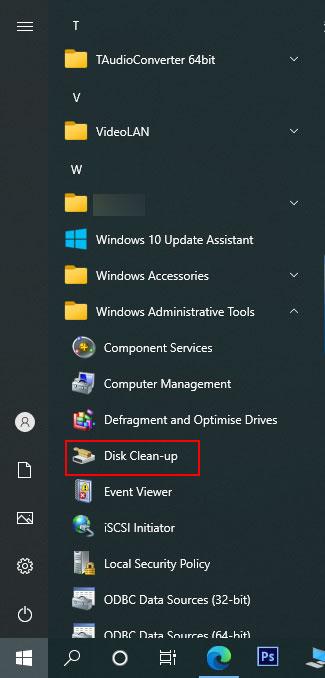
Windows 7'de
- Tıklamak Başlangıç .
- Git Tüm Programlar > Aksesuarlar > Sistem Araçları .
- Tıklamak Disk temizleme Açmak için açılır menüde.
Yol 4: Disk Temizlemeyi Denetim Masası aracılığıyla çalıştırın
Bu yöntem, Windows 10, Windows 8/8.1 ve Windows 7 dahil tüm Windows sürümlerinde çalışır.
- Denetim Masası'nı açın.
- Git Sistem ve Güvenlik > Yönetimsel Araçlar .
- Yönetimsel Araçlar klasörü açılacaktır. Disk Temizleme kısayolunu klasörde bulabilirsiniz. Daha sonra açmak için üzerine tıklayabilirsiniz.
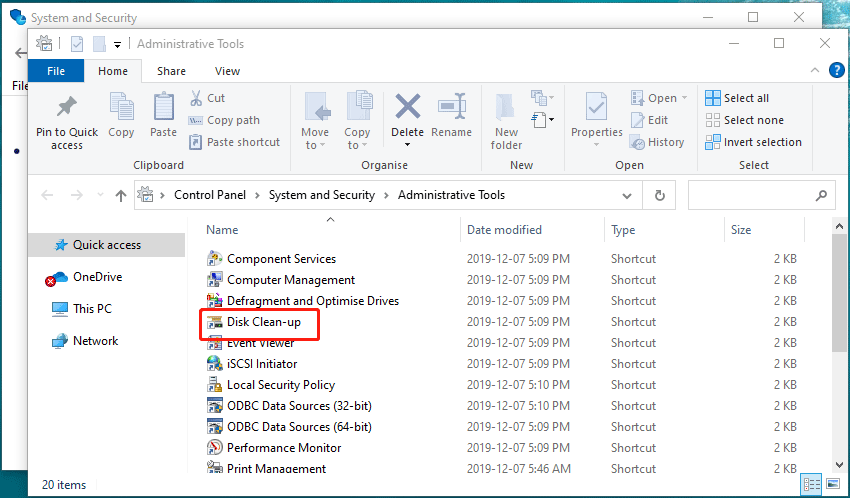
Yol 5: Disk Temizleme Kısayolunu Görev Çubuğuna Sabitleme
Ayrıca Disk Temizleme kısayolunu doğrudan görev çubuğuna sabitleyebilirsiniz.
- Aramak için Windows aramayı kullanın disk temizleme .
- İlk sonuca sağ tıklayın ve seçin Görev çubuğuna sabitle .
- Görev çubuğunda Disk Temizleme simgesi görünecektir. Kullanmak istiyorsanız doğrudan tıklayabilirsiniz.
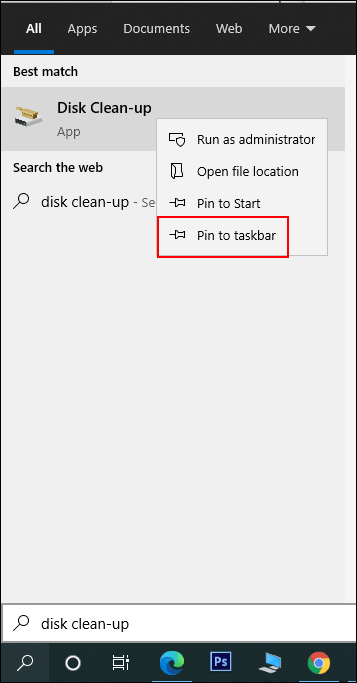
Yol 6: Başlat Menüsüne Sabitleyin
Ayrıca Disk Temizleme kısayolunu doğrudan görev çubuğuna sabitleyebilirsiniz.
- Aramak için Windows aramayı kullanın disk temizleme .
- İlk sonuca sağ tıklayın ve seçin Başlangıç'a Sabitle.
- Başlat'a tıkladığınızda bu aracı Başlat menüsünde bulabilirsiniz. Açmak için üzerine tıklayabilirsiniz.
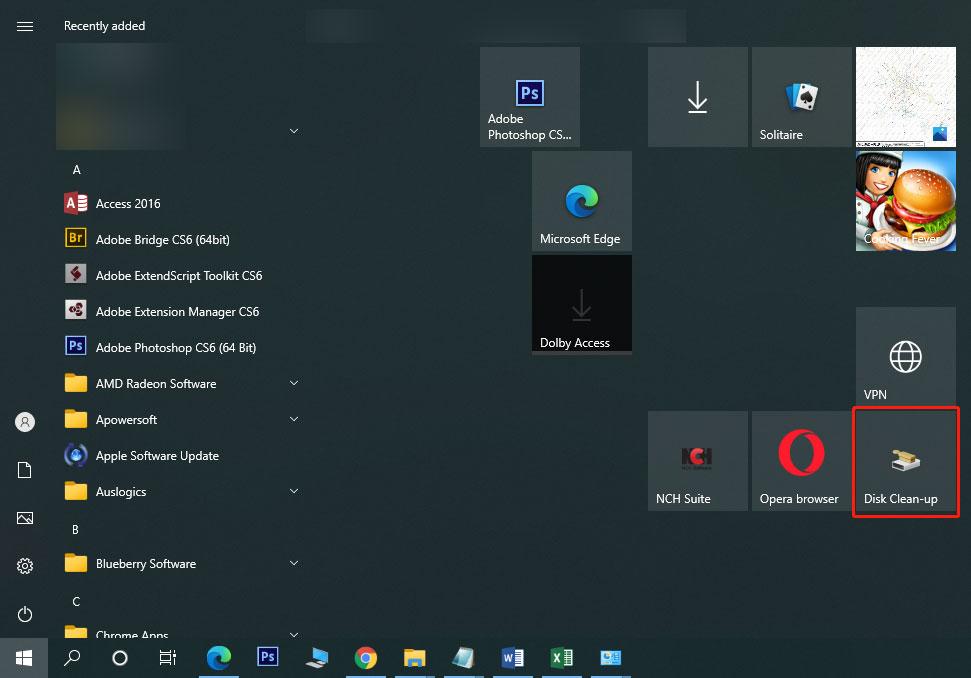
Yol 7: Çalıştır'ı Kullanarak Disk Temizlemeyi Açın
- Basmak Kazan+R Çalıştır'ı açmak için.
- Tip temiz mgr ve aracı açmak için Enter tuşuna basın.
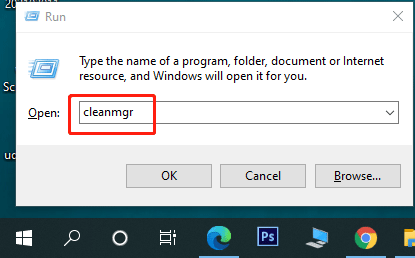
Yol 8: Komut İstemi veya PowerShell'i Kullanarak Disk Temizlemeyi Çalıştırın
Ayrıca şunu da çalıştırabilirsiniz: temiz mgr Disk temizleme aracını açmak için Komut İstemi veya Windows PowerShell'i kullanarak komut verin.
- Komut İstemini Aç .
- Tip temiz mgr ve bas Girmek aracı açmak için.
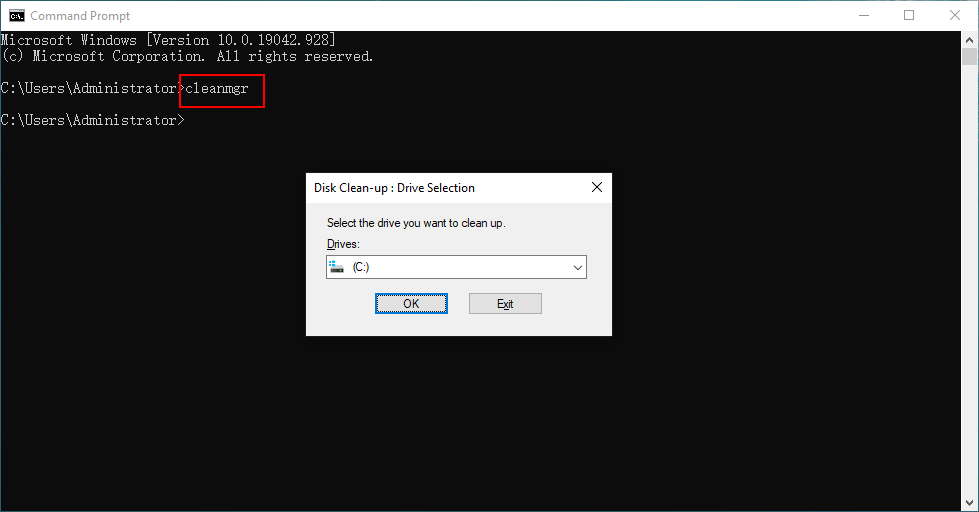
Yol 9: Görev Yöneticisini Kullanarak Disk Temizlemeyi Açın
Disk Temizleme gibi bir görev eklemek için Görev Yöneticisini kullanabilirsiniz. İşte adımlar:
- Görev çubuğuna sağ tıklayın ve Görev Yöneticisi .
- Tıklamak Dosya üst menüden ve ardından Yeni görevi çalıştır .
- Tip temiz mgr açılır arayüzde ve tuşuna basın TAMAM .
- Disk Temizleme bilgisayarınızda çalışacaktır. Penceresi açılmayacak. Ancak bunu görev çubuğunda bulabilirsiniz. Arayüzünü açmak için tıklayabilirsiniz.
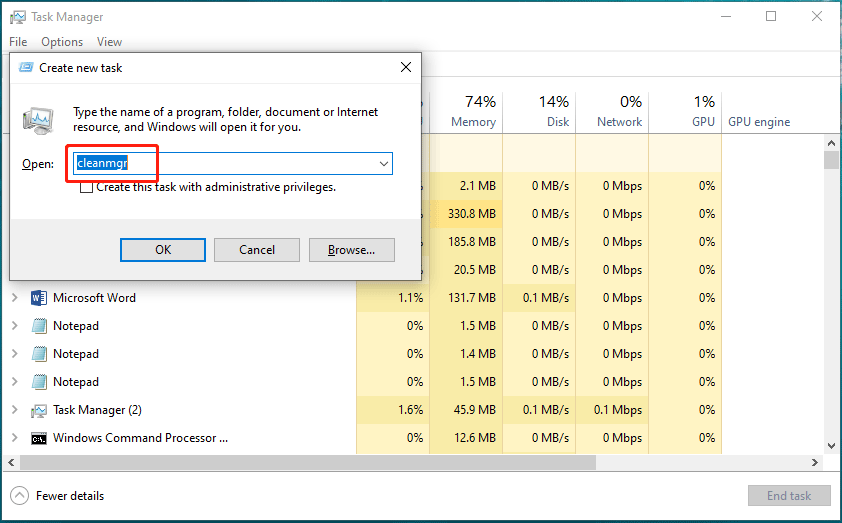
Yol 10: Disk Temizlemeyi Çalıştırmak için Hedef Sürücüyü Seçin
- Tıklamak Bu bilgisayar masaüstünüzde.
- Temizlemek istediğiniz sürücüye sağ tıklayın ve Özellikler .
- Tıkla Disk temizleme altındaki düğme Genel Windows 10 Disk Temizleme'yi açmak için sekme.
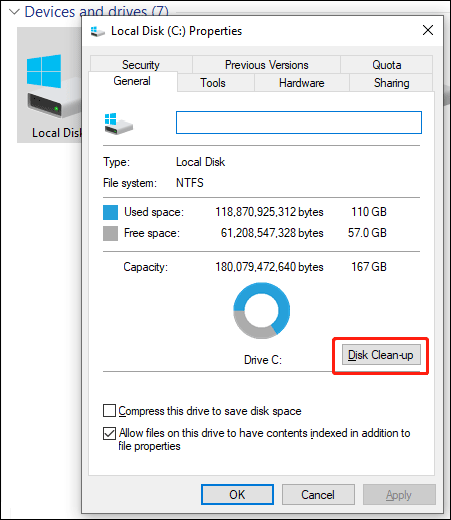
Bu yöntemi kullanarak araçta hedef sürücüyü seçmenize gerek yoktur.
Yol 11: Dosya Gezgini'nde Disk Temizlemeye Erişim
Dosya Gezgini'ni kullanarak Windows 10'da Disk Temizleme'ye nasıl erişilir? İşte bir rehber:
- Dosya Gezgini'ni açın.
- Tip temiz mgr adres çubuğuna gidin ve tuşuna basın Girmek .
- Araç açılacaktır.
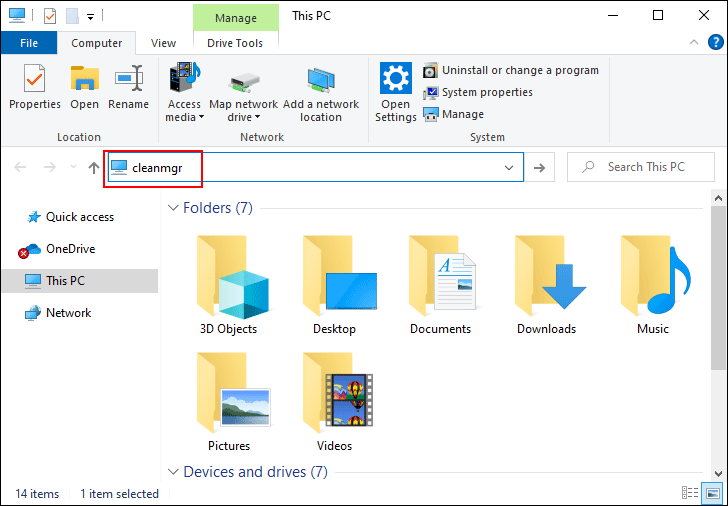
Yol 12: Yürütülebilir Dosyayı Çalıştırarak Disk Temizlemeyi Açın
Disk Temizleme, cleanmgr.exe adı verilen yürütülebilir bir dosyadır. Bu dosyayı Windows klasörünün System32 alt klasöründe bulabilirsiniz. Cleanmgr.exe'nin konumu: C:WindowsSystem32 . Bu klasöre eriştiğinizde, bulmak için aşağı kaydırmanız gerekir. cleanmgr.exe Dosyayı seçin ve Disk Temizleme'yi açmak için tıklayın.
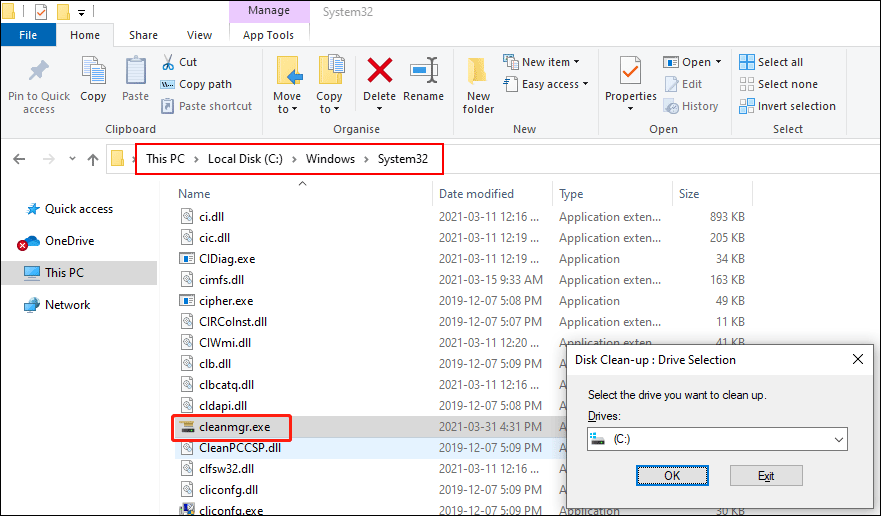
Hangi yöntemi kullanmayı tercih edersiniz? Kullanışlı olması iyidir.





![Disk Sürücüsünün Adı Disk Sürücüsüdür [MiniTool Wiki]](https://gov-civil-setubal.pt/img/minitool-wiki-library/44/disk-driver-is-also-named-disk-drive.jpg)

![BIOS Windows 10 HP Nasıl Güncellenir? Ayrıntılı Kılavuza Bakın! [MiniAraç İpuçları]](https://gov-civil-setubal.pt/img/backup-tips/14/how-update-bios-windows-10-hp.png)



![SD Kart Dolu Değil Ama Dolu mu? Verileri Kurtarın ve Hemen Düzeltin! [MiniTool İpuçları]](https://gov-civil-setubal.pt/img/data-recovery-tips/93/sd-card-not-full-says-full.jpg)
![Surface'ı USB'den Önyükleme [Tüm Modeller İçin]](https://gov-civil-setubal.pt/img/partition-disk/99/how-boot-surface-from-usb.png)

!['OneDrive İşleme Değişiklikleri' Sorununu Düzeltmek için 4 Çözümler [MiniTool Haberleri]](https://gov-civil-setubal.pt/img/minitool-news-center/81/4-solutions-fix-onedrive-processing-changes-issue.jpg)


![Tam Ekran Optimizasyonları Nasıl Devre Dışı Bırakılır Windows 10 [MiniTool News]](https://gov-civil-setubal.pt/img/minitool-news-center/34/how-disable-fullscreen-optimizations-windows-10.png)

![Soluto nedir? Bilgisayarımdan Kaldırmalı mıyım? İşte bir Kılavuz! [MiniTool Haberleri]](https://gov-civil-setubal.pt/img/minitool-news-center/60/what-is-soluto-should-i-uninstall-it-from-my-pc.png)