Windows 10'da Svchost.exe Yüksek CPU Kullanımı (% 100) için 4 Düzeltme [MiniTool News]
4 Fixes Svchost Exe High Cpu Usage Windows 10
Özet:
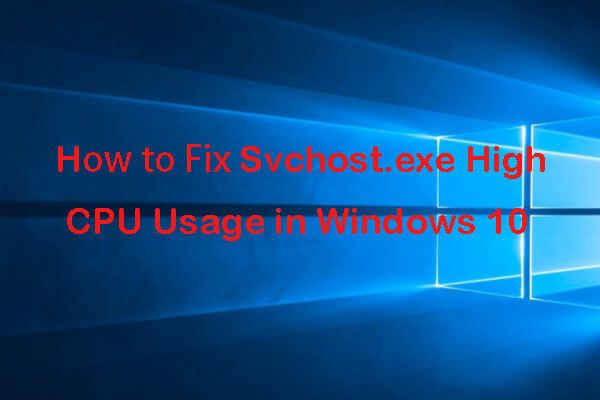
Svchost.exe yüksek CPU kullanımı Windows 10 nasıl düzeltilir? Bu gönderi, Windows 10'da svchost.exe yüksek CPU (% 100) kullanım hatasını çözmenize yardımcı olacak 4 çözüm sunar. Bilgisayarınızda sorunlar varsa, MiniTool yazılımı kayıp verileri ücretsiz olarak kurtarmak, Windows 10 sistemini yedeklemek ve geri yüklemek, sabit sürücü bölümlerini yönetmek ve daha fazlasını yapmak için.
Svchost.exe Windows hizmetlerinin barındırılmasına yardımcı olan Hizmet Ana Bilgisayarı anlamına gelir. Windows'taki bir hizmet, işletim sisteminde belirli bir işi yapan ve bilgisayarınızı açtıktan sonra arka planda çalışan bir programdır. Yapabilirsin Windows Hizmetlerini aç Windows 10'da belirli bir Windows hizmetini görüntülemek, başlatmak, durdurmak ve devre dışı bırakmak için.
Bazen onu bulabilirsin Svchost.exe yüksek disk alanı kullanıyor , Windows 10'da% 100'e kadar yüksek CPU ve yüksek bellek. Buna ne sebep olur? Bu eğitim, svchost.exe yüksek CPU kullanımını Windows 10'u düzeltmenize yardımcı olacak 4 çözüm sunar.
Windows 10'da Svchost.exe Yüksek CPU Kullanımı için 4 Düzeltme
Windows 10'da svchost.exe yüksek CPU kullanımı sorununu çözmenize yardımcı olup olamayacaklarını görmek için aşağıdaki düzeltmeleri kontrol edin.
Düzeltme 1. Bir Anti-virüs Taraması çalıştırın
Bilgisayarınıza bir virüs veya kötü amaçlı yazılım bulaşmışsa, Windows 10'da svchost.exe CPU% 100 kullanım sorununa neden olabilir.
Bu sorunu çözmek için ilk tavsiye, bilgisayarınız için bir anti-virüs taraması yapmaktır. Açabilirsiniz Windows Defender veya bilgisayarınızdaki virüsleri veya kötü amaçlı yazılımları taramak ve öldürmek için diğer güvenilir üçüncü taraf virüsten koruma yazılımı.
Düzeltme 2. Svchost.exe Yüksek CPU Kullanımına Neden Olan Hizmetleri Devre Dışı Bırakın
Windows 10 PC'nizde% 100 CPU kullanımına neden olabilecek sorunlu svchost.exe programlarını veya hizmetlerini bulabilir ve bu sorunu çözmek için devre dışı bırakabilirsiniz.
Aşama 1. Açık Görev Yöneticisi Windows 10'da Görev Yöneticisi'ni açmanın en kolay yolu, Windows 10'da Ctrl + Üst Karakter + Esc aynı zamanda.
Adım 2. Dokunmak Detaylar sekmesi ve listede svchost.exe işlemlerini bulmak için aşağı kaydırın. Yüksek CPU kullanan svchost.exe dosyasını bulun, sağ tıklayın ve Hizmetlere git , bu svchost.exe işlemi altında çalışan vurgulanan hizmetlerin bulunduğu bir pencereye gideceksiniz.
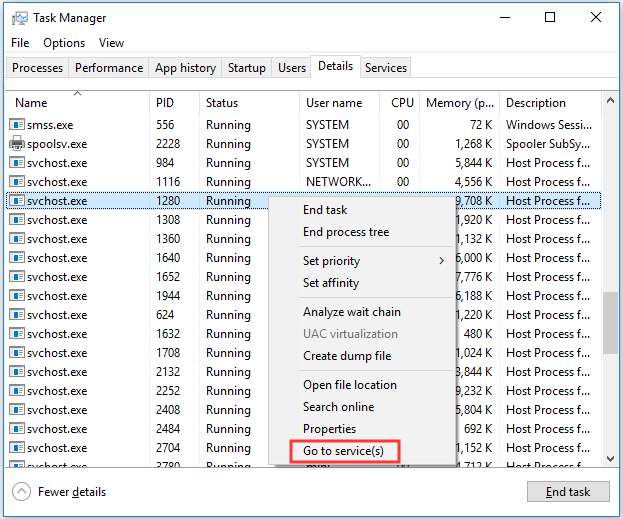
Aşama 3. İşlemlerden birine sağ tıklayıp Dur bu işlemi sonlandırma seçeneği.
4. adım. Hizmetin Görev Yöneticisi'nde durdurulması, hizmeti yalnızca geçici olarak devre dışı bırakabilir. Sorunlu servisi bulduktan sonra, tıklayıp tıklayabilirsiniz. Açık Hizmetler Windows Hizmetlerinde açmak için alttaki simgesine tıklayın. Hizmeti sağ tıklayın ve Özellikleri . Seçebilirsiniz Devre dışı bırak yanındaki seçenek Başlangıç türü kalıcı olarak durdurmak için. Sonunda, tıklayın tamam ve değişikliklerin etkili olması için Windows 10 bilgisayarınızı yeniden başlatın.
Bundan sonra, svchost.exe yüksek CPU kullanım sorununun Windows 10 bilgisayarınızda düzeltilip düzeltilmediğini kontrol edebilirsiniz.
Düzeltme 3. Olay Görüntüleyici Günlüğünü Temizle
Windows 10 svchost.exe'nin yüksek CPU kullanımını düzeltmeyi denemenin başka bir yolu, Windows Olay Görünümü günlüklerini boşaltmaktır.
Aşama 1. Windows 10'da Olay Görüntüleyiciyi açın . Basabilirsin Windows + R açmak Çalıştırmak , yazın eventvwr Windows Olay Görüntüleyiciyi açmak için.
Adım 2. Sonra tıklayabilirsiniz Windows Günlükleri ve tıkla Uygulama altında. Ve tıklayın Günlüğü Temizle… Uygulama günlüklerini temizlemek için.
Aşama 3. Temizlemek için aynı süreci takip edebilirsiniz Sistem, Kurulum ve Güvenlik kütükler. Sonunda, değişiklikleri uygulamak için Windows 10 bilgisayarınızı yeniden başlatın.
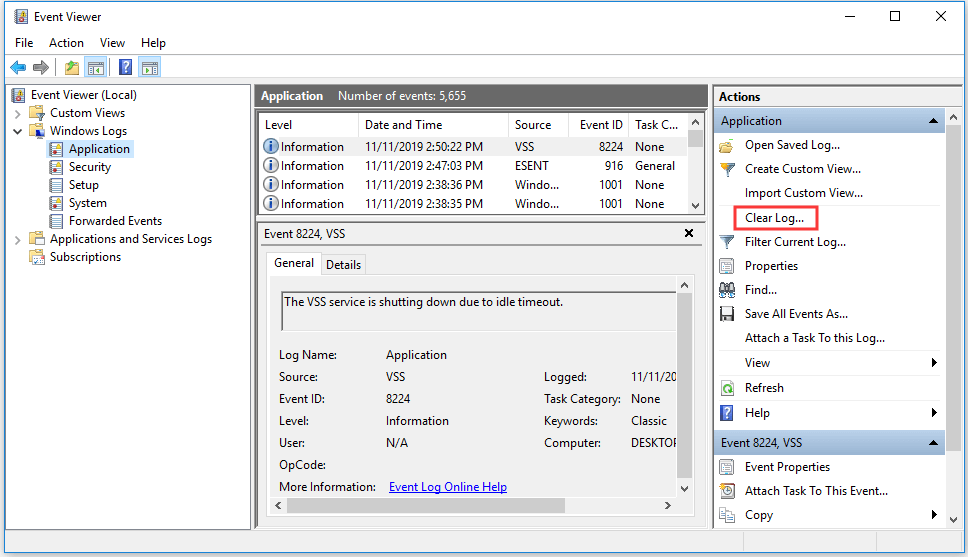
Düzelt 4. Otomatik Windows Güncellemelerini Devre Dışı Bırak
Windows Update yeni güncellemeleri kontrol ederken veya arka planda yeni güncellemeleri indirirken, Windows 10'da svchost.exe yüksek CPU kullanım sorununa neden olabilir. Otomatik Windows güncellemelerini devre dışı bırakmayı deneyebilirsiniz.
Aşama 1. Basabilirsin Windows + R , yazın services.msc ve vur Giriş Windows Hizmetlerini açmak için.
Adım 2. Bul Windows güncelleme hizmeti seçin ve seçmek için sağ tıklayın Özellikleri .
Aşama 3. Seç Devre dışı içinde Başlangıç türü . Tıklayın tamam ve bilgisayarınızı yeniden başlatın.
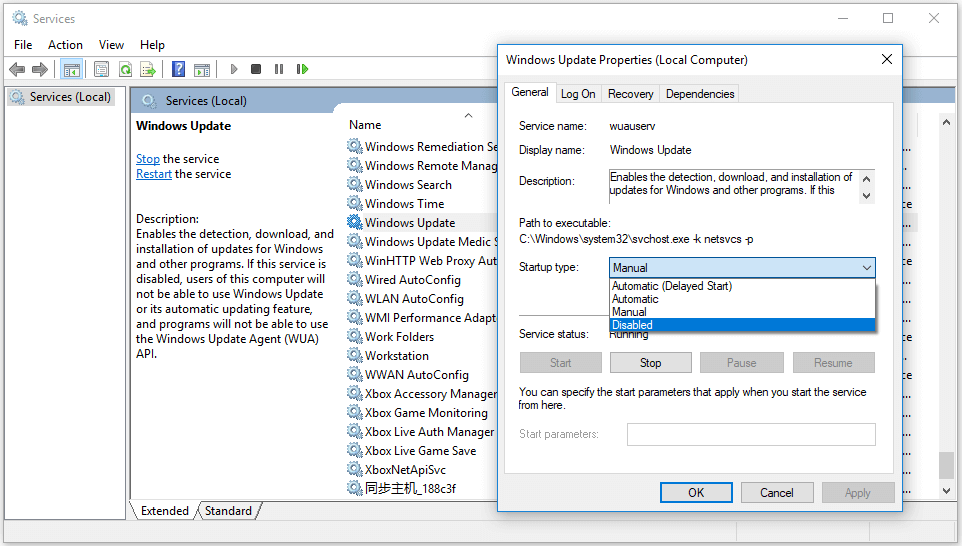
Sonuç olarak
4 düzeltmeden birinin Windows 10'da svchost.exe yüksek CPU kullanımını çözmenize yardımcı olabileceğini umuyoruz. Bilgisayarınız ani bir sistem çökmesi yaşarsa, mavi ekran hatası Çekirdek Veri Sayfa İçi Hatası veya başka sorunlar ve bilgisayarınızda bazı önemli dosyaları kaybettiyseniz, MiniTool Güç Veri Kurtarma kayıp verileri kurtarmayı denemek için.

![[5 Aşama + 5 Yol + Yedekleme] Win32:Trojan-gen'i Güvenle Kaldırın [MiniTool İpuçları]](https://gov-civil-setubal.pt/img/backup-tips/14/remove-win32.jpg)



![M3U8 Yüklenemiyor Nasıl Onarılır: Alanlar Arası Erişim Engellendi [MiniTool Haberleri]](https://gov-civil-setubal.pt/img/minitool-news-center/67/how-fix-cannot-load-m3u8.jpg)










![Windows'ta Erişim Reddedildi Hata 5, Nasıl Onarılır [MiniTool News]](https://gov-civil-setubal.pt/img/minitool-news-center/55/error-5-access-is-denied-has-occurred-windows.jpg)
