Bir Yöneticinin Bu Uygulamayı Çalıştırmanızı Engellemesinin 4 Yolu [MiniTool Haberleri]
4 Ways An Administrator Has Blocked You From Running This App
Özet:
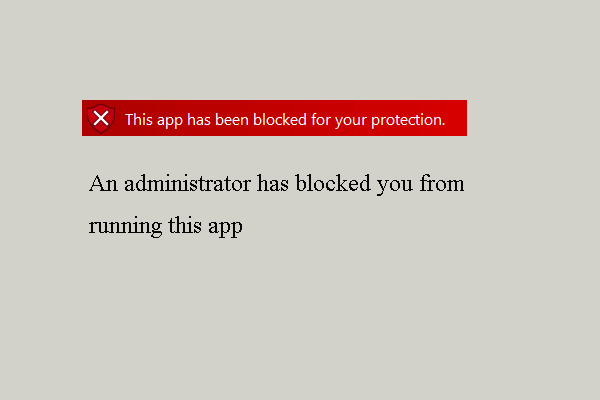
Bir programı çalıştırırken, bir yöneticinin sizi bu uygulamayı çalıştırmanızı engellediği şeklinde bir hatayla karşılaşabilirsiniz. Korumanız için bu uygulamanın engellendiği hatası nasıl düzeltilir? Bu gönderiden Mini Araç size çözümleri gösterir.
Genel olarak, Windows 10'da bir uygulama çalıştırmak kolay bir şey olacaktır. Ancak bazı kullanıcılar, programı çalıştırırken bir hatayla karşılaştıklarından şikayet ediyorlar, bu da bir yöneticinin bu uygulamayı çalıştırmanızı engellediğidir.
Bu arada, yöneticinizin bu uygulamayı çalıştırmanızı engellediği bu hatayı nasıl düzelteceğinizi biliyor musunuz? Değilse, okumaya devam edin, size çözümleri göstereceğiz.
Bir Yöneticiyi Düzeltmenin 4 Yolu Bu Uygulamayı Çalıştırmanızı Engelledi
Bu bölümde, bir yöneticinin bu uygulamayı çalıştırmanızı engellediği hatayı nasıl düzelteceğiniz konusunda size yol göstereceğiz.
Yol 1. Windows SmartScreen'i devre dışı bırakın
Bir yöneticinin bu uygulamayı çalıştırmasını engellediği hatayı düzeltmeye çalışmanın ilk yolu, Windows SmartScreen'i devre dışı bırakmaktır.
Şimdi, işte eğitim.
- Tür Akıllı ekran Windows 10'un arama kutusunda ve Uygulama ve tarayıcı kontrolü devam etmek için listeden.
- Windows Defender Güvenlik Merkezi'nde şu adrese gidin: Uygulamaları ve dosyaları kontrol edin ve sonra tıklayın Kapalı .
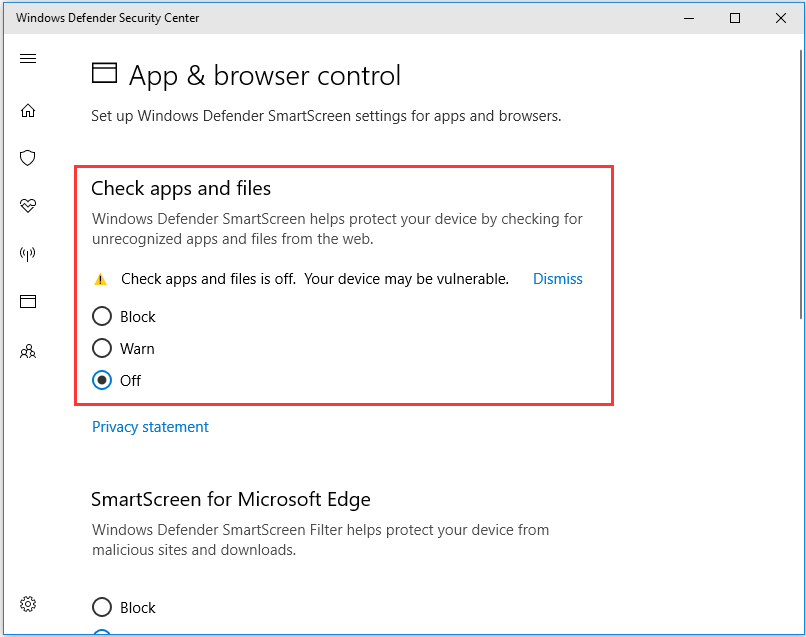
Tamamlandığında, programı yeniden başlatın ve bir yöneticinin bu uygulamayı çalıştırmanızı engellemesinden kaynaklanan sorunun çözülüp çözülmediğini kontrol edin.
Daha fazla okuma: Nasıl Onarılır — Bu Uygulama Sistem Yöneticiniz Tarafından Engellendi
Yol 2. Programı Komut İstemi ile Çalıştırın
Windows 10'un bir yöneticinin bu uygulamayı çalıştırmanızı engellediği hatayı çözmek için, programı Komut İstemi aracılığıyla çalıştırmayı seçebilirsiniz.
Şimdi, işte eğitim.
- Başlatmak istediğiniz programa sağ tıklayın.
- Sonra seçin Özellikleri .
- Programın tam yerini kopyalayın genel
- Sonra Yönetici olarak Komut İstemi'ni çalıştır .
- Dosyanın konumunu yapıştırın ve ekleyin .exe sonunda.
- Sonra vur Giriş programı çalıştırmak için.
Bu yöntemle, bir yöneticinin sizi bu uygulamayı çalıştırmanızı engellediği hatanın Windows 10'un çözülüp çözülmediğini kontrol edebilirsiniz.
Way 3. Gizli Yönetici Hesabını Kullanın
Yukarıdaki çözümler, bir yöneticinin bu uygulamayı çalıştırmanızı engellediği sorununu çözemezse, gizli yönetici hesabını kullanmayı seçebilirsiniz.
Şimdi, işte eğitim.
- Yönetici olarak Komut İstemi'ni açın.
- Komutu kopyalayıp yapıştırın net kullanıcı yöneticisi / aktif: evet komut satırı penceresinde ve Giriş devam etmek.
- Ekranınızın sol alt kısmındaki Windows logosuna tıklayarak mevcut oturumunuzdan çıkın. Ardından hesap logosuna tıklayın ve seçin oturumu Kapat .
- Ardından, Yönetici hesabınızda oturum açın ve birkaç dakika bekleyin.
- Yüklemek istediğiniz dosyayı bulun ve sorunsuz bir şekilde kurun.
- Yönetici hesabınızdan çıkın ve orijinal hesaplarınızda oturum açın.
- Ardından komut satırını tekrar girin, komutu yazın net kullanıcı yöneticisi / aktif: hayır Gizli Yönetici hesabını devre dışı bırakmak için tekrar.
Tüm adımlar tamamlandığında, korumanız için bu uygulamanın engellenmesi sorununun çözülüp çözülmediğini kontrol edebilirsiniz.
Way 4. Antivirüsü Devre Dışı Bırakın
Bir yöneticinin bu uygulamayı çalıştırmanızı engellediği hatayı düzeltmek için antivirüs'ü devre dışı bırakmayı seçebilirsiniz. Antivirüsün devre dışı bırakılmasına yönelik bazı ayrıntılı talimatlar için yazıyı okuyabilirsiniz: Avast'ı PC ve Mac için Geçici / Tamamen Devre Dışı Bırakmanın Birden Çok Yolu
Son sözler
Özetlemek gerekirse, bu gönderi, bir yöneticinin bu uygulamayı çalıştırmanızı engellediği hatayı düzeltmenin 4 yolunu tanıttı. Aynı sorunla karşılaştıysanız, şu çözümleri deneyin. Düzeltmek için daha iyi bir çözümünüz varsa, bunu yorum alanında paylaşabilirsiniz.
![[İnceleme] Dell Migrate Nedir? O nasıl çalışır? Bu nasıl kullanılır?](https://gov-civil-setubal.pt/img/backup-tips/B4/review-what-is-dell-migrate-how-does-it-work-how-to-use-it-1.jpg)




![Bazı Ayarların Kuruluşunuz Tarafından Yönetilmesinin 4 Yolu [MiniTool Haberleri]](https://gov-civil-setubal.pt/img/minitool-news-center/95/4-ways-some-settings-are-managed-your-organization.png)






![Windows Update Bileşenleri için 3 Çözüm Onarılmalıdır [MiniTool Haberleri]](https://gov-civil-setubal.pt/img/minitool-news-center/50/3-solutions-windows-update-components-must-be-repaired.png)



![Windows 10'u macOS Gibi Görünümü Nasıl Yapılır? Kolay Yöntemler Burada! [MiniTool Haberleri]](https://gov-civil-setubal.pt/img/minitool-news-center/82/how-make-windows-10-look-like-macos.jpg)


