Düzeltme Farklı Sanal Masaüstü Bilgisayarların Arka Planını Değiştiremiyor
Fix Can T Change The Background For Different Virtual Desktops
Farklı sanal masaüstlerinin arka planını değiştiremediğinizde şu adresteki bu yazıya başvurabilirsiniz: Mini Araç . İşte bazı uygulanabilir ve kullanışlı çözümler. Şimdi daha fazla ayrıntı için okumaya devam edin.
Farklı sanal masaüstlerindeki duvar kağıtlarını değiştiremiyorum. Farklı masaüstlerinde farklı resimlere sahip olmaya çalışıyorum ama bir şekilde arka planı değiştirmeye çalıştığımda, tüm masaüstleri için değişiyor.
Görev görünümünden masaüstüne tıklayarak değiştirmeyi denedim ama işe yaramıyor. Kişiselleştirme seçeneğini kullanmaya çalıştığımda ve belirli bir masaüstüne ayarlamak için sağ tıkladığımda hiçbir şey olmuyor ve duvar kağıdı değişmiyor. Microsoft
Şimdi “farklı sanal masaüstlerinin arka planı değiştirilemiyor” sorununu nasıl çözebileceğimizi görelim.
Düzeltme 1: SFC ve DISM'yi çalıştırın
'Farklı sanal masaüstlerinin arka planı değiştirilemiyor' sorununu çözmek için kullanabileceğiniz ilk yöntem, Sistem Dosyası Denetleyicisi (SFC) yardımcı programını ve DISM aracını kullanmaktır. Bunu nasıl yapacağınız aşağıda açıklanmıştır:
1. Tür cmd içinde Aramak kutusunu seçin ve ardından sağ tıklayın Komut istemi uygulamayı seçin ve Yönetici olarak çalıştır .
2. Tür sfc /scannow . Bu işlemi taramanız çok zaman alabilir, lütfen sabırla bekleyin.
3. SFC taraması işe yaramazsa aşağıdaki komutları tek tek çalıştırıp her birinin ardından Enter tuşuna basabilirsiniz.
- Dism / Çevrimiçi / Temizleme Görüntüsü / CheckHealth
- Dism / Çevrimiçi / Temizleme Görüntüsü / ScanHealth
- Dism / Çevrimiçi / Temizleme Görüntüsü / RestoreHealth
İşiniz bittiğinde, bilgisayarınızı yeniden başlatın ve sorunun çözülüp çözülmediğini kontrol edin.
Düzeltme 2: Kayıt Defteri Düzenleyicisini Kullanma
Farklı sanal masaüstleri için arka planı ayarlayamadığınızda, bunu düzeltmek için Kayıt Defteri Düzenleyicisi'ni kullanabilirsiniz. Bunu nasıl yapacağınız aşağıda açıklanmıştır:
1. tuşuna basın pencereler + R açmak için tuşları bir araya getirin Koşmak diyalog kutusu. Tip regedit içinde.
2. Aşağıdaki yola gidin:
Bilgisayar\HKEY_CURRENT_USER\Software\Microsoft\Windows\CurrentVersion\Explorer\VirtualDesktops\
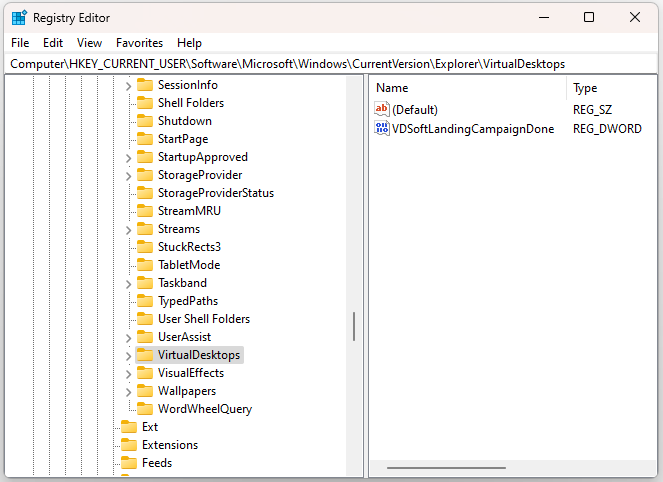
3. Ardından VirtualDesktops kayıt defteri anahtarını silmeyi düşünebilirsiniz.
Düzeltme 3: Windows 11 23H2'yi 22H2'ye düşürme
Farklı sanal masaüstlerinin arka planını hâlâ değiştiremiyorsanız Windows 11 23H2'yi 22H2'ye geri alabilirsiniz. Birçok kullanıcı bunun faydalı olduğunu kanıtladı. Bunu nasıl yapacağınız aşağıda açıklanmıştır:
Windows 11 23H2'yi en son sürüme yükselttiğiniz tarihten itibaren yalnızca 10 gün boyunca kullanıyorsanız Ayarlar aracılığıyla sürümü 22H2'ye geri alabilirsiniz.
1. tuşuna basın pencereler + BEN açmak için anahtarlar birlikte Ayarlar .
2. Şuraya gidin: Sistem > Kurtarma ve tıklayın Geri gitmek altında Kurtarma seçenekleri .
3. Devam etmek için 23H2'yi kaldırma nedenini seçin. Tıklamak Hayır, teşekkürler ve TIKLAYIN Sonraki birkaç defa.
4. Sonunda tıklayın Önceki yapıya geri dön .
Eğer Geri dön düğmesi 10 gün sonra kullanılamaz 23H2'den 22H2/21H2'ye nasıl geçilir? Deneyebileceğiniz tek yol temiz kurulum gerçekleştirmektir.
İpuçları: Kurulumdan önce çalıştırmanız önerilir. PC yedekleme yazılımı – İşlem bazı verileri silebileceğinden kritik dosyaları yedeklemek için MiniTool ShadowMaker. Bu araç, Windows 11/10/8/7'de dosyaların, bölümlerin, disklerin ve sistemlerin yedeklenmesini destekler.MiniTool ShadowMaker Denemesi İndirmek İçin Tıklayın 100% Temiz ve Güvenli
1. Şuraya gidin: Windows 11 indirme Windows 11 22H2 ISO'yu indirmek için sayfa.
2. Rufus'u resmi web sitesinden indirip yükleyin. Ardından ISO dosyasını yazın ve önyüklenebilir bir sürücü oluşturun.
3. Önyüklenebilir sürücüyü hedef bilgisayara bağlayın. Ardından, BIOS'a girmek için bilgisayarınızı yeniden başlatın ve Windows'un USB sürücüsünden çalışmasına izin vermek için önyükleme sırasını değiştirin.
4. Kurulumu tamamlamak için ekrandaki talimatları izleyin.
5. Daha sonra seçim yapmanız gerekir dil , saat ve geçerli format , Ve klavye veya giriş yöntemi . Bunları seçtikten sonra tıklayın Sonraki devam etmek.
6. Bir sonraki pencerede öğesine tıklayın. Şimdi kur . Yüklemek için ekrandaki talimatları izleyin.
Son sözler
Farklı sanal masaüstlerinin arka planını değiştiremediğinizde ne yapmalısınız? Sorun çözülene kadar yukarıdaki yöntemleri tek tek deneyebilirsiniz. Bu yazının sizin için yararlı olacağını umuyorum.






![Google Drive'ın Videoları Oynatmama Sorununu Düzeltmenin En İyi 10 Yolu [MiniTool Haberleri]](https://gov-civil-setubal.pt/img/minitool-news-center/29/top-10-ways-fix-google-drive-not-playing-videos-problem.png)
![Sisteminiz Dört Virüsten Ağır Hasar Gördü - Hemen Onarın! [MiniTool İpuçları]](https://gov-civil-setubal.pt/img/android-file-recovery-tips/94/your-system-is-heavily-damaged-four-virus-fix-it-now.jpg)



![Word Belgem Neden Siyah? | Nedenler ve Çözümler [MiniTool İpuçları]](https://gov-civil-setubal.pt/img/news/89/why-is-my-word-document-black-reasons-and-solutions-minitool-tips-1.png)
![[Çözüldü] Windows 10'da Sistem Geri Yükleme Ne Yapar? [MiniAraç Haberleri]](https://gov-civil-setubal.pt/img/minitool-news-center/83/what-does-system-restore-do-windows-10.png)






