Windows Mail Uygulama Hatası 0x80070525'i 5 Çözümle Düzeltme
Fix The Windows Mail App Error 0x80070525 With 5 Solutions
Kullanıcılar Windows Mail'de oturum açmaya veya yeni bir hesap eklemeye çalıştıklarında zaman zaman Posta uygulaması hatası 0x80070525 ile karşılaşabilirler. 0x80070525 hatasına ne sebep olur? Windows'ta Mail uygulaması hata kodu 0x80070525 nasıl düzeltilir? Bunu takip edebilirsin Mini Araç Hatayı etkili bir şekilde düzeltebilecek 5 kanıtlanmış yöntem bulmak için yayınlayın.
Mail uygulaması, Windows Live Mail'in devamı niteliğindedir ve ilk olarak Windows 8'de tanıtılmıştır. Windows işletim sisteminin önemli bir aracı olmaya devam etmektedir ve kullanıcıların çeşitli e-posta hesaplarını tek bir yerde yönetmesine olanak tanıyan kullanışlı bir yol sağlar. Outlook, Gmail, Yahoo vb. dahil olmak üzere posta hesaplarının. Ancak hala Windows Mail uygulaması hatası 0x80070525 ile mücadele ediyorsanız doğru yere geldiniz. Sadece okumaya devam et.
Windows Mail'de 0x80070525 hatasının nedeni nedir?
Windows Mail'deki 0x80070525 hata kodu birkaç farklı sorundan kaynaklanabilir:
- Posta uygulamasındaki hatalar : Güncellemelerden sonra uygulamanın kendi içinde bazı çakışmalar veya aksaklıklar olabilir.
- Bozuk önbellek dosyaları : Posta önbellek dosyaları, çevrimdışı olsa bile e-postalarımızı senkronize tutmak için oluşturulur. Bazı önbellek dosyaları veya diğer önemli dosyalar bozuksa, Posta uygulaması hatası 0x80070525'i tetikleyebilirler.
- Diğer yazılımlardan kaynaklanan parazit : Bazı virüsten koruma programları veya diğer yazılımlar, Posta uygulamasıyla çakışmalara neden olabilir ve bu da Posta uygulamasının işlevlerini engelleyebilir.
Windows'ta Posta Uygulaması Hata Kodu 0x80070525 Nasıl Onarılır
Bazı kullanıcılar, Mail uygulaması hatası 0x80070525 nedeniyle yeni bir hesaba ekleme veya giriş yapmalarının durdurulduğundan şikayetçidir. Bu hata, Mail uygulamasının arızalanmasına, hesaba erişimin veya entegrasyonun engellenmesine neden olacaktır. Bu sorunla karşılaştığınızda sorunu düzeltmek için aşağıdaki ayrıntılı adımları izleyin.
Yol 1: Diski Temizleme
Disk Temizleme yardımcı programı bir Windows yerleşik temizleme aracı Bu, disk alanını boşaltmanıza yardımcı olabilir. Windows Mail'de 0x80070525 hata koduyla karşılaşırsanız sistem dosyalarını kaldırmak için Disk Temizleme yardımcı programını kullanabilirsiniz. geçici dosyalar ve bozulmuş olabilecek diğer gereksiz veriler.
1. Adım: Yazın Disk Temizleme Windows Arama çubuğuna basın ve Girmek .
Adım 2: Açılan pencerede, Windows'unuzun kurulu olduğu sürücüyü, varsayılan olarak C sürücüsünü seçin ve tuşuna basın. TAMAM .
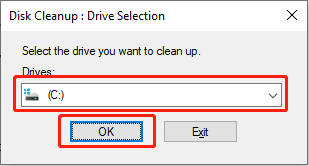
3. Adım: Seçin Sistem dosyalarını temizleme seçenek.
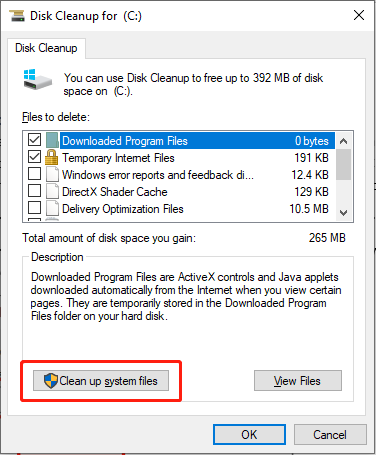
Adım 4: Windows'unuzda Sürücü Seçimi arayüzü tekrar açılacaktır. 2. Adımda aynı diski seçin ve tıklayın. TAMAM .
Adım 5: Onay kutularını işaretleyin Windows Güncelleme , Geçici İnternet Dosyaları , Geçici Dosyalar , Geri Dönüşüm Kutusu , Teslimat Optimizasyon Dosyaları ve diğerleri. Ardından tıklayın TAMAM .
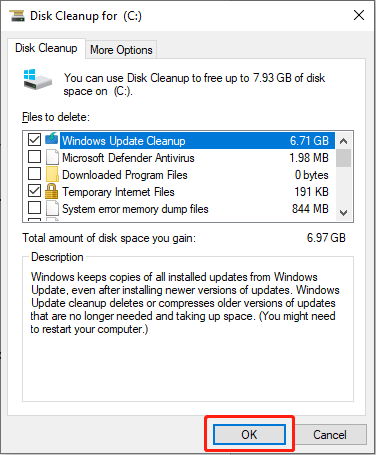 İpuçları: Diskinizi temizledikten sonra bilgisayarınızın önemli verilerinin kaybolduğunu fark ederseniz, hızlı bir şekilde kurtarmak için profesyonel veri kurtarma yazılımı kullanabilirsiniz. MiniTool Güç Veri Kurtarma Kayıp verilerin kurtarılması önerilir.
İpuçları: Diskinizi temizledikten sonra bilgisayarınızın önemli verilerinin kaybolduğunu fark ederseniz, hızlı bir şekilde kurtarmak için profesyonel veri kurtarma yazılımı kullanabilirsiniz. MiniTool Güç Veri Kurtarma Kayıp verilerin kurtarılması önerilir.MiniTool Güç Veri Kurtarma Ücretsiz İndirmek İçin Tıklayın %100 Temiz ve Güvenli
2. Yol: Sorun Gidericiyi Çalıştırın
Windows Sorun Giderici, küçük hataları veya sorunları otomatik olarak algılayıp düzeltmenize yardımcı olan yerleşik bir sorun giderme aracıdır. Bakalım nasıl olacak?
1. Adım: Aramak görev çubuğundaki sekmeye yazın Sorun giderme ayarları kutuya tıklayın ve listeden ilgili sonucu seçin.
Adım 2: Seçin Ek sorun gidericiler sağ panelde.
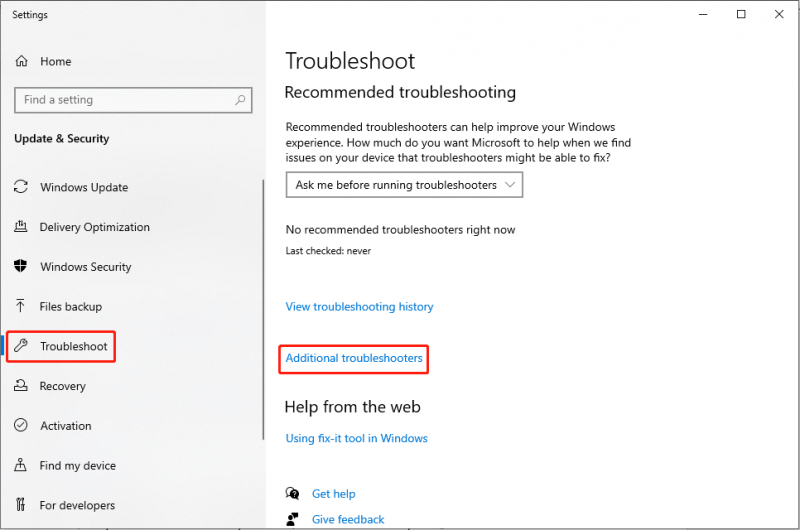
3. Adım: Bulmak için aşağı kaydırın ve tıklayın Windows Mağazası Uygulamaları . Daha sonra seçin Sorun gidericiyi çalıştırın .
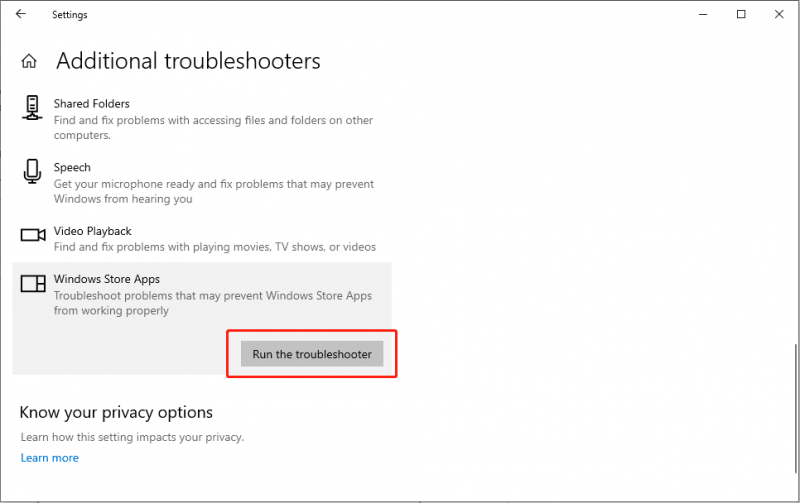
Adım 4: İşlem tamamlanana kadar bekleyin ve düzeltmeleri uygulayın.
3. Yol: Bozuk Önbellek Dosyalarını Onarın
Dosya bozulması nedeniyle 0x80070525 hatası oluşursa, algılamak ve düzeltmek için SFC ve DISM komut satırı araçlarını kullanabilirsiniz. bozuk sistem dosyalarını onar . Bu sorunu düzeltmek amacıyla komutları çalıştırmak için aşağıdaki adımları izleyin.
1. Adım: Yazın cmd Windows Arama kutusunda ilgili sonuca sağ tıklayın ve Yönetici olarak çalıştır .
Adım 2: UAC isteminde, Evet düğme.
Adım 3: Komutu kopyalayıp yapıştırın ve tuşuna basın. Girmek :
sfc/scannow

Adım 4: Taradıktan sonra aşağıdaki komutları sırasıyla kopyalayıp yapıştırın ve tuşuna basın. Girmek her komut satırının sonunda.
Dism / Çevrimiçi / Temizleme Görüntüsü / CheckHealth
Dism / Çevrimiçi / Temizleme Görüntüsü / ScanHealth
Dism / Çevrimiçi / Temizleme Görüntüsü / RestoreHealth
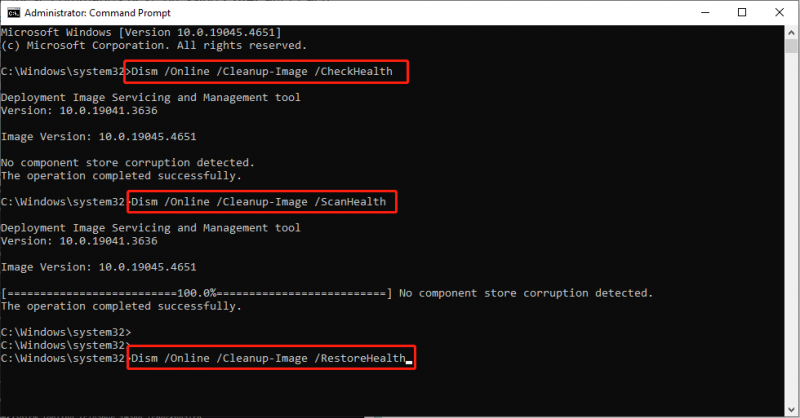
Bilgisayarınızı yeniden başlatın ve Posta uygulaması hatası 0x80070525'in çözülüp çözülmediğini kontrol edin.
İpuçları: Bazı dosyaları yanlışlıkla silerseniz aşağıdaki adımları izleyerek dosyalarınızı geri almak için MiniTool Power Data Recovery'yi kullanabilirsiniz: bu kılavuz .MiniTool Güç Veri Kurtarma Ücretsiz İndirmek İçin Tıklayın %100 Temiz ve Güvenli
4. Yol: Posta Uygulamasını Sıfırlayın
Bazen kullanıcılar Windows Mağazasını sıfırla Posta uygulaması hatası 0x80070525 dahil olmak üzere ilgili uygulama hatalarını düzeltmek için. Bilgisayarınızda Mail uygulaması hata kodu 0x80070525 oluşursa, Mail uygulamasını kaldırmadan veya Mail hesap ayarlarını değiştirmeden Windows Mağazasını sıfırlayabilirsiniz.
Adım 1: tuşuna basın Kazanç + X WinX menüsünü başlatmak ve seçmek için tuş kombinasyonu Uygulamalar ve Özellikler .
Adım 2: Açılan pencerede şunu yazın: posta arama kutusunda. Ardından tıklayın Posta ve Takvim ve seç Gelişmiş seçenekler .
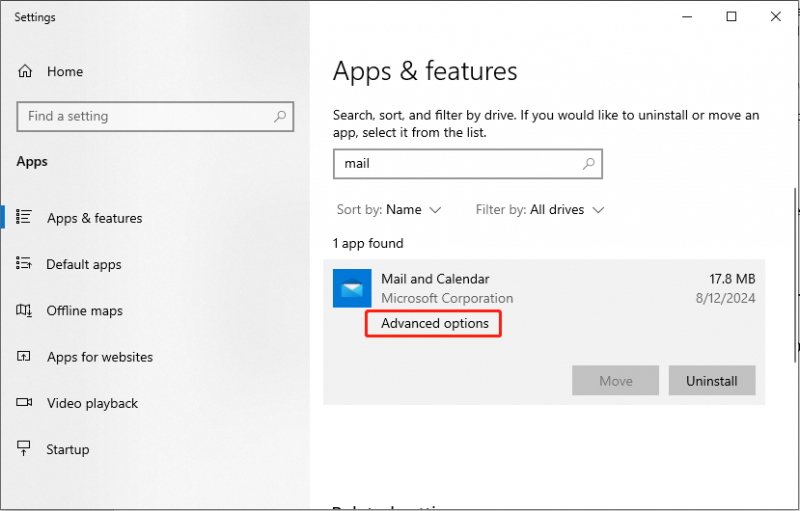
3. Adım: Bulmak için aşağı kaydırın ve tıklayın Sonlandır . Ardından, Sıfırla düğme.
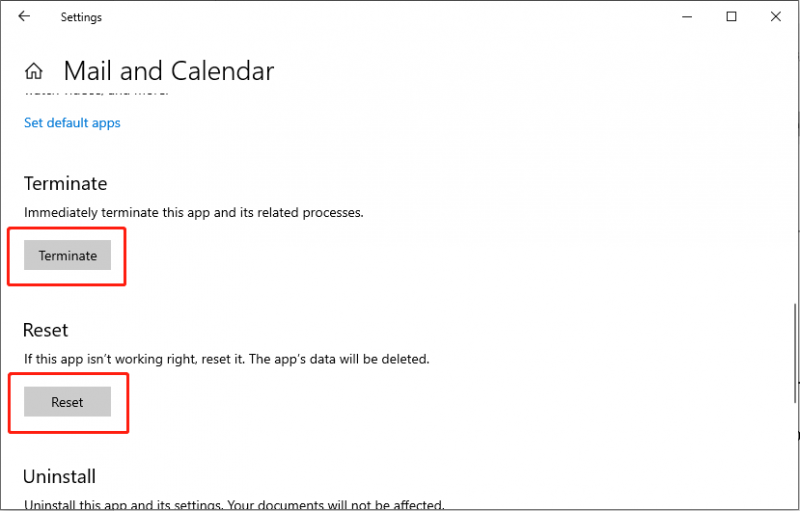
Bilgisayarınızı yeniden başlatın ve 0x80070525 hata kodunun çözülüp çözülmediğini kontrol edin.
Yol 5: Windows'u Güncelleyin
Windows işletim sisteminiz güncel değilse uyumluluk sorunlarına neden olabilir. Bu nedenle, Windows'unuzun güncel olduğundan emin olmak, Posta uygulaması hatası 0x80070525 gibi küçük hataları veya hataları düzeltebilir.
1. Adım: Basın Kazanç + R Çalıştır'ı başlatmak için birlikte yazın ms-ayarları:windowsupdate metin kutusuna basın ve Girmek .
Adım 2: Seçin Güncellemeleri kontrol edin .
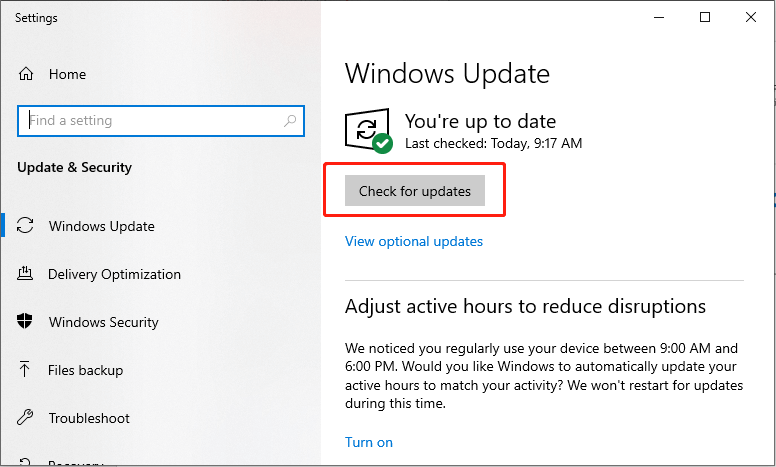
Adım 3: Mevcut tüm isteğe bağlı güncellemeleri yükleyin.
Bilgisayarınızı yeniden başlatın ve hatanın çözülüp çözülmediğini kontrol edin.
Çözüm
Posta uygulaması hatası 0x80070525'e neden olan nedir? Burada, bu Posta uygulaması hatasını açıklamak ve çözmek için tam bir kılavuzumuz var. Bu hata mesajını aldığınızda endişelenmeyin, sorunu düzeltmek için yukarıdaki adımları izleyin. Umarım bu makale sorununuzu çözmüştür.




![Lig Sesi Çalışmıyor mu? İşte Windows'ta Nasıl Onarılır! [MiniTool Haberleri]](https://gov-civil-setubal.pt/img/minitool-news-center/48/is-league-voice-not-working.png)
![Windows 10/8 / 7'de USB Aktarımını Hızlandırmak için 5 Etkili Yöntem [MiniTool News]](https://gov-civil-setubal.pt/img/minitool-news-center/98/5-effective-methods-speed-up-usb-transfer-windows-10-8-7.jpg)

![Atibtmon.exe Windows 10 Çalışma Zamanı Hatası - Düzeltmek için 5 Çözüm [MiniTool News]](https://gov-civil-setubal.pt/img/minitool-news-center/29/atibtmon-exe-windows-10-runtime-error-5-solutions-fix-it.png)
![Windows'ta 'Kullanıcı Ayarlarını Sürücü Başarısız Olarak Ayarla' Hatasını Düzeltme [MiniTool News]](https://gov-civil-setubal.pt/img/minitool-news-center/93/fix-set-user-settings-driver-failed-error-windows.png)
![Windows 10 Sürücü Konumu: System32 Drivers/DriverStore Klasörü [MiniTool İpuçları]](https://gov-civil-setubal.pt/img/data-recovery-tips/78/windows-10-driver-location.png)
![[Düzeltildi!] Windows'ta Aygıt Yöneticisinde Web Kamerası Bulunamıyor [MiniTool Haberleri]](https://gov-civil-setubal.pt/img/minitool-news-center/66/can-t-find-webcam-device-manager-windows.png)
![4 Mac'teki Sabit Diskte Arızalı Dosya Almak İçin Yararlı Yöntemler [MiniTool İpuçları]](https://gov-civil-setubal.pt/img/data-recovery-tips/35/4-useful-methods-getting-files-off-failing-hard-drive-mac.png)





![Snapchat Recovery - Telefonlarda Silinmiş Snapchat Anılarını Kurtarma [MiniTool İpuçları]](https://gov-civil-setubal.pt/img/android-file-recovery-tips/46/snapchat-recovery-recover-deleted-snapchat-memories-phones.jpg)

