Word Windows 10'da Resim Sıkıştırma Nasıl Durdurulur
Word Windows 10 Da Resim Sikistirma Nasil Durdurulur
Word'de kaydettikten sonra görüntü kalitesinde bir kayıp mı yaşıyorsunuz? Word'ün görüntü kalitesini düşürmesini nasıl engelleyeceğinizi biliyor musunuz? gelen bu yazıda Mini Alet , nasıl yapılacağını öğrenebilirsiniz Word'de resim sıkıştırmayı durdur .
Bir görüntüyü Word'e ekledikten sonra, birçok kullanıcı yüksek çözünürlüklü görüntülerinin sıkıştırıldığını fark eder. İşte gerçek bir örnek:
Dosyanın her yeni kopyasını oluşturduğumda (dosyayı çoğaltarak veya farklı kaydet kullanarak) Word dokümanımdaki yüksek çözünürlüklü resimlerin sıkıştırılmasıyla ilgili bir sorun yaşıyorum. Bu, hem mevcut belge hem de 'tamamen yeni belgeler' için 'Dosyadaki görüntüleri sıkıştırma' kutusunun işaretlenmiş olmasına rağmen. Bunu nasıl durduracağınıza dair bir fikriniz var mı? Bu çok büyük bir belgedir (Ph.D. tezi), iyi bir yedek kopya yapmayı çok isterim!
cevaplar.microsoft.com
Bu gönderide, Word'ün resimlerinizi neden sıkıştırdığını ve Word'de resim sıkıştırmayı nasıl kapatacağınızı görebilirsiniz.
Word Neden Görüntüyü Sıkıştırır?
Adından da anlaşılacağı gibi, görüntü sıkıştırma, görüntü kalitesini düşürerek görüntü dosyalarının boyutunu küçültmenize olanak tanır, böylece dosyanın disk kaplama boyutunu azaltır. Belgenizde çok sayıda yüksek çözünürlüklü görüntü olduğunda, dosya boyutu çok büyük olabilir.
Görüntü sıkıştırma, Microsoft Word'e özel değildir; Excel ve PowerPoint gibi neredeyse tüm Office ürünlerinde bulunur.
Resimlerin çözünürlüğünü yüksek tutmak için, Word'de resim sıkıştırmayı durdurmak için aşağıdaki adımları deneyebilirsiniz. Diğer Office uygulamalarında, varsayılan görüntü çözünürlüğünü değiştirme ve görüntü sıkıştırmayı durdurma adımları Word'dekilere benzer.
Word Windows'ta Resim Sıkıştırmayı Durdurma
Word'ün görüntü kalitesini düşürmesini önlemek için, Word Seçeneklerinden görüntü sıkıştırmayı devre dışı bırakmak için aşağıdaki adımları izlemeniz gerekir.
Adım 1. Bir Word belgesi açın ve tıklayın Dosya > Seçenekler .
Adım 2. Gelişmiş sekmesini tıklayın, ardından yanındaki onay kutusunu işaretlemek için aşağı kaydırın. Dosyadaki görüntüleri sıkıştırma altında Görüntü Boyutu ve Kalitesi .

Bu pencerede, yanındaki açılır menüyü de genişletebilirsiniz. varsayılan çözünürlük ile görüntü çözünürlüğünü artırın . Word'deki varsayılan görüntü çözünürlüğü 220 ppi olarak ayarlanmıştır.
Adım 3. Bu değişikliğin tüm Word belgelerinize uygulanmasını istiyorsanız, seçmeniz gerekir. Tüm Yeni Belgeler açılır menüden Son olarak tıklayın TAMAM değişikliklerinizi kaydetmek için Artık tüm Word belgelerindeki resimleriniz maksimum görüntü kalitesini koruyacaktır.
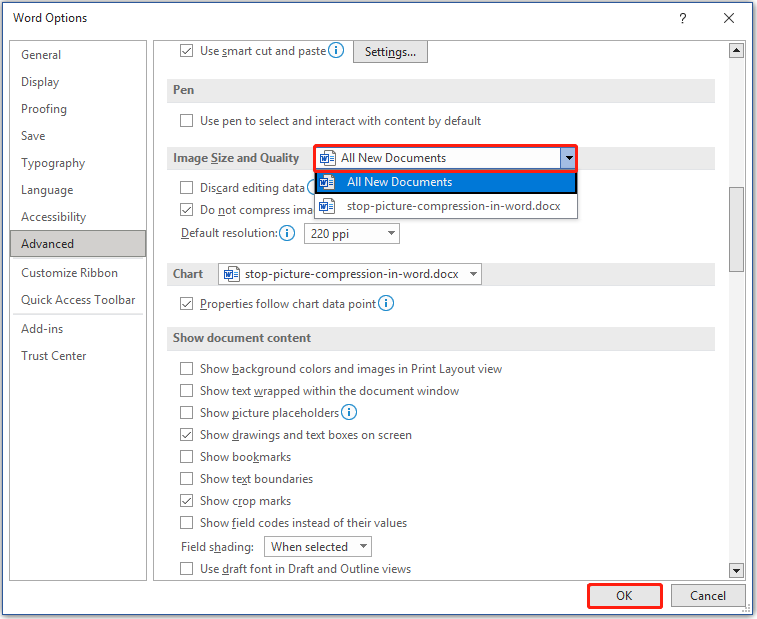
Bonus Zaman
Örnekteki kullanıcının söylediği gibi, Word belgelerinizde birden çok yüksek kaliteli resim olduğunda, dosyalarını yedekle veri kaybına neden olan herhangi bir kaza durumunda. Burada profesyonel bir parça paylaşmak istiyorum veri yedekleme yazılımı – Mini Araç ShadowMaker dosyalarınızı, sisteminizi, bölümlerinizi, disklerinizi vb. yedeklemenize yardımcı olmak için. MiniTool ShadowMaker'ın deneme sürümü, onu 30 gün boyunca ücretsiz olarak kullanmanızı sağlar.
Word belgelerinizi kaybetmeden önce yedeklemediyseniz kurtarma şansınız var mı? Cevap Evet. MiniTool Güç Veri Kurtarma , en iyi ve ücretsiz veri kurtarma yazılımı , size yardımcı olmak için tasarlanmıştır belgeleri kurtarmak (DOC/DOCX, XLS/XLSX, PPT/PPTX, PDF, VSD, MPP, PUB, ODT, ODS, vb.), resimler, videolar, e-postalar ve daha fazlası.
MiniTool Power Data Recovery'nin ücretsiz sürümü şunları yapmanızı sağlar: 70 adede kadar dosya türünü önizleyin ve tamamen ücretsiz olarak en fazla 1 GB dosya kurtarın. Ücretsiz olarak indirmek ve denemek için aşağıdaki butona tıklayabilirsiniz.
İşleri Sarma
Bu makaleyi okuduktan sonra, Word'de resim sıkıştırmayı nasıl durduracağınızı ve Word'de varsayılan görüntü çözünürlüğünü nasıl değiştireceğinizi zaten bildiğinize inanıyorum. Office uygulamalarında görüntü sıkıştırmayı devre dışı bırakmak için başka çözümler bulduysanız, bunları yorum alanında bizimle paylaşabilirsiniz. Şimdiden teşekkür ederim.
MiniTool yazılımını kullanırken herhangi bir sorunuz varsa, lütfen bizimle iletişime geçmekten çekinmeyin. [e-posta korumalı] .



![M.2 Yuvası Nedir ve M.2 Yuvasını Hangi Aygıtlar Kullanır? [MiniTool Haberleri]](https://gov-civil-setubal.pt/img/minitool-news-center/44/what-is-an-m-2-slot.jpg)
![Hata Durumunda Takılmayan NVIDIA Çıkışını Düzeltme Çözümleri [MiniTool News]](https://gov-civil-setubal.pt/img/minitool-news-center/08/solutions-fix-nvidia-output-not-plugged-error.png)

![Doom: The Dark Ages Denetleyicisi Çalışmıyor [Sorun Giderme Kılavuzu]](https://gov-civil-setubal.pt/img/news/2F/doom-the-dark-ages-controller-not-working-troubleshooting-guide-1.png)

![İşte Windows 10 için En İyi WD Smartware Alternatifi [MiniTool İpuçları]](https://gov-civil-setubal.pt/img/backup-tips/83/here-is-best-wd-smartware-alternative.jpg)
![Malwarebytes'in Hizmeti Bağlayamadığını Düzeltmek İçin Çözümler [MiniTool İpuçları]](https://gov-civil-setubal.pt/img/backup-tips/56/solutions-fix-malwarebytes-unable-connect-service.jpg)
![Çözüldü - Windows 10'da Masaüstümü Nasıl Normale Döndürürüm [MiniTool Haberleri]](https://gov-civil-setubal.pt/img/minitool-news-center/11/solved-how-do-i-get-my-desktop-back-normal-windows-10.png)
![[İnceleme] ILOVEYOU Virüsü Nedir ve Virüsten Kaçınmanın İpuçları](https://gov-civil-setubal.pt/img/backup-tips/69/what-is-iloveyou-virus-tips-avoid-virus.png)


![Aygıt Sürücüsünde Sıkışan Hata Konusuna En İyi 8 Çözüm [MiniTool Haberleri]](https://gov-civil-setubal.pt/img/minitool-news-center/28/top-8-solutions-error-thread-stuck-device-driver.png)




![[Çözüldü!] MTP USB Aygıtının Başarısız Olması Nasıl Onarılır [MiniTool Haberleri]](https://gov-civil-setubal.pt/img/minitool-news-center/84/how-fix-mtp-usb-device-failed.jpg)