Windows 10/11'de Bir Bölüm Nasıl Silinir? Buradan Öğrenin!
How Delete Partition Windows 10 11
Birçok kişi, Windows 10 (veya diğer sistemler) çalıştıran bilgisayarlarındaki gereksiz bir bölümü silmek istediklerini söyledi. Hangi yöntemleri ve araçları seçmeliler? Bir bölüm silindiğinde ne olur? Windows 10'da korumalı veya kurtarma bölümleri nasıl silinir? Bu soruların cevaplarını tek tek almak için lütfen MiniTool Çözümünü takip edin.Bu sayfada :Diskinizde boş alan kalmadıysa, boş alan açmak için gereksiz dosyaları, klasörleri ve programları silmeyi düşünebilirsiniz. Ancak bir bölümün tamamını silmek daha verimlidir. Windows, kullanıcıların bölümleri kolayca kendi başlarına yönetmelerine (bölüm oluşturma, bölümleri silme, bölümleri genişletme vb.) olanak tanır.
Bölüm (veya Birim) Nedir?
Bölüm, diskin diğer parçalardan ayrı bir bölümünü (mantıksal bölümü) ifade eder. Windows işletim sisteminde bölüm aynı zamanda birim olarak da adlandırılır. Her bölümün, verilerin nasıl saklanacağını ve alınacağını kontrol eden kendi dosya sistemi vardır.
Disk Biçimlendirme Ne Anlama Gelir?
Disk biçimlendirme, depolama cihazınızı (sabit disk, SSD, USB sürücü) ilk kullanıma hazırlamak için gerekli bir işlemdir. Verileri kategoriye göre depolamak için sabit diski birkaç mantıksal parçaya bölebilirsiniz. Bir depolama sürücüsünün veri depolama amacıyla kullanılabilmesi için en az bir bölüm içermesi gerekir.
 Mikro SD Kart Biçimlendirilmedi Hatası İle Nasıl Başa Çıkılır - Buraya Bakın
Mikro SD Kart Biçimlendirilmedi Hatası İle Nasıl Başa Çıkılır - Buraya BakınHata (mikro SD kart biçimlendirilmemiş) sık sık ortaya çıkıyor, ancak bu sinir bozucu sorunla başa çıkmak için iyi çözümlerim var.
Devamını okuWindows 10'da Bir Bölüm Nasıl Silinir?
Windows 10'da bir birimi silmek için bu bölümde dosya olmadığından veya dosyalara artık ihtiyaç duyulmadığından emin olmanız gerekir. Aksi takdirde verilerinizi başka bölümlere veya cihazlara aktarmanız gerekir.
Yöntem 1: Disk Yönetimini Kullanarak Windows 10'daki Bir Bölümü Silme
Bu, bir bölümü silmenin en uygun yoludur. Disk Yönetimi, bilgisayar bölümlerini ve disklerini yönetmenize yardımcı olan bir Windows ek bileşen aracıdır. Bölümleri yeniden boyutlandırmak, sürücüleri biçimlendirmek, sürücü harflerini değiştirmek vb. için kullanabilirsiniz. Ancak bu aracı kullanırken dikkatli olmalısınız çünkü bilgisayarınızda anında değişiklik yapacaktır ve kararı geri alma şansınız yoktur.
1. Adım: Basın Kazan + X ve seç Disk Yönetimi WinX menüsünden.
Adım 2: Silmek istediğiniz bölümü bulun ve üzerine sağ tıklayın.
3. Adım: Seçin Birimi Sil bağlam menüsünden.

Adım 4: Seçin Evet Kararınızı onaylamak için açılır pencerede.
Bölüm silindikten sonra, işgal edilen alan ayrılmamış alan olarak görünecektir. Bitişik bölümün kapasitesini artırabilirsiniz.
Yöntem 2: Komut İstemini Kullanarak Windows 10'daki Bir Bölümü Kaldırma
CMD olarak kısaltılan Windows Komut İstemi, çeşitli komut satırlarını yürütmek için kullanılır. Farklı komutların farklı işlevleri sayesinde şunları yapabilirsiniz: dosyaları sıkıştırmak için Komut İstemlerini kullanın , bilgisayar hatalarını giderme vb. bölümleri silmek için diskpart komutlarıyla okumaya devam edebilirsiniz.
 Diskpart Silme Bölümüne İlişkin Ayrıntılı Kılavuz
Diskpart Silme Bölümüne İlişkin Ayrıntılı KılavuzBu gönderi, bir bölümü silmek için Diskpart'ın nasıl kullanılacağını ayrıntılarıyla anlatır. Ayrıca yanlışlıkla silinen bölümü kurtarmanın yolu da bu yazıda ayrıntılı olarak anlatılmaktadır.
Devamını okuSes Komutu ile Bir Bölüm Nasıl Silinir?
1. Adım: Basın Kazan + S ve yazın Komut istemi arama kutusuna girin.
Adım 2: Seçin Yönetici olarak çalıştır sağ bölmede.
Adım 3: Aşağıdaki komutları yazın ve tuşuna basın Girmek her komuttan sonra.
- EFI sistem bölümünü harici bir sabit sürücüden veya yedek sabit sürücüden silmek istiyorsunuz.
- İki veya daha fazla işletim sistemi kurdunuz (iki veya daha fazla ESP oluşturuldu).

Bölümleri kaldırmak için partition komutunu da kullanabilirsiniz. Komut satırları aşağıdaki gibidir ve Girmek her komuttan sonra.

 CMD Kullanarak Dosyaları Kurtarma: Kolay ve Taşınabilir Yollar
CMD Kullanarak Dosyaları Kurtarma: Kolay ve Taşınabilir YollarCMD kullanarak dosyalar nasıl kurtarılır? Bu gönderi size farklı durumlarda veri kurtarma için ayrıntılı adımlar sunar.
Devamını okuYöntem 3: PowerShell Kullanarak Windows 10 Bölümünü Silme
Windows PowerShell bir Windows komut satırı kabuğudur. Bu araç, eski Komut İstemi'nin ve sistemin yerleşik yönetiminin işlevlerini birleştirir. Böylece bölümleri silmek için de Windows PowerShell'i uygulayabilirsiniz.
1. Adım: Basın Kazan + X ve seç Windows PowerShell (Yönetici) WinX menüsünden.
Adım 2: Yazın Get-Volume ve bas Girmek .
3. Adım: Yazın Remove-Partition -DriveLetter x ve vur Girmek . ( X kaldırmak istediğiniz bölümün harfini ifade eder.)
Adım 4: Yazın VE ve vur Girmek onaylamak.

Bölümleri Sildikten Sonra Verileriniz Nerede
Sabit sürücüdeki dosyaları silmekten farklı olarak, bir bölümü sildikten sonra tüm verileriniz silinir. Bu dosyalara erişiminizi kaybedeceksiniz ve bunları Geri Dönüşüm Kutusu'nda bulamazsınız. Ancak bu dosyalar tamamen temizlenmez. Bunları profesyonel veri kurtarma yazılımıyla kurtarabilirsiniz. Yararlı dosyalar içeren bir bölümü sildiyseniz, silinen bölümden dosyaları nasıl kurtaracağınızı öğrenmek için okumaya devam edin.
Bu bölümde sizlere silinen bölümdeki verileri nasıl kurtaracağınızı ve MiniTool yazılımı ile silinen bölümü nasıl geri yükleyeceğinizi anlatacağım.
MiniTool Power Data Recovery ile Silinmiş Bir Bölümden Verileri Kurtarma
Profesyonel bir veri kurtarma yazılımı olan MiniTool Power Data Recovery, silinmiş bölümler, biçimlendirilmiş SD kartlar, tanınmayan harici sabit sürücüler vb. dahil olmak üzere çeşitli veri depolama aygıtlarından silinmiş dosyaları kurtarma yeteneğine sahiptir.
Fotoğrafları, belgeleri, videoları ve sesleri almak için bu ücretsiz dosya kurtarma yazılımını kullanabilirsiniz. Ek olarak tarama süresini kısaltmak için uygun işlevler sağlar. Örneğin Masaüstü, Geri Dönüşüm Kutusu veya seçilen bir klasör gibi belirli bir konumu taramayı seçebilirsiniz. Ayrıca, taramadan önce belirli dosya türlerini veya dosya sistemlerini seçmek için Tarama Ayarları'nı ayarlayabilirsiniz.
Şimdi aşağıdaki yönergeleri izleyerek silinmiş bir bölümdeki dosyaları kurtarmaya başlayalım.
Adım 1: MiniTool Power Data Recovery'yi indirip yükleyin.
MiniTool Güç Veri Kurtarma Ücretsizİndirmek İçin Tıklayın100%Temiz ve Güvenli
Adım 2: Yazılımı başlatın. Çıkarılabilir bir cihazdaki verileri geri yüklemeniz gerekiyorsa, önce sürücüyü bilgisayarınıza bağlayabilir veya Yenile sürücüyü görüntülemek için düğmeye basın.
Adım 3: Silinen bölümü seçin. Yerel Sürücüler bölümüne tıklayın ve Tara düğme. Silinen bölüm genellikle şu şekilde görüntülenir: Kayıp bölüm Yazılımın ana arayüzünde.
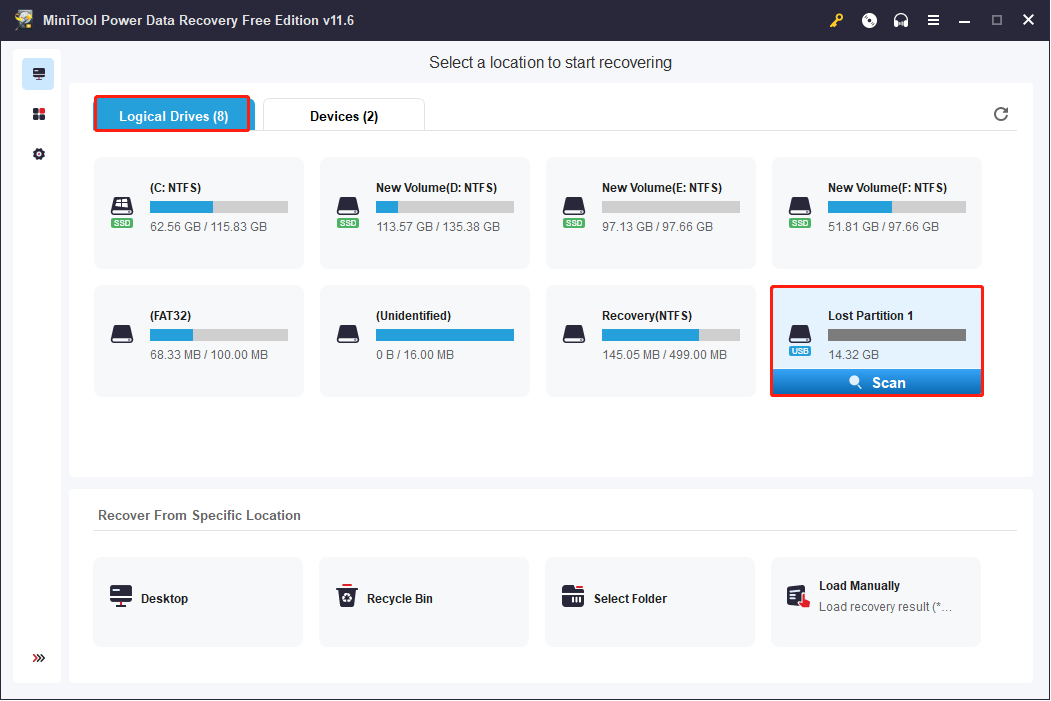
Adım 4: Tarama işleminin tamamlanmasını bekleyin. En iyi veri kurtarma sonucu için işlemi yarıda kesmemelisiniz.
İşlem sırasında bulunan dosyalara göz atabilirsiniz. Sonuç sayfasında çok sayıda dosya varsa bazı uygun özelliklerden yararlanabilirsiniz.

Adım 5: Önlerine onay işaretleri ekleyerek istediğiniz dosyaları seçin ve ardından Kaydetmek düğme.
Adım 6: Bilgi istemi penceresinde, dosyaları kaydetmek için uygun bir yol seçmeli ve TAMAM Seçimi onaylamak için.

MiniTool Power Data Recovery ücretsiz sürümü, 1 GB'tan fazla olmayan dosyaları taramanızı ve kurtarmanızı destekler. Sınırsız veri kurtarma kapasitesini tercih ediyorsanız gelişmiş bir sürüm almanız gerekir. Size en uygun sürümü seçmek için MiniTool Mağazasına gidebilirsiniz.
MiniTool Bölüm Sihirbazı ile Diskteki Silinen Bölümleri Kurtarma
MiniTool Bölüm Sihirbazı kapsamlı bir bölüm yönetimi yazılımıdır. Bölümleri birleştirme, bölümleri silme, MBR'yi yeniden oluşturma, diskleri kopyalama vb. gibi birçok işlevi içerir. Windows Disk Yönetimi ile karşılaştırıldığında bu yazılım, kararın yanlış olması durumunda değişikliği iptal etmenize olanak tanıdığından sıradan kullanıcılar için şiddetle tavsiye edilir.
Silinen bir bölümü kurtarmanız gerekiyorsa sonraki adımları takip edebilirsiniz.
Adım 1: MiniTool Partition Wizard'ı indirip yükleyin.
MiniTool Güç Veri Kurtarma Ücretsizİndirmek İçin Tıklayın100%Temiz ve Güvenli
Adım 2: Yazılımı başlatın. Tıkla Kayıt Uygun bir sürümü seçmek için sağ üst köşedeki düğmesine basın.
İpuçları: Silinen bölümleri kurtarmak için en azından Pro Platinum sürümünü seçmelisiniz. Farklı sürümlerin işlevleri hakkında daha spesifik bilgi için bu sayfaya gidebilirsiniz.Adım 3: Olarak görüntülenen silinmiş bölümü seçin. Ayrılmamış . Çıkarılabilir bir sürücüden silinmiş bir bölümü kurtarmak istiyorsanız sürücüyü bilgisayarınıza bağlayın ve yazılımın sürücünüzü tanımasını bekleyin.
4. Adım: Seçin Bölüm kurtarma sihirbazı sol kenar çubuğunda.

Adım 5: Tıklayın Sonraki silinen bölümü içeren diski seçin ve ardından öğesine tıklayın. Sonraki .

Adım 6: Bir tane seçin Tarama Aralığı ihtiyacınıza göre seçeneği seçin ve tıklayın TAMAM devam etmek.

Adım 7: Aşağıdaki pencerede, Hızlı tarama veya Tam tarama , ardından tıklayın Sonraki .
Adım 8: Taramanın ardından bulunan bölümlere göz atabilir ve mevcut ve kayıp olanlar da dahil olmak üzere ihtiyacınız olan bölümleri seçebilirsiniz.
Adım 7: simgesine tıklayın Sona ermek bölümü kurtarmak için düğmesine basın.

Adım 8: Tıklayın Uygula askıya alma işlemini tamamlamak için.
Kurtarma işleminden sonra, bu bölüme sağ tıklayıp seçerek bir sürücü harfi atayabilirsiniz. Mektubu Değiştir bağlam menüsünden.
İpuçları: Sabit disk bölümlerini kurtarma hakkında daha spesifik ve kapsamlı bilgi edinmek için şu makaleyi okuyabilirsiniz: Sabit Disk Bölümünü Kolaylıkla Nasıl Kurtarırım?Sistem Korumalı Bir Bölümü Silebilir misiniz?
Genel olarak konuşursak, Windows 10/11'de bir bölümü silmek için yukarıdaki yöntemleri kullanabilirsiniz. Ancak sistem tarafından korunan bölümler gibi bazı özel bölümleri silmeniz gerekirse bu yöntemler başarısız olabilir.
GPT Koruyucu Bölümüne nasıl erişeceğinizi öğrenmek istiyorsanız şu pasajı okuyabilirsiniz: GPT Koruyucu Bölümüne Erişebilir veya Verileri Kurtarabilir misiniz? .
Windows 10 Kurtarma Bölümünü Silmek Güvenli mi?
Daha önce de belirtildiği gibi, kurtarma bölümü yalnızca bilgisayarın fabrika ayarlarını geri yüklemek için gerekli dosyaları saklar ve herhangi bir sistem arızası veya sorunu meydana gelmediği sürece buna ihtiyaç duyulmaz. Bu nedenle, çalışan işletim sistemini etkilemeden bir kurtarma bölümünü silmek güvenlidir.
 İşletim Sistemi Olmadan Sabit Diskten Veri Nasıl Kurtarılır - Analiz ve İpuçları
İşletim Sistemi Olmadan Sabit Diskten Veri Nasıl Kurtarılır - Analiz ve İpuçlarıİşletim sistemi olmadan sabit diskten nasıl veri kurtarılacağını sorup duran kullanıcılar için bu yazı, veri kaybı sorunlarından kurtulmalarına yardımcı olmak için yeterlidir.
Devamını okuSağlıklı OEM Bölümünü Silmek Güvenli mi?
Genellikle HP, Dell veya Lenovo ile birlikte gelen OEM bölümü, yalnızca bilgisayar tedarikçileri tarafından bazı yazılımları depolamak veya tek tıklamayla fabrika geri yükleme ayarlarını depolamak için oluşturulur. Bu bölüm çoğu zaman kullanışlı değildir, dolayısıyla kullanıcılar daha fazla disk alanı açmak için onu silebilir.
EFI Sistem Bölümünü Silebilir miyim?
EFI sistem bölümü 4 ana bileşen içerir: önyükleme yükleyicileri, sistem yardımcı programları, aygıt sürücüleri ve veri dosyaları. EFI sistem bölümü, Windows işletim sisteminin başlayabileceği yerdir; bu nedenle, 2 özel durum söz konusu olmadığı sürece onu silmemelisiniz:
Korumalı bir EFI Sistem Bölümünü Silme
Eğer gerçekten sistem tarafından korunan bölümleri silmeniz gerekiyorsa aşağıdaki adımları izlemelisiniz.
1. Adım: Basın Kazan + R Çalıştır penceresini açmak için.
Adım 2: Yazın cmd metin kutusuna girin ve tuşuna basın Üst Karakter + Ctrl + Enter Komut İstemi'ni yönetici olarak çalıştırmak için.
Adım 3: Aşağıdaki komut satırlarını yazın ve tuşuna basın Girmek Her komutun sonunda.

EFI bölümünün nasıl silineceği hakkında daha fazla yöntem için bu yazıya gidebilirsiniz: Windows 10/8/7'de EFI Bölümü Nasıl Silinir [Komple Kılavuz] .
Çözüm
Bu yazıdan çeşitli yöntemlerle bir bölümün nasıl kaldırılacağını öğrenebilirsiniz. Ancak bölümde depolanan dosyalarınız konusunda dikkatli olmalısınız. Herhangi bir hayati veri yanlışlıkla silinirse, bunları silinen bölümden doğrudan ve güvenli bir şekilde geri yüklemek için MiniTool Power Data Recovery'yi kullanabilirsiniz.
MiniTool Güç Veri Kurtarma Ücretsizİndirmek İçin Tıklayın100%Temiz ve Güvenli
Umarım yukarıdaki yöntemler ihtiyaçlarınızı karşılayabilir. MiniTool yazılımını kullanırken herhangi bir sorunla karşılaşırsanız, lütfen bizimle iletişime geçmekten çekinmeyin. Biz .


![ACMON.exe nedir? Virüs mü? Kaldırmalısınız? [MiniTool Haberleri]](https://gov-civil-setubal.pt/img/minitool-news-center/06/what-is-acmon-exe-is-it-virus.jpg)






![6 Başlangıçta 0xc0000001 Windows 10 Hata Koduna Çözümler [MiniTool İpuçları]](https://gov-civil-setubal.pt/img/backup-tips/09/6-solutions-error-code-0xc0000001-windows-10-start-up.jpg)





![Build 17738 için Win10 Redstone 5 ISO Dosyaları İndirilebilir [MiniTool Haberleri]](https://gov-civil-setubal.pt/img/minitool-news-center/60/win10-redstone-5-iso-files.jpg)

![Win32:MdeClass Nedir ve Bilgisayarınızdan Nasıl Kaldırılır [MiniTool İpuçları]](https://gov-civil-setubal.pt/img/backup-tips/88/what-is-win32-mdeclass.png)
![BIOS Windows 10 Nasıl Güncellenir | BIOS Sürümü Nasıl Kontrol Edilir [MiniTool İpuçları]](https://gov-civil-setubal.pt/img/data-recovery-tips/97/how-update-bios-windows-10-how-check-bios-version.jpg)
