OneDrive'a Başka Bir Bilgisayardan Nasıl Erişilir? Burada İki Yol Var!
Onedrive A Baska Bir Bilgisayardan Nasil Erisilir Burada Iki Yol Var
OneDrive, çeşitli dosya türlerini kaydetmeniz için size yeterli depolama alanı sağlayabilir. Bazı dosyalara erişmek istiyorsanız ancak bilgisayarınız yanınızda değilse, OneDrive'a başka bir bilgisayardan nasıl erişilir. Bu gönderiden Mini Alet 2 yol sağlar.
OneDrive, web'deki en popüler bulut hizmetlerinden biridir. Microsoft tarafından geliştirilmiştir ve bir dosya barındırma hizmeti ve dosya senkronizasyon hizmetidir. Ancak bazen farklı bir konumdaki başka bir bilgisayardaki dosyalara erişmeniz gerekir. OneDrive'a başka bir bilgisayardan nasıl erişilir? okumaya devam et
1. Yol: OneDrive Uygulaması Üzerinden
OneDrive'a başka bir bilgisayardan nasıl erişilir? Bu dosyalar OneDrive grubuna ait olmasa bile bunu OneDrive masaüstü uygulaması aracılığıyla yapabilirsiniz. Özelliği etkinleştirdikten sonra, herhangi bir yerde bulunan başka bir bilgisayardaki OneDrive dosyalarına erişebilirsiniz.
1. Adım. Masaüstü görev çubuğundaki OneDrive simgesini sağ tıklayın, ardından Yardım ve Ayarlar > Ayarlar açılır pencerede.

Adım 2. Altında Senkronize et ve yedekle sekmesine git Önemli PC klasörlerini OneDrive'a yedekleyin parça. Tıkla yedeklemeyi yönet özellikleri etkinleştirmek için düğmesine basın.
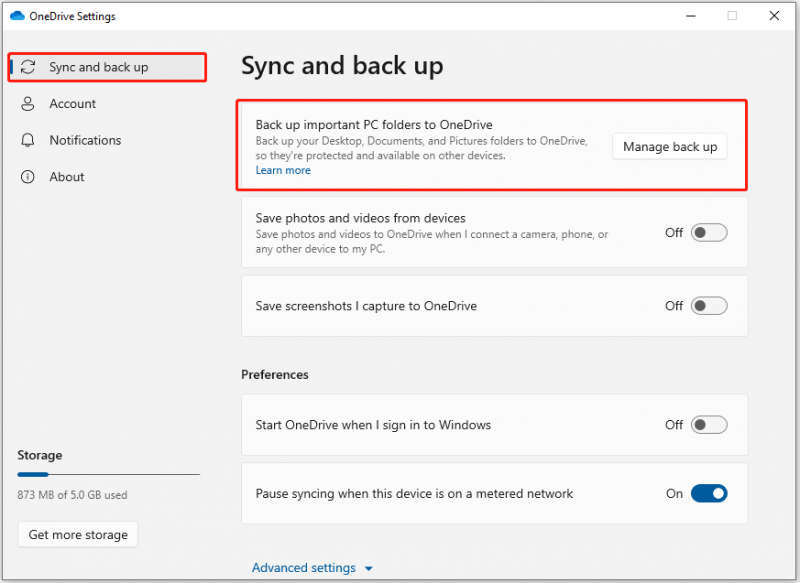
Adım 3. Ardından, OneDrive'dan çıkın ve yeniden başlatın.
Adım 4. Şuraya gidin: OneDrive web sitesi ve hesabınızla giriş yapın, ardından tıklayın PC'ler ana sayfanın sol navigasyonunda.
Adım 5. Dosyaları almak için OneDrive'ı etkinleştirdiğiniz bilgisayarlar listelenir. Ardından, ihtiyacınız olan dosyaya erişmek için dosyayı almak istediğiniz bilgisayarın adını tıklayın.
2. Yol: Web Tarayıcısı Üzerinden
Daha önce başka bir bilgisayardaki OneDrive hesabınızla eşitlenmiş dosyalara erişmek istiyorsanız, bunları OneDrive web sitesi aracılığıyla görüntüleyebilirsiniz. Web tarayıcısı ile başka bir bilgisayardan OneDrive'ıma nasıl erişebilirim? Hadi konuya inelim.
1. Adım. Herhangi bir web tarayıcısından OneDrive web sayfasına gidin ve Microsoft hesabınızla oturum açın.
2. Adım. Ardından, Benim dosyalarım sekmesine gidin. Dosyaları ekleyebilir, kopyalayabilir, silebilir, yeniden adlandırabilir, klasörler oluşturabilir ve bazı dosyaları doğrudan çevrimiçi olarak düzenleyebilirsiniz.
Öneri: Yerel Yedekleme için MiniTool ShadowMaker'ı çalıştırın
MiniTool ShadowMaker, dosyalarınızı, klasörlerinizi, Windows işletim sisteminizi, disklerinizi veya bölümlerinizi bir SSD'ye, USB flash sürücüye, harici sabit sürücüye vb. yedeklemek için tasarlanmıştır. Bu programla, veri koruması için dosyaları başka bir yerel konuma senkronize edebilirsiniz.
Daha da önemlisi, uzak verilere erişmek için MiniTool ShadowMaker'ı çalıştırabilirsiniz. Windows 11/10/8/7 ile uyumludur ve şimdi denemek için indirme düğmesine tıklayarak deneme sürümüne sahip olur.
Adım 1: MiniTool ShadowMaker'ı açın. Gitmek Aletler sayfa, tıklayın Uzak , ve MiniTool ShadowMaker yeniden başlayacak.

Adım 2: Ardından, açılır pencereye bir IP adresi girin ve sağ tuşa basın. Bağlamak Uzak bilgisayara bağlanmak için düğme.

3. Adım: Ardından, ihtiyaçlarınıza göre yedekleme kaynağını ve hedefini seçin ve tıklayın Şimdi yedekle görevi gerçekleştirmek için.
Son sözler
Yukarıdaki içerik, OneDrive'a başka bir bilgisayardan nasıl erişileceğini gösterir. OneDrive'ı dosyaları alacak ve dosyalara bir tarayıcıdan erişecek şekilde ayarlayabilirsiniz. Yerel yedekleme için MiniTool ShadowMaker'ı da deneyebilirsiniz.

![RAW SD Kartı veya Harici Sürücü Nasıl Onarılır: Nihai Çözüm 2021 [MiniTool İpuçları]](https://gov-civil-setubal.pt/img/disk-partition-tips/85/how-fix-raw-sd-card.jpg)
![RGSS202J.DLL Hatasını Çözmek İçin 4 Çözüm Bulunamadı Hatası [MiniTool Haberleri]](https://gov-civil-setubal.pt/img/minitool-news-center/31/4-solutions-solve-rgss202j.png)
![Win10 / 8 / 7'de Açık Dosya Güvenliği Uyarısını Devre Dışı Bırakmanın Bu Yollarını Deneyin [MiniTool Haberleri]](https://gov-civil-setubal.pt/img/minitool-news-center/17/try-these-ways-disable-open-file-security-warning-win10-8-7.png)


![Ağ Ayarlarınıza Yönelik Düzeltmeler Xbox'ta Grup Sohbetini Engelliyor [MiniTool Haberleri]](https://gov-civil-setubal.pt/img/minitool-news-center/07/fixes-your-network-settings-are-blocking-party-chat-xbox.png)
![İşte Windows 10 Eylem Merkezinin Açılmamasını Düzeltmek İçin 8 Çözüm [MiniTool Haberleri]](https://gov-civil-setubal.pt/img/minitool-news-center/07/here-are-8-solutions-fix-windows-10-action-center-won-t-open.png)


![[DÜZELTİLDİ!] Bilgisayarınız Mac'teki Bir Sorun Nedeniyle Yeniden Başlatıldı? [MiniAraç İpuçları]](https://gov-civil-setubal.pt/img/data-recovery-tips/00/your-computer-restarted-because-problem-mac.png)
![RTC Bağlantı Anlaşmazlığı | RTC Disconnected Discord Nasıl Onarılır [MiniTool Haberleri]](https://gov-civil-setubal.pt/img/minitool-news-center/33/rtc-connecting-discord-how-fix-rtc-disconnected-discord.png)
![[Çözüldü] Windows Zamanlanmış Görevleri Windows 10'da Çalışmıyor [MiniTool Haberleri]](https://gov-civil-setubal.pt/img/minitool-news-center/00/windows-scheduled-tasks-not-running-windows-10.jpg)


![Windows 10 Etkinleştirme Hatası 0xc004f050: Nasıl Onarılır! [MiniTool Haberleri]](https://gov-civil-setubal.pt/img/minitool-news-center/72/windows-10-activation-error-0xc004f050.png)
![Vulkan Çalışma Zamanı Kitaplıkları Nedir ve Bununla Nasıl Başa Çıkılır [MiniTool Wiki]](https://gov-civil-setubal.pt/img/minitool-wiki-library/20/what-is-vulkan-runtime-libraries-how-deal-with-it.png)


