[DÜZELTİLDİ!] Kamera Başka Bir Uygulama Tarafından Kullanılıyor [MiniTool Haberleri]
Camera Is Being Used Another Application
Özet :
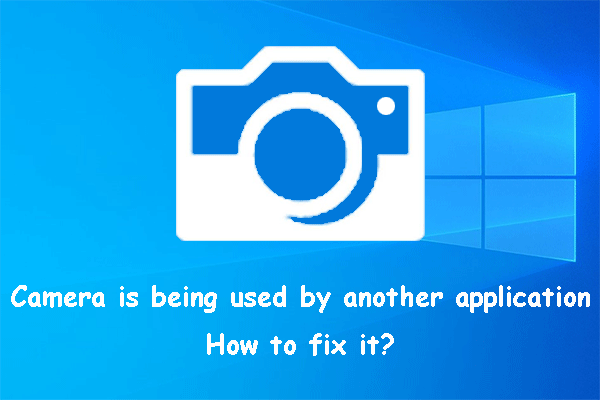
Kameranın başka bir uygulama tarafından kullanılması, Windows 10'da yaygın bir sorundur. Bu sorundan rahatsızsanız, nedenini ve nasıl düzeltileceğini biliyor musunuz? Bu yazıda, MiniTool Yazılımı bu sorunu çözmenin ana nedenlerini ve yöntemlerini listeleyecektir.
Kamera Başka Bir Uygulama Tarafından Kullanılıyor! Niye ya?
FaceTime, Skype veya Google Meet üzerinden video kaydetmek veya görüntülü iletişim kurmak için bilgisayarınızda kameranızı kullanmak istediğinizde, kameranın başka bir uygulama tarafından kullanıldığını veya başka bir uygulamanın kamerayı zaten kullandığını belirten bir hata alabilirsiniz, veya web kameranız başka bir uygulama tarafından kullanılıyor veya benzer hatalar.
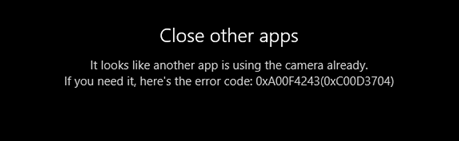
Bu sorun neden oluyor?
- Kamera yalnızca bir uygulama için bir kez kullanılabilir. Bu hatayı gördüğünüzde, kamerayı kullanan tüm programlardan çıkmanız ve ardından yalnızca kullanmanız gereken uygulamayı açmanız iyi olur.
- Kamera, Windows Güvenlik Duvarı tarafından engellendi.
- Kameranızda bir sorun var.
- Bazı ilgili uygulamalar eski.
- Kamera gizlilik ayarı doğru değil.
Bu durumlara odaklanarak, karşılık gelen bazı çözümler topluyoruz ve bunları bu gönderide gösteriyoruz.
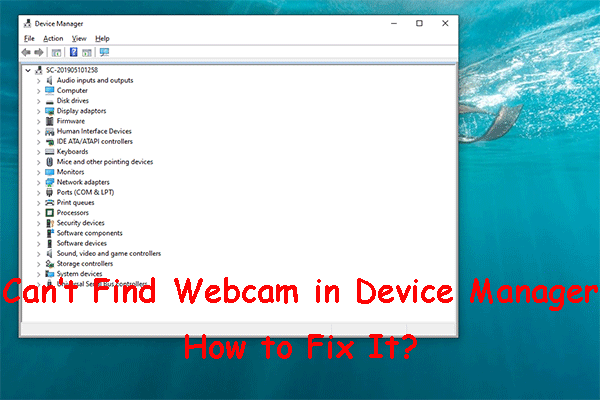 [Düzeltildi!] Windows'ta Aygıt Yöneticisinde Web Kamerası Bulunamıyor
[Düzeltildi!] Windows'ta Aygıt Yöneticisinde Web Kamerası Bulunamıyor Web kamerasını Aygıt Yöneticisi'nde bulamıyorsanız, nasıl geri alacağınızı biliyor musunuz? Bu yazıda size bazı kolay ve kullanışlı yöntemler göstereceğiz.
Daha fazla okuKamera Başka Bir Uygulama Tarafından Kullanılıyorsa Ne Yapılmalıdır?
- Kamerayı kullanan tüm programlardan çıkın.
- Windows Güvenlik Duvarınızı devre dışı bırakın.
- Kamera sorunlarını giderin.
- Bilgisayarınızdaki uygulamaları güncelleyin.
- Kamera erişim ayarını değiştirin.
Düzeltme 1: Kamerayı Kullanan Tüm Programlardan Çıkın
Bilgisayarınızdaki kamera aynı anda iki veya daha fazla uygulama için kullanılamaz. Başka bir uygulama tarafından kullanıldığı için kamerayı kullanabiliyorsanız, kamerayı kullanan tüm programları kapatmanız gerekir. Ardından, kamerayı kullanmak için yalnızca gerekli uygulamanızı açabilirsiniz.
Düzeltme 2: Windows Güvenlik Duvarınızı Devre Dışı Bırakın
Kameranın Windows Güvenlik Duvarı tarafından engellenmesi durumunda bu yöntemi kullanabilirsiniz:
1. Denetim Masası'nı açın.
2. Seç Kategori için Görüntüleme ölçütü .
3. Git Sistem ve Güvenlik > Windows Defender Güvenlik Duvarı .
4. Tıklayın Windows Defender Güvenlik Duvarı'nı açın veya kapatın sol menüden.
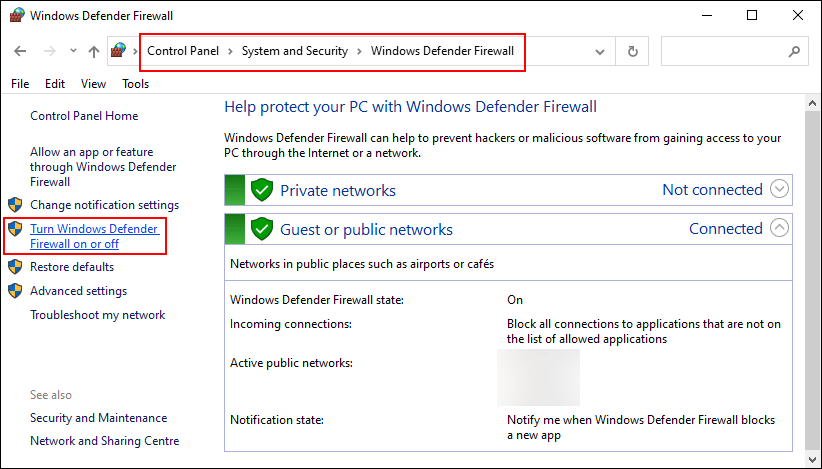
5. Seçin Windows Defender Güvenlik Duvarını kapatın Hem Özel ağ ayarları hem de Genel ağ ayarları için.
6. Tıklayın tamam değişiklikleri kaydetmek için
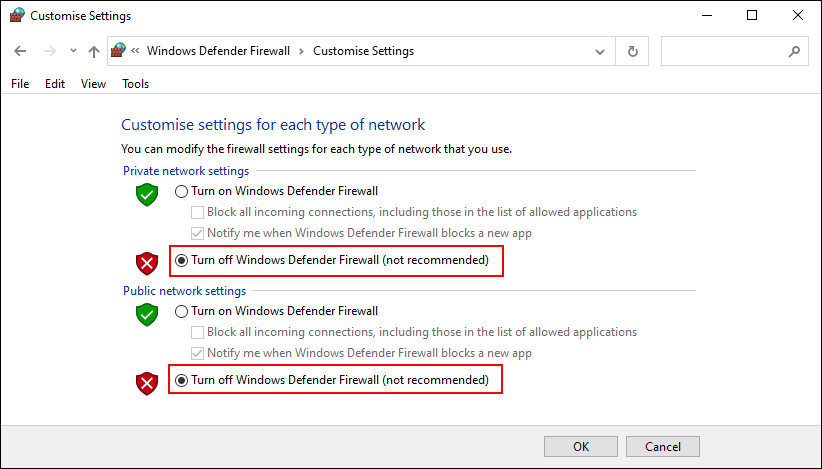
Düzeltme 3: Kamerayla İlgili Sorunları Giderin
Kamera için sürücü sorunlarını gidermek için Aygıt Yöneticisi'ne gidebilirsiniz. Örneğin, karşılaştığınız duruma göre sürücüyü güncelleyebilir veya geri alabilirsiniz.
Düzeltme 4: Bilgisayarınızdaki Uygulamaları Güncelleyin
Ayrıca bilgisayarınızdaki uygulamaların güncel olduğundan emin olmanız gerekir. Güncellemeleri kontrol etmek için Windows Mağazasına gidebilirsiniz.
Aynı işi yapmak için doğrudan Windows'unuzu da yükseltebilirsiniz. Gidebilirsin Başlat > Ayarlar > Güncelleme ve Güvenlik > Windows Update güncellemeleri kontrol etmek için.
Düzeltme 5: Kamera Erişim Ayarını Değiştirin
Yukarıdaki yöntemlerin tümü sorununuzu çözemezse, cihazınızın kameraya erişmesine izin verip vermediğinizi düşünmeniz gerekir.
İşte yapmanız gerekenler:
- Tıklamak Başlangıç .
- git Ayarlar > Gizlilik > Kamera .
- Durum bunu gösteriyorsa bu cihaz için kamera erişimi kapalı altında Bu cihazda kameraya erişime izin ver , tıklamanız gerekiyor Değişiklik düğmesine basın ve bu cihaz için Kamera erişimi düğmesini açın.

Bunlar, kameranın Windows 10'da başka bir uygulama tarafından kullanılması sorununun çözümleridir. Bu yazıdan uygulanabilir bir yöntem bulabileceğinizi umuyoruz. Bununla ilgili başka sorunlarınız varsa, yorumlarda bize bildirebilirsiniz.


![Harici Sabit Disk Nedir? [MiniTool Wiki]](https://gov-civil-setubal.pt/img/minitool-wiki-library/07/what-is-an-external-hard-drive.png)




![Windows 10/8/7 PC'de D3dcompiler_43.dll Eksik mi? Sığdır! [MiniTool Haberleri]](https://gov-civil-setubal.pt/img/minitool-news-center/45/d3dcompiler_43-dll-is-missing-windows-10-8-7-pc.jpg)


![Oculus Yazılımı Windows 10/11'e Yüklenmiyor mu? Tamir etmeyi dene! [MiniAraç İpuçları]](https://gov-civil-setubal.pt/img/news/1E/oculus-software-not-installing-on-windows-10/11-try-to-fix-it-minitool-tips-1.png)


![Bilgisayarın Tam Özellikleri Windows 10'u 5 Yolda Kontrol Etme [MiniTool Haberleri]](https://gov-civil-setubal.pt/img/minitool-news-center/59/how-check-pc-full-specs-windows-10-5-ways.jpg)


![Windows 10'da Windows Kimlik Doğrulama Sorunu Nasıl Giderilir [MiniTool News]](https://gov-civil-setubal.pt/img/minitool-news-center/06/how-fix-windows-identity-verification-issue-windows-10.jpg)
![Sorun Nasıl Giderilir - Windows 10 Yazılım Merkezi Eksik mi? [MiniTool Haberleri]](https://gov-civil-setubal.pt/img/minitool-news-center/50/how-fix-issue-windows-10-software-center-is-missing.jpg)

